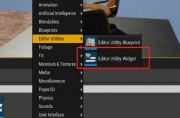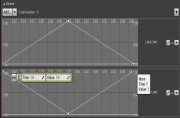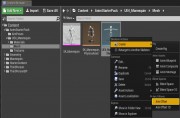变换角色是指改变关卡中演员的位置,旋转和比例,这是UE4关卡编辑过程的重要组成部分。下面为大家分享UE4修改关卡中演员的位置、旋转和比例的方法,大家可以看一下!
手动转换
“详细信息”面板的“变换”部分可以查看和编辑选定Actor的变换-“位置”,“旋转 ”和“缩放”。另外,在适用的情况下,它还包含Actor Mobility的设置。
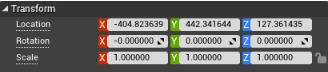
每个“变换”属性都有X,Y和Z轴的数字输入字段,可以在这些字段中直接输入精确值以调整选定的Actor。当选择多个Actor并且属性的值不同时,这些字段将显示Multiple Values。在这种情况下,输入数字将导致为所有选定的Actor输入该值。
该旋转领域有用作滑块的独特能力。单击并拖动该字段可以滚动该值,根据鼠标移动的距离来增加或减少。
该量表领域也可以通过单击“锁定”按钮。锁定后,当修改任何单个值时,比例值彼此之间的比率将保持不变,从而实现统一缩放。
转换属性默认为相对转换。这意味着转换是相对于组件父级的。每个属性标签都是超链接,可以单击这些超链接在绝对和相对转换之间切换。使用绝对转换时,转换是相对于世界而不是父项的。
互动转型
转换Actor的第二种方法涉及使用在视口中显示的可视工具或小部件。使用此小部件,可以使用鼠标直接在视口中移动,旋转和缩放Actor。这种方法与手动方法的优缺点相反。尽管它非常直观,但它可能与精确度相差甚远,有时还需要精确度。拖动网格,旋转网格和比例网格可以帮助确保更高的精度。捕捉到已知值或以已知增量的能力允许进行更精确的控制。
用于在视口中操纵Actor的可视工具称为转换小部件。通常,转换小部件由几个部分组成,这些部分根据它们影响的轴进行颜色编码:
● 红色表示X轴将受到影响。
● 绿色表示Y轴将受到影响。
● 蓝色表示Z轴将受到影响。
![]()
转换小部件采用不同的形式,具体取决于执行哪种转换类型:平移,旋转或缩放。通过单击视口右上部分中的工具栏中的图标,可以选择要使用的转换窗口小部件类型。也可以通过按键盘上的空格键在不同类型的转换窗口小部件之间切换。
平移工具
平移工具由一组指向下在世界各轴的正方向的颜色编码的箭头的。这些箭头中的每一个基本上都是一个手柄,可以拖动该手柄以使选定的Actor沿着该特定轴移动。当鼠标光标悬停在一个手柄上时,手柄变为黄色,表示拖动将沿该轴移动对象。
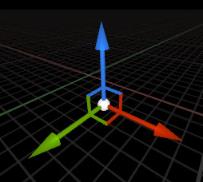
每个手柄上还有一条线,沿着彼此相交的其他每个轴。这些形成与每个平面(XY,XZ,YZ)之一对齐的正方形。将鼠标悬停在其中一个上会使该正方形和两个相关箭头变为黄色。拖动将Actor沿着由这两个轴定义的平面移动。
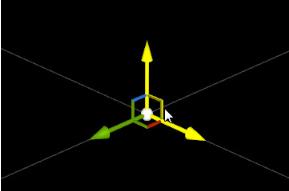
三个轴都相交的地方有一个小的白色球体。当您将鼠标悬停在球体上时,其颜色将变为黄色,表示可以拖动它。通过中心球的拖动,Actor可以相对于场景摄影机在空间中自由移动,从而有可能沿所有三个轴更改位置值。
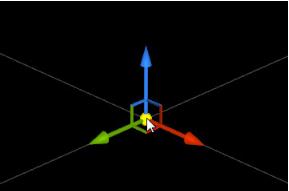
旋转小部件
旋转小部件是一组三个颜色编码的圆弧,每一个轴相关联。拖动弧线之一时,选定的Actor将围绕该轴旋转。对于Rotation Widget,受任何一条涉及的圆弧影响的轴是垂直于圆弧本身的轴。这意味着与XY平面对齐的弧实际上使Actor绕Z轴旋转。
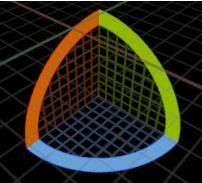
当光标悬停在特定弧上时,该弧变为黄色,表示您可以拖动它以更改Actor的旋转。
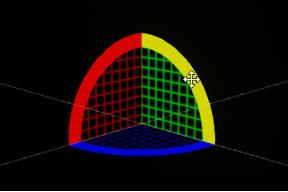
当开始拖动以旋转选定的Actor时,小部件将更改形状以仅显示Actor围绕其旋转的轴。旋转量实时显示,以帮助评估进度。
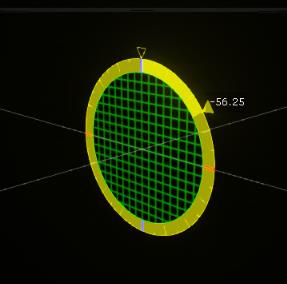
缩放小部件
该缩放控件具有彩色编码手柄在多维数据集结束。当您通过这些手柄之一拖动窗口小部件时,仅沿关联的轴缩放选定的Actor。手柄按轴进行颜色编码,类似于平移小部件和旋转小部件。
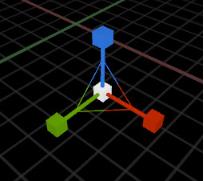
可以同时沿两个轴缩放Actor,类似于使用平移小部件沿两个轴同时定义的平面移动Actor的方式。在Scaling Widget的每个手柄上都有一条线,沿着彼此相交的其他每个轴。它们形成与三个平面(XY,XZ,YZ)之一对齐的三角形。拖动这些三角形之一可在定义该平面的两个轴上缩放Actor。当鼠标悬停在这些三角形之一上时,关联的手柄变为黄色。
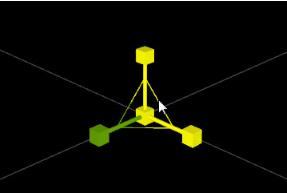
还可以沿所有三个轴缩放Actor,从而保持其原始比例。如果将光标悬停在所有三个轴相交的多维数据集上,则所有三个手柄将变为黄色。拖动该中心立方体可按比例缩放Actor。
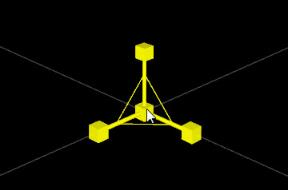
演员枢轴调整
转换对象时,通常从对象的基础枢轴执行转换。但是,可能需要针对某些变换操作调整此枢轴的位置。
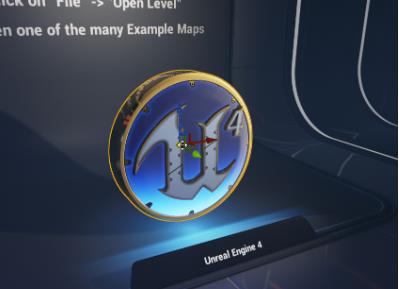
通过单击鼠标中键并从Translation Widget的中心拖动,可以临时移动轴。然后,可以照常使用空格键在各种转换工具之间切换。
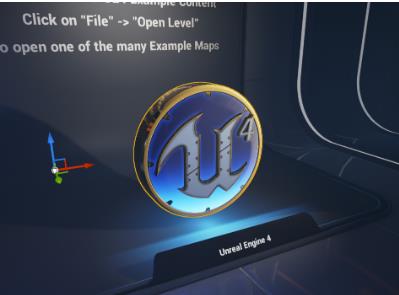
可以使用新的枢轴来变换Actor。

单击(选择)任何对象后,枢轴将跳回到其默认位置。
世界和本地转型模式
使用交互式变换方法时,可以选择要在执行变换时使用的参考坐标系。这意味着您可以沿世界轴在世界空间中变换Actor,也可以沿其局部轴在其自己的局部空间中变换Actor。这提供了更多的灵活性,并且至少通过手动设置值几乎是不可能实现的,至少无需首先进行大量复杂的计算即可。
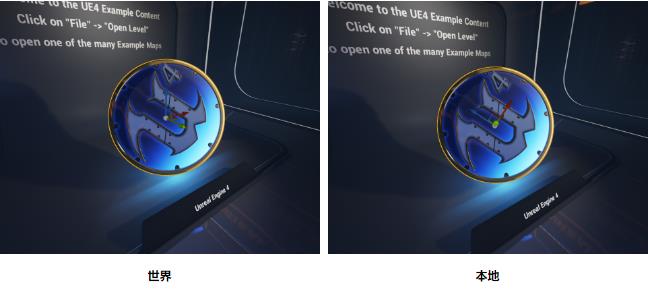
默认情况下,虚幻编辑器以世界转换模式启动。要切换到本地转换模式,请在视口右上部分的工具栏中单击地球图标。地球变成一个立方体图标,表明您现在处于本地转换模式。
![]()
单击多维数据集图标以切换回世界转换模式。
抓拍
三种手动转换工具中的每一种都可以使其值捕捉到一定的增量。这对于在关卡中精确放置对象很有用。可以在UE4中以4种不同的方式完成快照:
● 拖动网格
● 旋转网格
● 刻度网格
● 顶点捕捉
拖动网格,旋转网格和比例网格:

在将网格允许捕捉到场景内的3维网格隐。该旋转网格提供了增量旋转卡扣。“比例网格”强制“比例小部件”捕捉到附加增量,但可以在捕捉首选项中将其设置为百分比值。
通过单击视口工具栏中的图标,可以激活每个捕捉网格。启用后,图标将突出显示。每个网格的增量可以通过其激活按钮右侧的下拉菜单进行更改。
捕捉首选项:
可以从“编辑器首选项”面板中设置“拖动网格”,“旋转网格”和“缩放网格”的设置,以及其他一些用于捕捉行为的设置。
通过从主菜单栏中选择“ 编辑”>“编辑器首选项”>“视口”,然后向下滚动到“捕捉”类别,可以访问这些首选项。
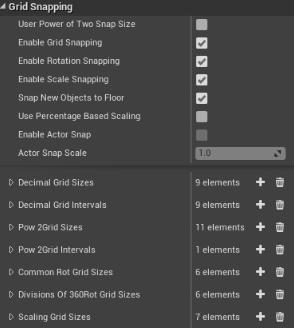
用户定义的增量:
使用“拖动网格”,“旋转网格”或“比例网格”时,可能会注意到,每个工具的下拉列表都包含一列预设增量和一列用户定义增量:
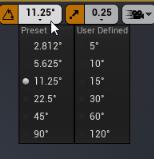
要填充用户定义的列表,请使用“快照首选项”中的阵列属性:
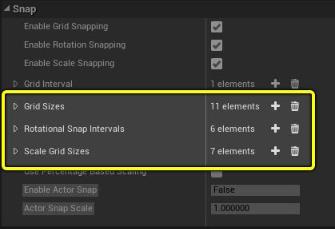
● 网格大小 -保留“翻译”小部件的用户定义的捕捉增量。
● 旋转捕捉间隔 -保留“旋转”小部件的用户定义的捕捉增量。
● 比例网格大小 -保留比例控件的用户定义的捕捉增量。
顶点捕捉
有时候想通过使用网格的多边形顶点将某个对象捕捉到另一个对象。这是通过在使用Translation Widget的同时简单地按住V键来完成的。在V向下的同时,开始移动对象时,所有可用的多边形顶点都突出显示:
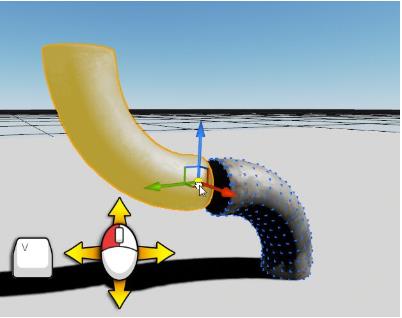
与枢轴调整配合使用时,可以将枢轴直接捕捉到顶点,然后将其用作捕捉到另一个对象上的顶点的方法。在下面的图像中,我们显示了如何使用此方法将两个管道精确地卡在一起。
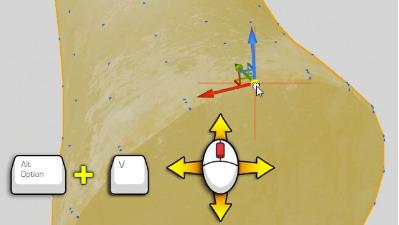
使用V+鼠标中键,我们可以将对象的枢轴捕捉到现有的顶点。一旦枢轴被移动,我们就可以使用新的枢轴位置将对象捕捉到另一个网格上的相应顶点。
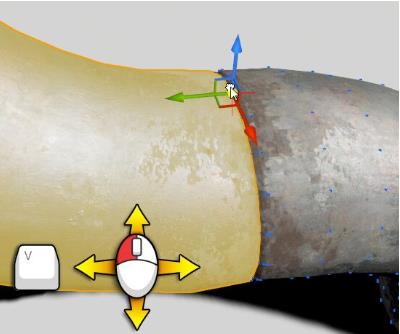
拖动时使用V键,可以将对象捕捉到另一个网格的适当顶点。通过重复此过程,我们可以获得定位良好的网格。此技术对于人行道,墙壁,门或其他需要精确放置另一个网格或物体的对象很有用。
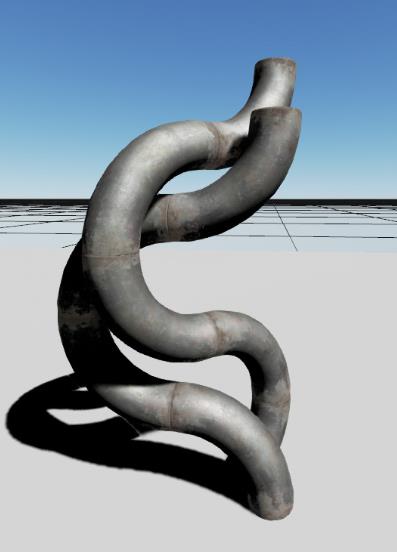
在游戏开发中,UE4如何修改关卡中演员的位置、旋转和比例的功能对于关卡制作非常有用,希望上面的方法能够帮助到你。
,Unreal Engine技巧,Unreal Engine教程