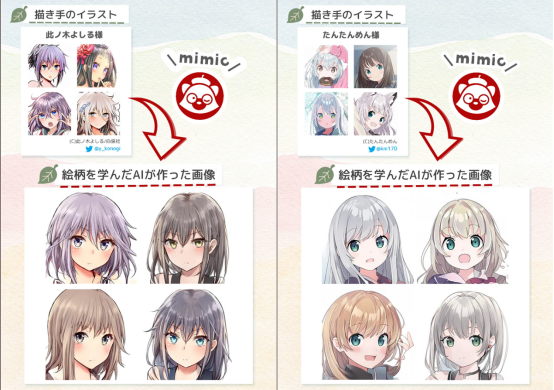知识点:
- 操作:从菜单中选取
- 操作:快速查看
- 捷径知识点:缩进所代表的从属关系
- 捷径思维方式:合并同类项
到此为止,我们已经可以做到用捷径来提取最近数天拍的照片。但考虑得更周全一点的话,就不得不考虑拍照的横屏竖屏问题。
捷径不能只通过 1 个操作解决同时获取横拍的照片和竖拍的照片。但好在,我们也不会把横竖的照片拼在一起。
我们要么是全拼横拍的照片,要么是全拼竖拍的照片。所以,可以做一个这样的捷径——在捷径运行的时候,先问你是横拍还是竖拍,你先选,捷径再根据你的选择帮你找照片。你选「横拍」它就找横拍的,你选「竖拍」它就帮你找竖拍的。
那么用捷径怎么做到这一点呢?我们要接触一个新的操作——「从菜单中选取(Choose from Menu)」:

捷径里的菜单初始默认有两项,第一个选项就叫做「一」,第二个选项就叫做「二」。这个名称我们可以随便改,比如现在我们要把它改成「横拍」和「竖拍」:

目前我们只要这两个就够了。如果我们需要更多的菜单,我们选择「添加“新项目”」。
接下来,我们把上一节做好的捷径,在「横拍」这个菜单项下重新做一遍:

这时候我们会发现,「横拍」下的这些操作,都向右靠了一些。
这个向右靠,一般名为「缩进」。我们写文章列列表的时候经常见到,比如:
1. 部分
1.1. 章
1.1.1. 节
它主要表示了一种「从属关系」,在视觉上让我们更加容易识别它的层级。
接下来,我们在「竖拍」之下,也做照着「横拍」中的操作,移植一份,只把宽度改为 3024 即可:

现在你再运行这个动作,就会发现选择「横拍」和「竖拍」的时候,它过滤出的图片是不一样的。也就圆满地完成了我们的需求。
但是!
制作捷径的时候,有两个想法要常放在脑子里:
- 我现在做的捷径有没有多余步骤。
- 我现在做的捷径体验够好吗?
针对第一点,「多余步骤」的问题。它其实就是一个我们初中数学学过的「合并同类项」的问题。我们要把能合并的操作都合并了,只处理那些不一样的。
在刚刚做好的这个动作里,我们会发现,「从列表中选取」和「拼接图像」,在「横拍」和「竖拍」中各出现了一次,内部的设置也一模一样。
这个时候,我们就可以把它们拖到「菜单」外部来:

换句话说,「菜单」内部只用于处理不一样的信息,「公共操作」则可以拖到菜单的外面来。
现在,菜单内部就变成了这样:

而菜单的外部则是上面那张「把公共操作拖到菜单外面」的图。
我们现在看,菜单里的这个「查找照片的条件」这个动作,4 个条目中有 3 条都一样:
- 不是屏幕快照
- 媒体类型是图像
- 拍照日期是在最近运行时询问天
我们可以给它们合并同类项吗?当然也可以!我们还可以进一步缩减这个动作。但这要用到不太容易理解的知识。我们在第二部分之后再讲。
我们目前已经把这个捷径,从「能用」,升级到了能够精确过滤出需要的照片,并且精简了操作。接下来,我们要看,怎么把这个捷径的体验变得更好。
现在这个动作,运行完之后会在动作末尾显示结果,需要我们手动放大。需要「手动放大」是体验上唯一不太舒服的地方,要解决它可以在动作的末尾接一个「快速查看(Quick Look)」的操作:

在操作列表末尾加上快速查看
「快速查看」是非常常用的动作,它可以显示「上一步」操作的结果,并且内置了「分享」功能。所以我们看完拼图的结果,如果满意就可以直接通过「快速查看」中的分享按钮把这张图片分享出去了!

至此,我们通过最基础的这些操作,很好地满足了我们旅行照拼长图的需求:
- 我们筛选出了照片
- 分别处理了横竖拍的情况
- 可以把它们拼在一起
- 最后发布之前还可以预览一下结果
然而,不管是从筛选照片的「智能程度」还是整个捷径的操作简洁度,现在这个捷径还都不是无懈可击的。在我们学会其他的捷径操作和技巧之后,才能用它们进一步打磨这个捷径。
捷径下载:旅行照拼长图
本节练习
练习:尝试进一步缩减「菜单」中的操作,或者甚至可以不用「菜单」操作,尽量让整个操作列表变得更短。
提示:本练习超纲,涉及了变量的运用。