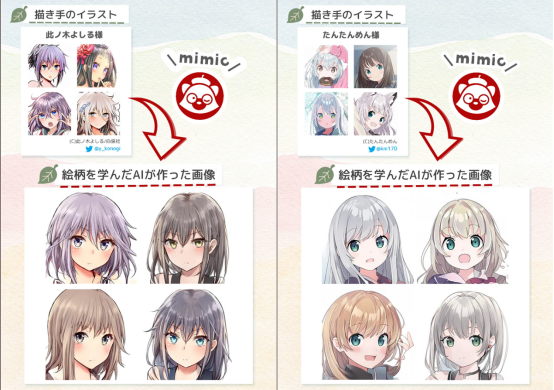现实生活里,只要涉及选择,我们其实就是在筛选。
就说买手机吧,打算买的人一般会想:
- 3000 上下
- 屏幕大
- 拍照清楚
- 玩游戏不卡
- 耗电发热没那么厉害
- 待机长一点
- 双卡双待
- ……
一番选择之后,他买了一台 iPhone XS Max。(误
段子归段子,但各位应该已经明白我想要表达的东西了。我们每个人在一大堆东西里做选择的时候,其实都是在根据条件不停地筛选,最终锁定到其中一个或很少几个东西上。
「过滤系统」是内置在我们每个人的脑子里的,与生俱来。虽然大家脑子里都有这么一个过滤系统,但一但把它搬到智能设备上,搬到屏幕上,很多人就不认得了,也不会发挥它的优势,这非常可惜。
高级的效率工具,起码都会支持过滤功能。深谙效率的人们,起码都有使用过滤的意识。
在这篇文章中,我会介绍过滤的核心概念和基本规则,简单展示捷径、macOS 原生软件以及 Gmail 和 Evernote 这两个服务中的过滤的基本用法。希望能够打消你心中对过滤的生疏感。
我们已经见过「过滤」
我们这周的主角,「旅行照拼长图」这个捷径的最终版,就使用了过滤。
获取「最近的旅行照片」这个需求,其实是在告诉捷径,我想要这样一组图片,它们是「最近用手机拍出来的照片」。对于我们来说,「最近手机拍出来的照片」是个很简单的概念,但是按照目前我们所学的方法,却用了很多条件,才让捷径「理解」了我们。这些条件有:
- 媒体类别是图片
- 不是屏幕截图
- 图片的宽度要么是
4032要么是3024
其实这些条件是有重复的。「图片宽度是 4032 或者 3024」这个条件本身,能够同时排除掉结果中的屏幕截图和视频。像这样的条件,就是关键条件。
如何把人脑感觉容易的事让软件理解,如何找到关键条件,是我们在使用「过滤」时的主要困难。解决这一困难的关键,是理解并拥有「属性」的概念。
属性:过滤的核心
我们对需要的东西的属性1 理解得越精准,就能做出越精准的过滤。
属性这个词本来是哲学家用来区别事物的本质和附属性质的词汇,现在日常生活中虽然已经不大常用了,我们认识事物的时候还是经常会借助到这个概念。比如前面提到的挑选手机时脑子里蹦出的一大堆条件,它们就是这个人脑子里理想手机的属性。但是,很明显,在他意识到的条件里,有很多他认识得并不清楚,同时还有一些他也许更在乎的方面没有意识到,比如说他可能想用 iOS 系统。
现实世界中事物的属性是我们主观赋予的,经常会有误差。但智能设备中的文件的属性则非常具体和精确。
从所有相册的媒体中,筛选出最近拍摄的照片,我们其实只需要两个属性:
- 拍摄日期是最近几天
- 拍摄设备是 iPhone
有了这两个属性,就可以精准提取最近拍摄的照片。
但是,对于智能设备上的文件,我们往往未必知道它的全部属性,这时候我们有两个方法去了解它。
第一个方法是「猜」,或者说是直觉。我们什么时候创建了这个文件,什么时候打开过这个文件,文件名是什么,文件是什么格式,文件里有点什么,文件是从哪里下载的……像这样,我们想到的可以描述这个文件的东西,其实都是这个文件的「属性」。
另一个方法就是「查」。各个支持过滤的工具,大多都有相关的文档,我们可以去查查这个工具中的文件都有什么样的属性。或者我们也可以直接打开工具的过滤功能,看看它都能从哪些属性上筛选文件。在查属性的过程中,我们也许就能想到精准筛选我们需要的文件的办法。
过滤的规则
在这一章中,我们在查找照片时候见识过了「以下全部满足」这种过滤的描述:

它的意思是说——取交集,取下面所有条件的交集,符合所有条件的才能通过筛选。就像有些丈母娘选女婿,要有车有房有工作,长得帅身材好会说话,缺一条就不嫁女儿。
有交集了大家自然会想到并集。并集,就是所有条件,占一样就行。并集的过滤在捷径中叫做「以下任一项满足(Any of the following are true)」。理解起来很简单,这家的姑娘条件不行,姑爷只要车房任有一样,就能娶走。
但是这两者并不能覆盖所有情况,所以更高级的工具也推出了「交集并集结合」的形式。这是怎么说呢?我们来看实际使用时的对比更容易明白。
我在 Mac 上,通过 Hazel 这个软件,设立了一个简单的规则,它能够帮我把网上下载的图片,自动移动到壁纸文件夹里。我们来看它的规则:

它的条件有两层:
- 首先,要满足以下全部条件:
- 条件 1:格式是图片(Kind is Image)
- 条件 2(第二层):满足以下条件中的任意一个(If any of the following conditions are met for the current file or folder):
- 条件 2–1:URL 里带有
9to5mac - 条件 2–2:URL 里带有
unsplash
- 条件 2–1:URL 里带有
这个逻辑,意思就是,满足了条件 1 和条件 2 下面的任何一样就行。不管我是从 9to5mac 下载的图片,还是从 unsplash 下载的图片,都符合规定。
我们要是把它变成只有一层,也就是只有交集或者只有并集的情况,那就行不通了,我们来看:
全交集的情况,也就是所有条件都要满足:
- 条件 1:格式是图片
- 条件 2:URL 里带有
9to5mac - 条件 3:URL 里带有
unsplash
这样的话,条件 2 和条件 3 一定会撞车,从哪个网站上下图片,包含另一个网址的可能性都太小了,所以这个过滤就会失败。
全并集的情况,更糟糕。全并集就是只要满足任意一个条件就好。这也就是说,首先,只要是图片,不管是从哪下载的什么图,都会进入壁纸文件夹。另外,只要是从 9to5mac 或者 unsplash 下载的东西,不管是不是图片,也都会进入壁纸文件夹。
灵活运用交集和并集的情况,可以让我们制作出更灵活、更符合我们思路的过滤。大家在使用这类文件管理工具的时候,要看看它是否支持这样灵活的操作。
常见的过滤形式
讲完了过滤的核心和规则,我们来多认识一些例子。我们先从捷径中的过滤说起,再看看 macOS 原生软件中过滤都长什么样能干嘛,最后再看看怎么在 Gmail 和 Evernote 里使用过滤。
捷径中的过滤类操作
捷径中有多个具有过滤功能的操作,比较实用的有:
- 查找照片
- 过滤文件(Filter Files)
- 查找音乐(Find Music)
- 搜索 App Store(Search App Store)
- 搜索 iTunes Store(Search iTunes Store)
- 获取笔记(Evernote:Get Notes)
在捷径里搜索「过滤、搜索、查找」等关键字,可以找到所有支持过滤功能的操作。

这些操作长得都和我们已经熟悉的「查找照片」一样。大家在做捷径的时候要脑子里存个念想去用它们。
macOS 中的过滤
用 Mac 的读者会在 3 个 Mac 原生的软件中发现过滤,它们是:
- Finder,Finder 中的过滤叫「智能文件夹」
- iTunes,iTunes 中的过滤叫「智能播放列表」
- Mail,Mail 中的过滤叫「智能邮箱」
Finder 中,我常用的一个简单过滤是「最近打开过的文件」:

- Kind is Document(类别是文档)
- Last opened date is this week(最后打开日期是这周)
这两个简单的条件,可以把我最近打开过的文件过滤出来。我可以把这个文件夹放到 Dock 栏中,这样就很容易找到最近工作时使用过的文件。
iTunes 中,我常用的一个简单过滤是「播放最近添加的音乐」:

- Date Added is the last 10 days(添加日期是最近 10 天)
- Media Kind is not Podcast(媒体类型不是播客)
这两个条件可以把我最近添加过的音乐筛选出来,还可以通过 iCloud 和 iPhone 双向同步。在 iPhone 上,我们可以直接用 Siri,或者在今日部件(Today Widget)中运行捷径直接播放这个列表。
Mail 中,我常用的一个简单过滤是「Apple 提供的收据」。

- Subject is equal to Apple 提供的收据(邮件标题是「Apple 提供的收据」)
- Date received is after the date 2018/01/01 (接收日期晚于 2018 年 1 月 1 日)
我是一个记账的人,账目不对的时候需要对账,这时候 Mail 里的账单就会起大作用。通过这个过滤可以把 App Store 中国区的开销都过滤出来,所以大家可以举一反三地做一些淘宝、亚马逊的收据智能邮箱。把接收日期定于晚于 2018 年是因为数据太多读取会慢,也因为这样可以看到今年在 App Store 的开销。
除了这三个原生工具,macOS 上还有前面提到过的 Hazel 这样的专业文件管理工具,它支持前面所说的交集与并集结合的情况,可以制作出更灵活的过滤。
Gmail 和 Evernote 中的过滤
如果你不用 Mac,也没有关系。像 Gmail、Evernote 等网络服务,也都支持过滤。
先来看 Gmail 中的过滤。
在网页端打开 Gmail,在搜索框最末尾有个向下的箭头,点击它就可以制作过滤:
在 Gmail 中制作过滤
Gmail 的过滤包括了「发件人、收件人、主题、包含字词、日期范围」等邮件的属性。通过 Gmail 的过滤,我们完全可以做到前面我用 Mac 中的智能邮箱做到的事。
Evernote 中的过滤,是通过「保存搜索结果」来实现的。这听起来可能有点突兀,但实际上它和过滤完全是一个意思。

「需要批注的哈佛商评文章」是我比较常用的一个简单过滤。我的 Evernote 里收藏了一些文章,其中一些不仅要读,而且要记笔记。在这些文章里,我会优先处理哈佛商评的文章,所以就做了这么一个过滤:
- 条件 1:标签是
0-3 note(这是我打给需要记笔记的文章的标签) - 条件 2:含有关键字 hbr(hbr 是哈佛商评的网址的一部分)
这么一个简单的过滤,就可以把需要记笔记的哈佛商评文章,从一大堆其它文章中给抽出来。
小结
除了以上列举的这些软件和服务以外,还有大量支持过滤的工具和服务。它们未必都会使用上面展示的这种界面,但当你想找个什么东西时,这个软件或者服务给你提供了一大堆可以填的相关属性,那它肯定就和过滤有关系。
大多数小白是比较畏惧过滤这种界面的,会觉得里面密密麻麻一堆要填的东西。希望各位读了这一篇文章,下次再看到过滤或者看起来像过滤的东西,先别反感,看看里面有什么自己认识的,摆弄摆弄。先克服了厌恶,剩下的一切都好办。
过滤思维是我们天生就有的,我们要做到的只不过是把它应用在智能设备的逻辑上。掌握了过滤思维,我们就掌握了和软件精准沟通、进而完全驾驭它的关键。
这算是篇入门型的关于过滤的文章,在 Power+ 和我的 Todoist 教程里还有相对更具体一些的关于过滤的内容,有兴趣的朋友可以去看看:
没买过这些栏目的朋友不用破费,这并不是个诱导购买的链接。大家可以在网上搜索这篇文章中你感兴趣的关键字,搜搜你在使用的软件和服务支持不支持过滤,应该可以搜到不少技巧。
- 1智能设备上文件的「属性」的正规名称,叫做元数据(Metadata)。我在此用「属性」一词,一是因为它相较于元数据更容易理解;二是因为它同时可以应用于现实世界和电子世界。过滤思维,以及很多工具上面的思维方式,都不是仅仅存在于智能设备上的,我希望各位读者在认识现实世界中的东西时,也可以拥有这些思维方式。