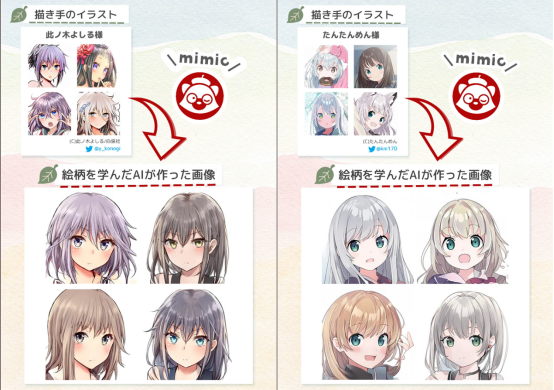本节知识点:
- 知识点、操作:用「获取最新的照片」筛掉截图与视频
- 操作:从列表中选取
- 捷径技巧:快速达到目标数字的两种方法
上一个捷径「旅行照拼长图」由两个操作组成:
- 选择照片
- 拼接图像
如果你运行了,就会发现,第一个操作「选择照片」有点儿瑕疵——它虽然是叫做「选择照片」,但它除了照片,还会显示出视频和屏幕截图:

很显然,我们不想要视频和截图,捷径能做到吗?
用捷径最简单做到这点的方法,是利用一个名为「获取最新的照片(Get Latest Photos)」的操作:

它的作用首先是可以按张数获取最近的图片,结果中不会出现视频,而且我们可以手动选择是否「包含屏幕快照」。
我们可以用它替换掉「选择照片」的操作(注意关掉「包括屏幕快照」后面的开关):

接下来,我们需要调整「获取最近的照片」的张数。比如说你这次旅游大概拍了 30 张照片,要从里面选几张,那就把照片的张数设为 30。
接着,因为我们还要从这 30 张照片中选几张拼起来,所以要在后面接上一个新的操作——「从列表中选取(Choose from List)」。
现在这个捷径看起来应该是这样:

运行一下,你就会发现在候选结果里视频和截图都不见了,效果变得更加理想。

捷径技巧:快速达到目标数字的两种方法
「获取最新的照片」这个操作屏蔽掉视频与截图,只让我们选择照片。但美中不足的是,这个操作调节照片数量时竟然只能「+1」 或者「–1」。
其实调节数量这个场景,我们在很多捷径中都会遇到,之后的教程很快就会遇到几个。这个只能「+1」或者「–1」的操作,其实也有两种方法来让它尽快变成你想要的数字。
方法一:长按加速选择
长按操作里的加号(+),你会发现它的速率变化会随着按住的时间而增加,简单来说就是按得越久,增加越快。减号(-)也是一样。
按得越久,数字变化越快
方法二:直接输入数字
像这一节我们探讨的场景——把旅行照片拼成图,我们对旅行中拍了多少照片大概是有个数的,不怎么喜欢拍照的可能 20 张,喜欢的可能 100 张。
所以,如果可以直接把这个数字数进去,那肯定是最方便的。而这点捷径也可以做到。
首先,选择「数字(Number)」这个操作,在里面输入你觉得你这次旅行大概拍了多少照片,比如 30 张你就填 30。

观察上图你会发现,「数字」跟「获取最新的照片」这个操作离得很远,好像没有它和其它动作之间联系得紧密。
想要把「数字」里填的数变成获取的照片的张数,我们只需要轻触「获取最新的照片」加减号左边的空白区域,就会看到弹出的菜单:

菜单里有「选择魔法变量(Select Magic Variable)」和「运行时询问(Ask When Run)」两个选项。我们选择第一个「选择魔法变量」,就会看到「数字」这个操作下面出现了一个小按钮「数字」:

我们轻触这个「数字」按钮,就会发现「获取最新的照片」这个操作中的「照片数」变成了「数字」按钮。并且两个操作中间出现了一条线,这条线意味着两个操作有了关联——我们在「数字」这个操作中输入的数字,可以直接可以传输到后面的操作(在这里是「获取最新的照片」)中。
你可以试试,在「数字」里填入 10,这个捷径运行之后,就会从后往前给你提出 10 张最近拍的照片。这样选择数字的效率就大大提高了。
至于「魔法变量」和「运行时询问」,是两个略微进阶一点的技巧,我们会在后面的章节慢慢揭示它们的重要作用。