今天要介绍的这篇教程是利用PS将一张女孩照片转成古典美女的手绘效果。制作方法很简单,大致步骤是先对整个图片进行调色处理,再将人物的眼睛、眉毛、嘴巴做出水嫩效果,最后再绘制出头发和花朵的纹理,对局部进行完善就可以了!喜欢的小伙伴们赶紧学起来吧!
最终完成效果图:

原素材图:

步骤1、在PS中打开原素材图片并复制一层,将图层的不透明度设置为65%,图层模式设置为滤色。
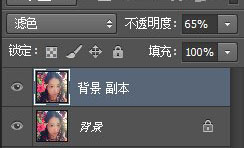
接着再新建一个“可选颜色”调整图层,分别对“黄色”、“红色”、“白色”、“洋红”进行参数设置,如下所示:
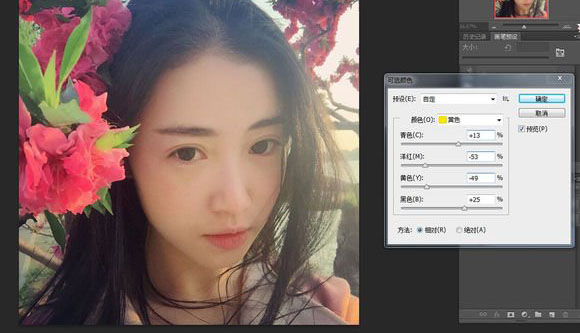
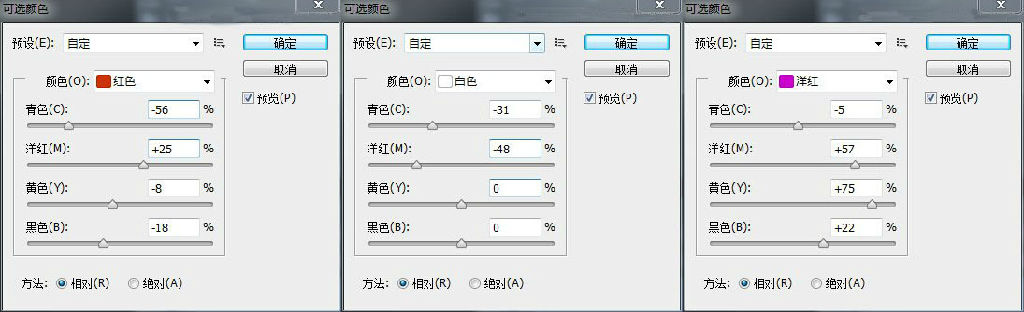
步骤2、接着处理人物的皮肤,执行:滤镜——模糊——表面模糊,设置半径为42、阈值为15。如下所示:
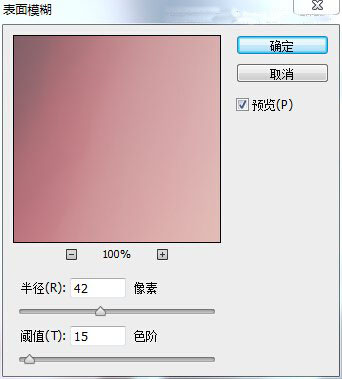
步骤3、接着是嘴巴和眼睛部分。用钢笔工具大致绘制出嘴巴和眼睛的基本形状,如下所示:


步骤4、选择一个较柔软的笔刷,在眼睛上画出瞳孔的纹理,再加一点高光。效果如下所示:
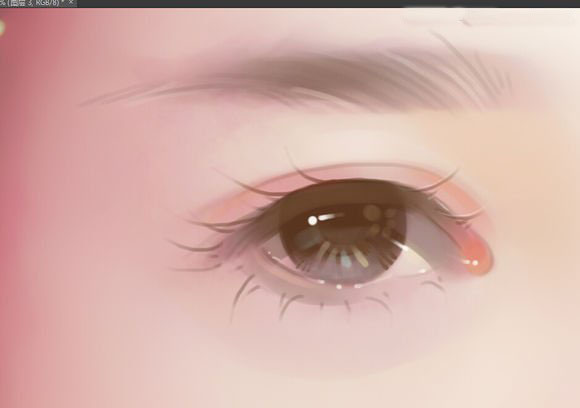
步骤5、选择一个教柔软的白色笔刷,在眼睫毛和眉毛区域进行涂刷,再适当的加入一些颜色,这里主要加入蓝、黄、橘色。最后再给睫毛增加阴影,先再睫毛下刷一层淡淡的阴影,再用亮色涂刷。效果如下所示:
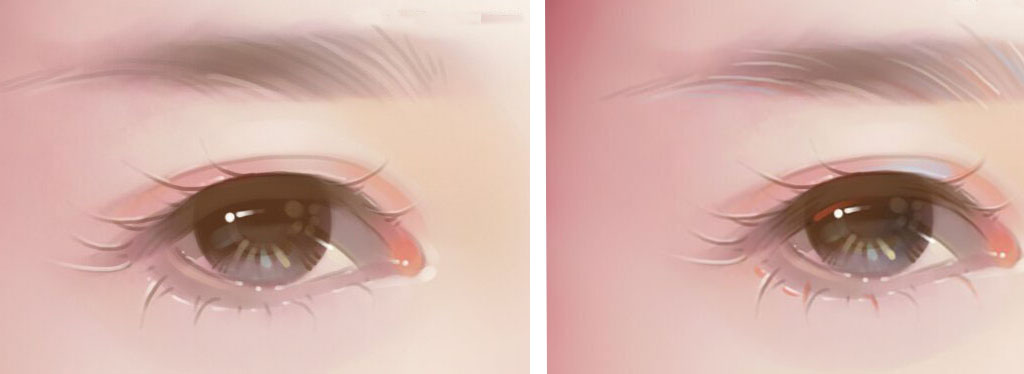
步骤6、下面给嘴唇上色。选择一个粉色的笔刷在嘴巴区域进行涂抹,这样显得更加水嫩。

接着给嘴巴画一点唇纹,再加一点高光,得到的效果如下所示:

左边的眼睛同右眼的做法一样,在这里就不多说了。

步骤7、接着处理头发部分。选择一个比较硬的黑色笔刷在头发上涂刷,得到的效果如下所示:

再用白色的笔刷刷出一些白色的发丝,得到的效果如下:

步骤8、在脸的侧边也描一下线条,这样使得脸更小更有轮廓感。

再在脸颊上适当的涂刷一些腮红,这样使得美女看起来更有气色。

步骤9、下面再对花卉进行处理。用笔刷绘制出花瓣和花蕊的纹理,如下所示:

再给美女额头画一颗美人痣,这样更显得仙气十足。

最终完成的效果图如下:

总结:相信看到这么美的效果图的小伙伴们也想要将自己的照片转手绘了吧!那就赶紧尝试动手去做吧!最后非常感谢大家的阅读!
,PS照片处理,PS图像处理

