调色看起来很简单,但具体操作也是很需要技术的。下面要介绍的这篇教程是教大家将一张美女照片调出淡雅的冷色调。在处理图片的时候要非常细致的,不仅要给图片添加颜色,还要对人物及天空部分进行美化,最后再添加一些烟雾,做出来的效果很经典!喜欢的小伙伴们赶紧学起来吧!
最终完成的效果图:

原素材图:

步骤1、在PS中打开原素材图片,先将图片中美女头像背后的杂树处理掉。在这里过程就不赘述了,重点是调色。如下所示:

步骤2、下面进行调色处理。先对荒草的颜色进行调整,新建一个”可选颜色“调整层,分别对”红色“、”黄色“、”绿色“和”黑色“的参数值进行如下图所示的设置(注意:可选颜色选项都勾选绝对),将荒草调黄。再新建一个”对比度“调整图层和一个”色阶“调整图层,参数设置如下:
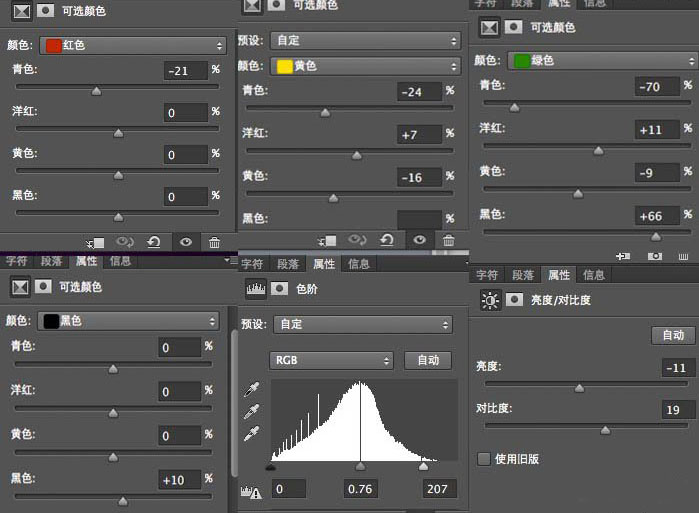
步骤3、以上调色后再进行液化处理,选择滤镜——液化,对图片进行液化调整,完成的效果如下:

步骤4、下面对肤色进行调整,同样再新建一个”可选颜色“调整图层,分别对”红色“、”黄色“参数值进行如下调节,再新建一个”色相/饱和度“调整层,参数设置如下图。再利用蒙版擦掉人物以外的部分。
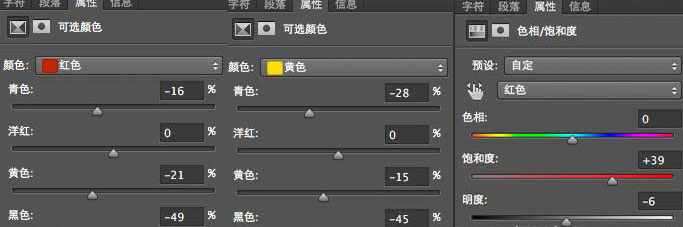
得到的效果如下:

步骤5、载入一张”阴天天空“素材图,利用钢笔工具抠取一部分出来,复制粘贴进来并调整好大小和位置(主要将美女后面的杂树替换掉),得到的效果如下:

步骤6、接着再继续对整体颜色进行微调,参数如下所示:
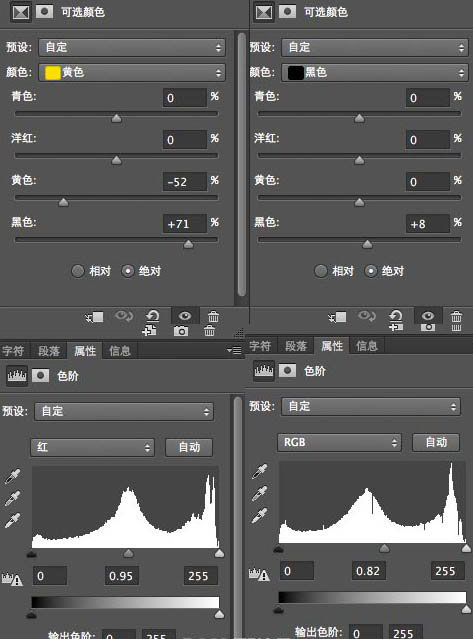
步骤7、调整完后再利用蒙版擦掉美女。得到的效果如下:

步骤8、接着执行:滤镜——ALIEN SKIN滤镜,这里选择了其中一个增加对比的方案,颜色大致没有变化,重点是加黄,加大了对比,添加了高光噪点,效果如下:

步骤9、再适当增加雾气效果以使画面更具有意境美。选择一个”雾“笔刷工具(可以在网上下载),在天与地、人与远景近景之间涂刷出雾气。适当调节雾气图层的透明度。最后再次打开ALIEN SKIN添加划痕,适当添加红色饱和度就完成了!完成的效果图如下:

总结:对于调色头大的小伙伴们可以参考这篇教程,说不定就能找到一些灵感。非常感谢大家的阅读!
更多经典调色教程:
,photoshop调色,PS图像处理

