摘要:这篇教程先在PS调整好颜色,把整体色调调亮,磨皮锐化一下,然后直接添加雪花素材和加上文字即可。
最终效果图:
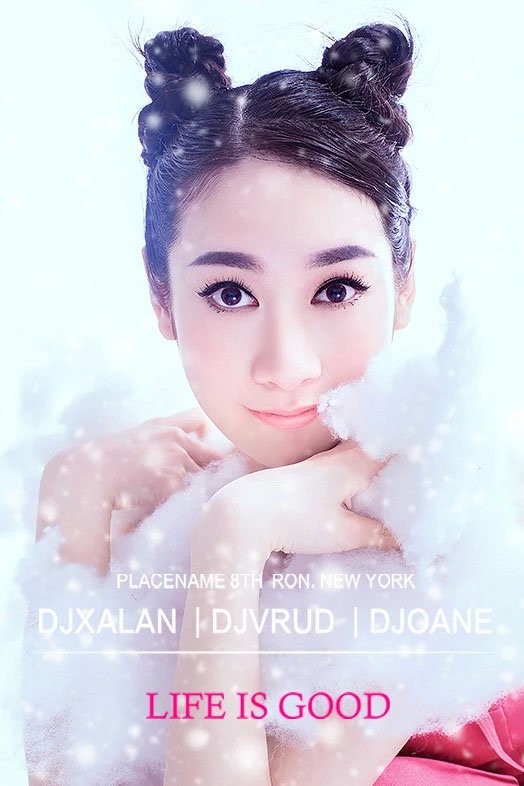
原图:

1.首先我们拿到原图进入Camera Raw,首先我们看到数据直方图右上角,有个白色三角说明图片偏爆,但是是白色说明爆的不偏色,
如果是其他颜色说明偏这些色彩。有时候摄影师常常拍片会有误区,总觉得拍出来的片子在相机里面很好看几乎接近出片了,
可是在Camera Raw里却会发现很爆又灰,那么为什么呢?因为相机显示图片小而且显示屏跟我们的平常电脑显示也不一样,
还有就是丢到Camera Raw里会还原一些数据,所以摄影师一定要学好Camera Raw,因为在原格式照片里相机和Camera Raw调整想要好的品质
那么就配合在一起。所以在前期拍摄的时候千万不要拍的太过于亮。因为在Camera Raw调整从亮到暗做的费劲控制不好也可能不自然,
从暗到亮那么就可以挥洒自如。呵呵,说了一些小知识,希望对你们有帮助。
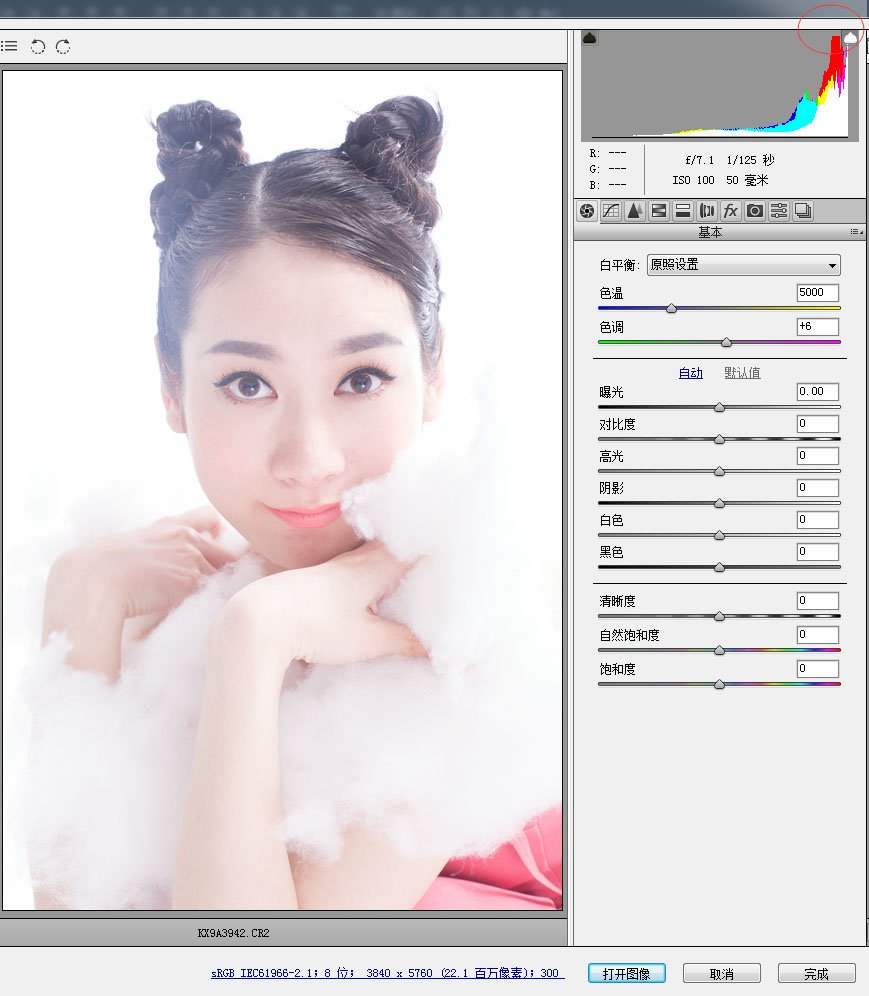
2.所以我们第一步先校正曝光和图片的密度和整体的色彩,因为原片过亮所以处理适当不要太狠,保留很好的过度关系和亮度就好。
那么很显然我们要走冷一些,但是对于这种比较亮得片子劲量不要让肤色太冷,不要出现太浓色彩即可 看参数
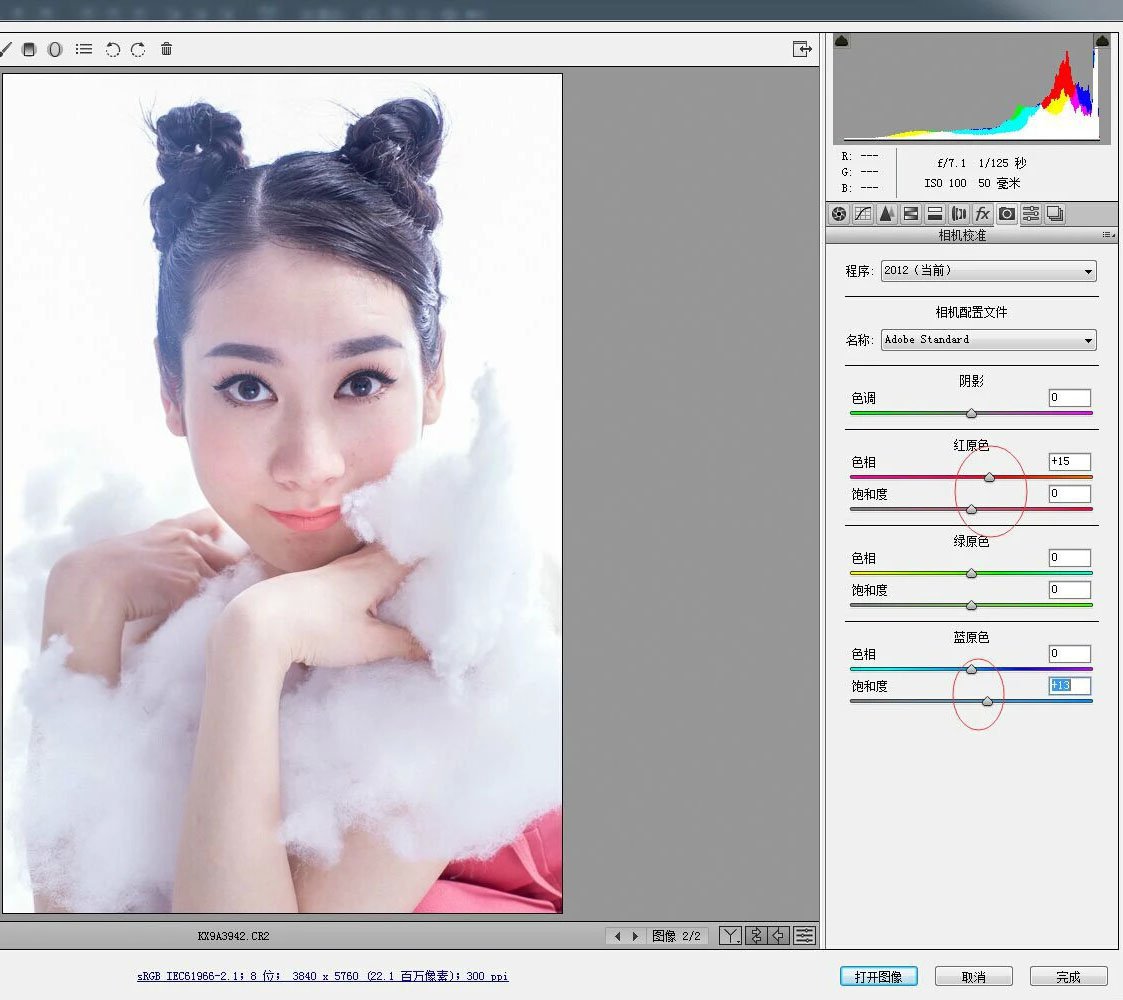
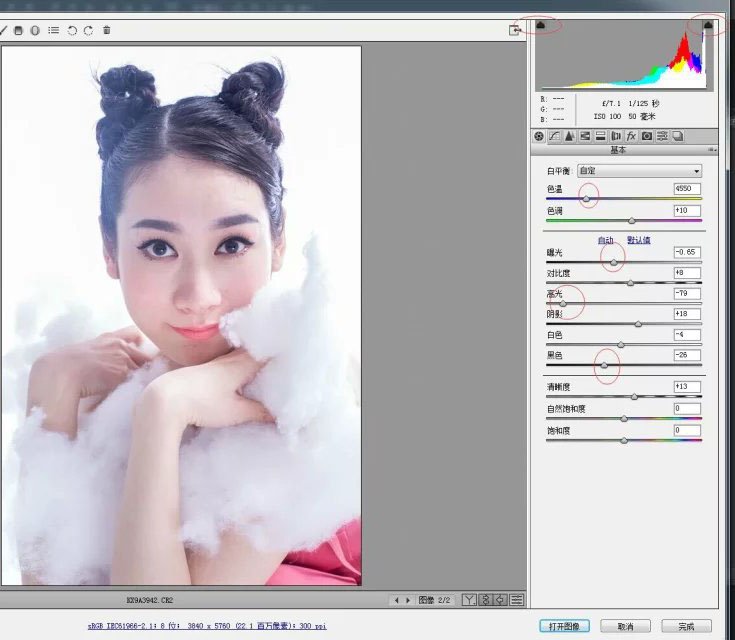
3.好我们看转好的片子,可能对于原片来说暗一些,但是我们后面就会有更好的处理空间,色彩也会很好的着入。

4.往常我们可能会用渐变映射开头,但是这个片子过亮所以调整色彩就好,注意控制点到位置,后面方法也很简单,
先用可选颜色对黑白灰进行上色先。看参数
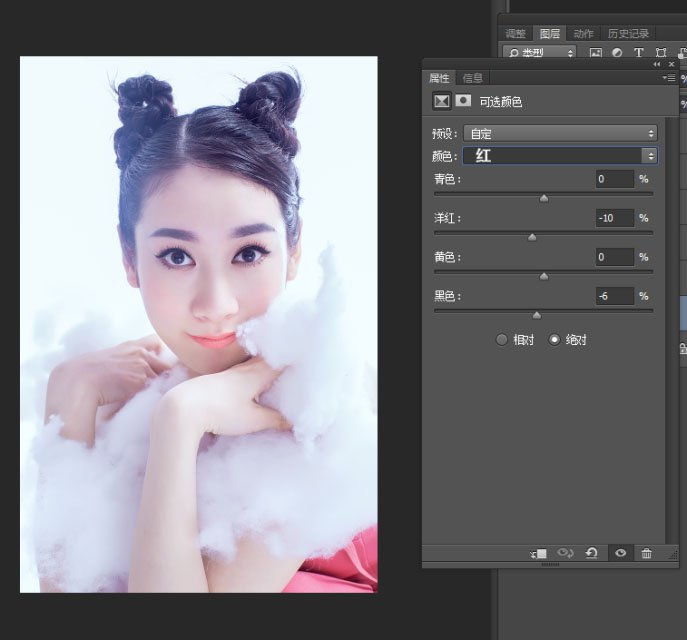
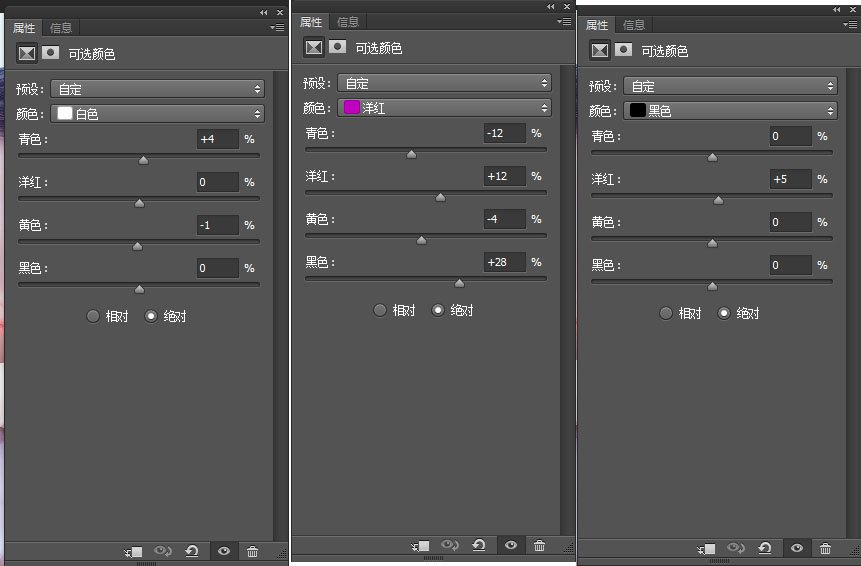
5..接着再用可选颜色,对所加上的颜色进行调整,有人会问为什么不一次调好,
因为没有加颜色说明没颜色,那么用可选颜色自然是没有多大作用。
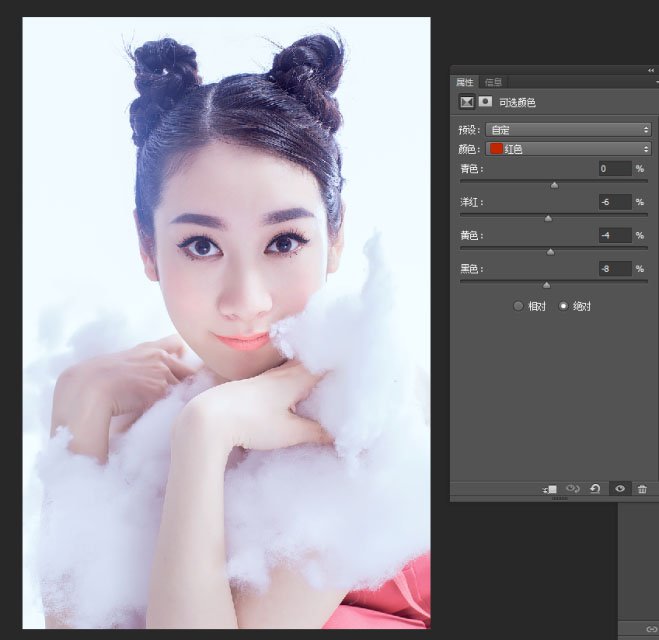
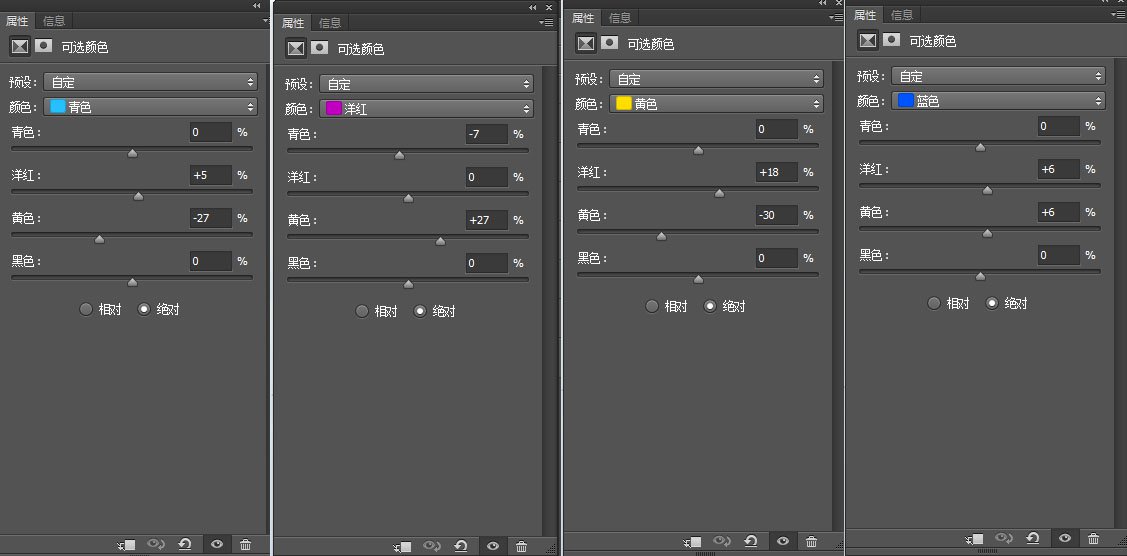
6..完事后我们看下颜色是有了但是人物有些闷灰 ,
我们单独的选出皮肤部分不用选的怎么精细,适当提色阶,拉出高光。
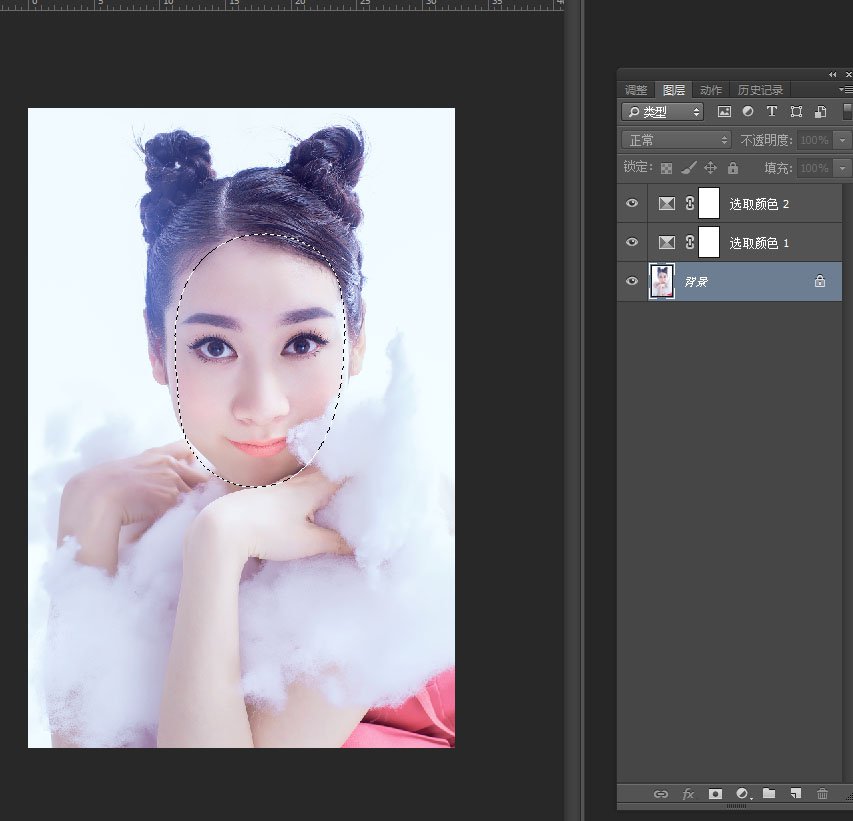
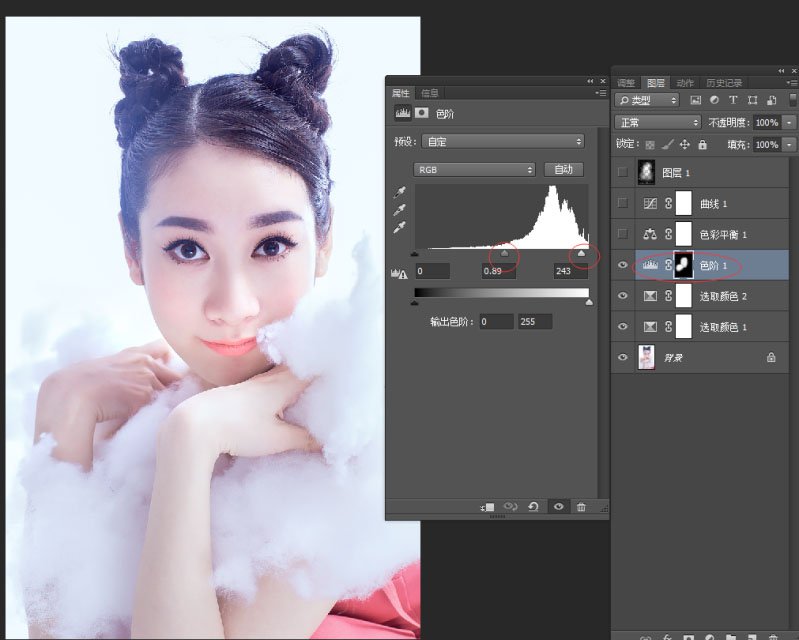
7..好整体调完,我们来整体处理处理色彩平衡微调,让整体更干净。
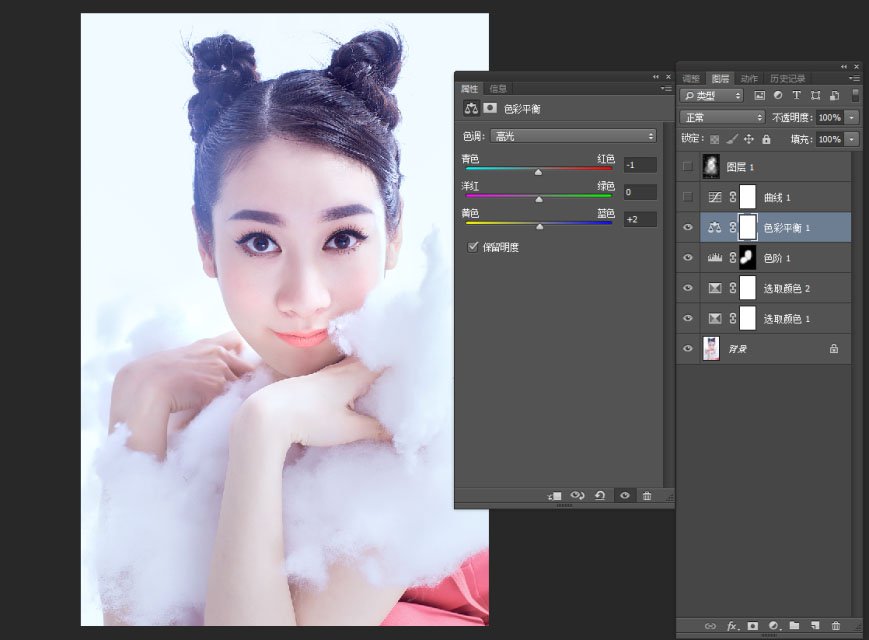
8..曲线加点对比就结束了。其实更多还是在Camera Raw里,后面只是微调处理
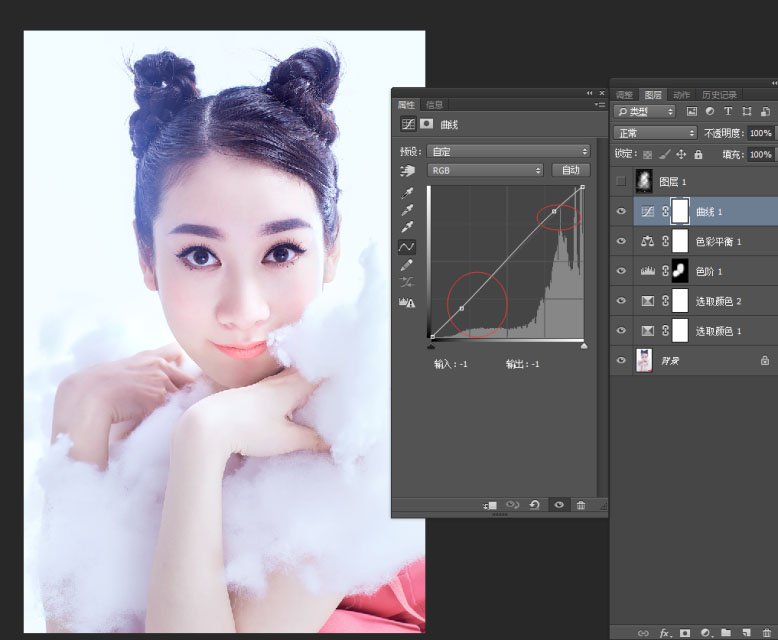
9.拿到雪花素材加上去混合模式虑色,把人物部分檫出来,可以不用把人物面部全部搽干净自然一些
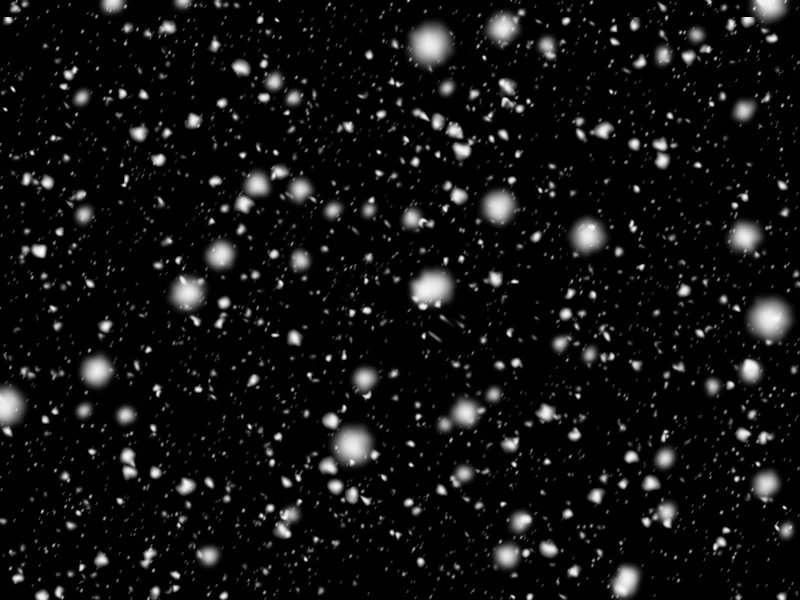
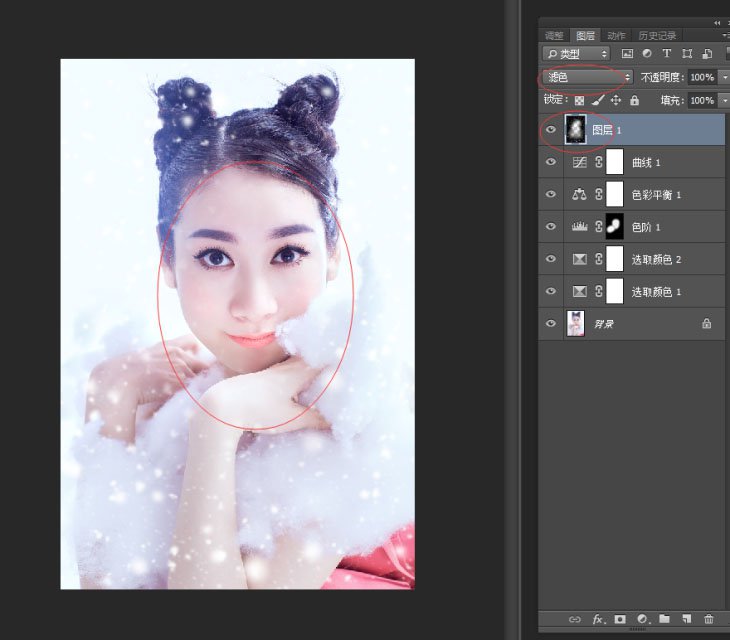
10..加上点文字微调锐化 完成效果!
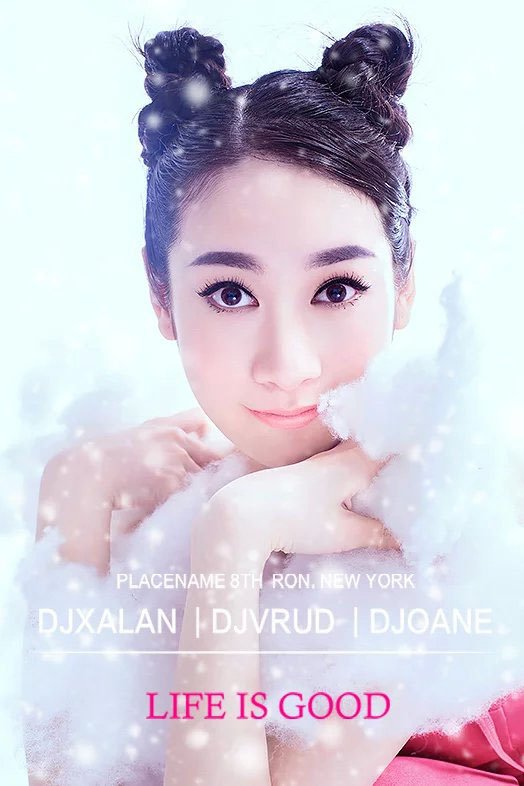
结语:非常不错的教程,非常感谢您的阅读,祝您学习愉快!
更多相关教程:
版权说明:
本文为作者分享,翼虎网鼓励从业者分享原创内容,翼虎网不会对原创文章作任何内容编辑修改!
如作者有特别标注,请按作者说明转载,如无说明,则转载此文章须经得作者同意,
并请附上出处(翼虎网)及本页链接: http://www.yiihuu.com/twjc/29901.html 谢谢合作!
此外,翼虎网非常欢迎原创图文,投稿邮箱:2933280172@qq.com
来源:网络 作者:视觉皇帝


