这是翻译自国外的一篇教程,作者将魔鬼、男巫、天空、码头等素材巧妙的利用起来,合成了一张很魔幻的暗黑效果图。作者的构思很独特,做出来的效果很具有视觉冲击力。喜欢的小伙伴们赶紧学起来吧!
完成的效果图:

步骤1、新建一个画布,分别载入“天空”和“码头”素材图,“码头”层在“天空”层上。在“码头”层添加一个图层蒙版,选择一个柔软的黑色画笔在蒙版上进行涂抹。得到的效果如下所示:

步骤2、载入魔鬼“身体”、“脑袋”素材图,按住CTRL+T键调出“自由变形”工具将脑袋进行适当的旋转。接着给“脑袋”层添加一个蒙版,利用一个黑色的画笔在脑袋周围擦去不需要的部分,这样可以让部分脸凸显出来,覆盖在后面加入的冰元素上。再隐藏眼睛部分。得到的效果如下所示:

载入一张“头盖骨”素材,将眼洞部分抠取出来,调整大小并放置在魔鬼的眼睛处。接着新建一个图层,选择一个墨绿色的画笔分别在眼睛区域画出2个瞳孔。得到的效果如下所示:

步骤3、载入“冰块”素材,执行:选择>色彩范围,设置颜色容差值为170。
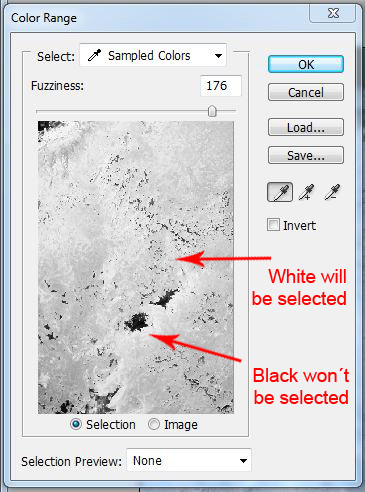
设置完后,按住CTRL+T键对“冰”素材图进行自由变形,并适当调整大小和位置。将“冰”层的模式设置为“强光”。得到的效果如下所示:
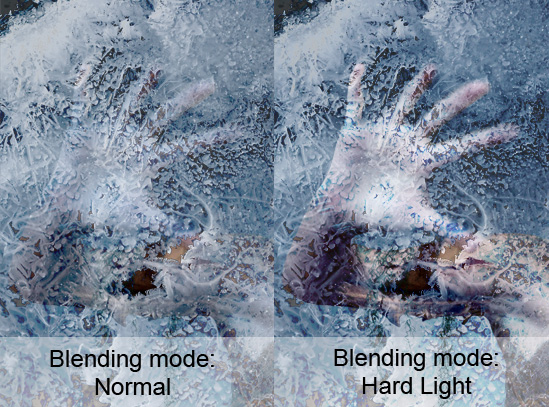
接着在“冰”层添加一个蒙版,选择画笔工具,选择抽象光笔刷并设置前景色为黑色,在手部区域进行涂抹(注意要不断调整画笔的大小和不透明度)。接着用同样的方法对头部区域进行操作。得到的效果如下所示:

步骤4、新建一个图层,填充设置为灰调(#808080),图层模式设置为为叠加,利用减淡工具和加深工具,对头部进行绘制出阴影效果。效果如下:

步骤5、载入“沙漏”素材,并利用钢笔工具将沙漏抠取出来,再利用自由变形工具适当调整大小和角度,放在魔鬼的左手区域。在“沙漏”层添加一个蒙版,用一个小的圆形画笔在手与沙漏接触区域进行涂抹,以达到手拿着沙漏的逼真效果。如下所示:
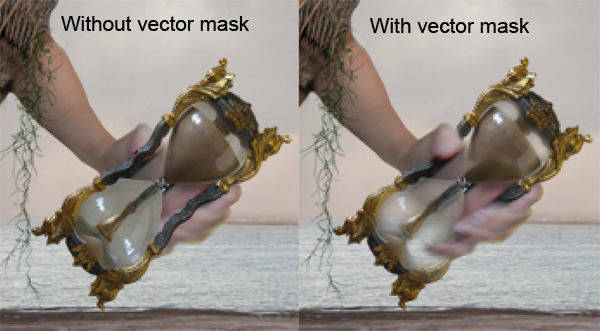
下面再将“沙漏”层复制一层,将复制层放在“沙漏”层下,执行:滤镜>模糊>动感模糊,设置距离为12。接着添加阴影,在动感层下新创建一层,颜色填充为#808080,图层模式设置为叠加,选择一个圆形的柔软笔刷,设置颜色为#808080、不透明度设置为200%,在沙漏周围绘制阴影。得到的效果如下所示:

步骤6、下载一个水纹笔刷,调整好笔刷大小和不透明度在魔鬼身体周围绘制出一些飞溅的水花。效果如下所示:

步骤7、载入一张“男巫”素材图,利用自由变形调整好大小。在“男巫”层上新建一个图层,选择一个蓝色的发光笔刷在男巫区域画出光感。效果如下所示:
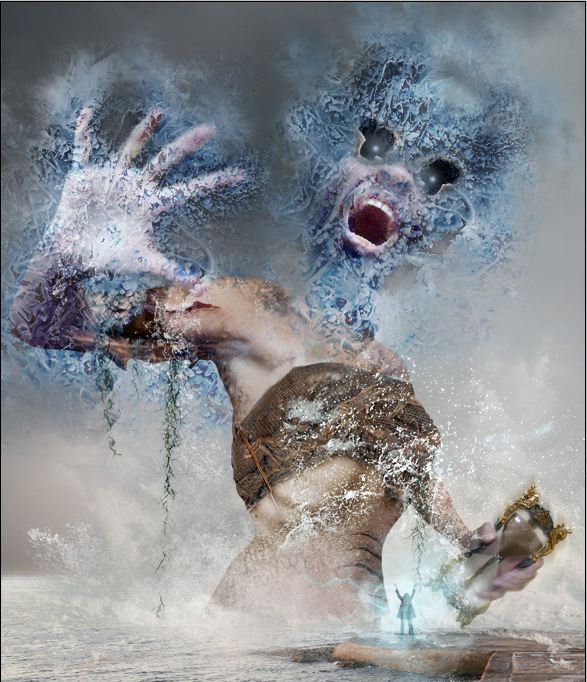
步骤8、现在在图片中添加闪效果。创建一个新的图层,利用笔刷工具在下图所示的部分添加闪电。为了让闪电效果更逼真,接着再新建一层,填充为灰调,图层模式设置为叠加。选择一个不透明度10%的圆形柔笔,在图上画出云彩的效果,这样周围的闪电看起来更亮。效果如下所示:

步骤9、下面对魔鬼的脸部进行局部调亮,沙漏区域也要更强的对比效果。分别给“脑袋”和“沙漏”层添加一个“色阶”调整图层。设置值分别为输入0、1,64、255;26、1,34、215。并创建快速蒙版调整一下。得到的效果如下:

步骤10、接着添加朦胧感,做出幻想的效果。创建一个新图层,选择渐变工具,按住ALT键,选择亮一点的色彩,这里选择的是红色,在画布的最下端拉出一条红色渐变。效果如下:
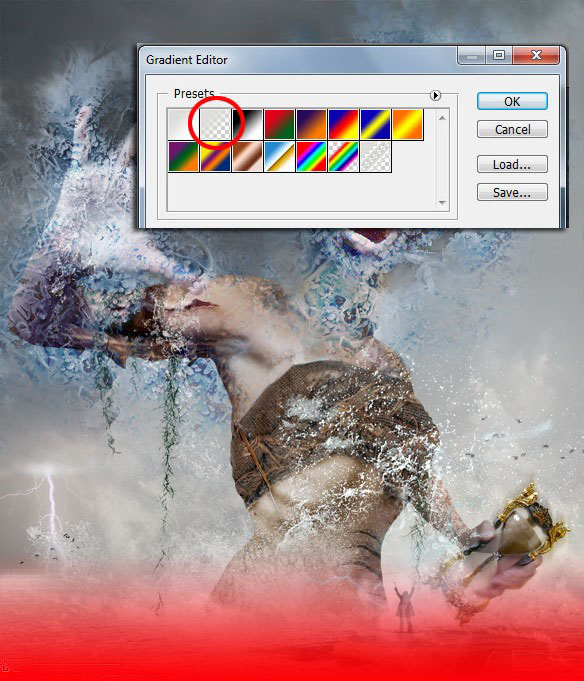
步骤11、新建一个图层,填充为中性色#808080,图层模式设置为叠加。再选择滤镜>Render>光效,参考值设置如下:
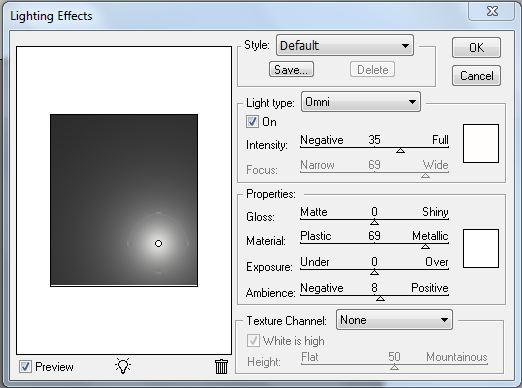
选择一个圆形的柔软画笔,选区白色,不透明度设置为10%,然后在魔鬼的头部和右手区域现添加光效,这样看起来更亮。
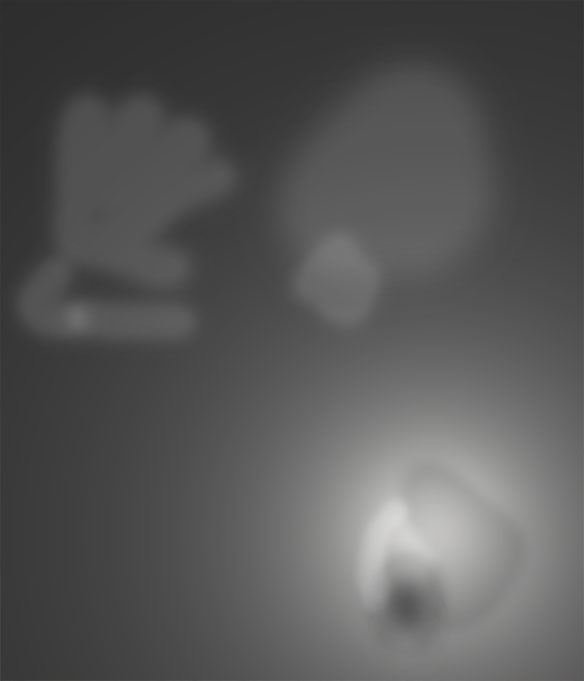
效果如下:

步骤12、接着调整灰调,载入灰调图片并放在所有图层的最上方,对不透明度和混合模式进行调整,柔光设置为37%。

步骤13、接着对图片的局部色彩进行调整,添加一个“色相/饱和度”调整层,设置饱和度为为-50。再添加一个“色彩平衡”调整层,参数设置如下图所示:
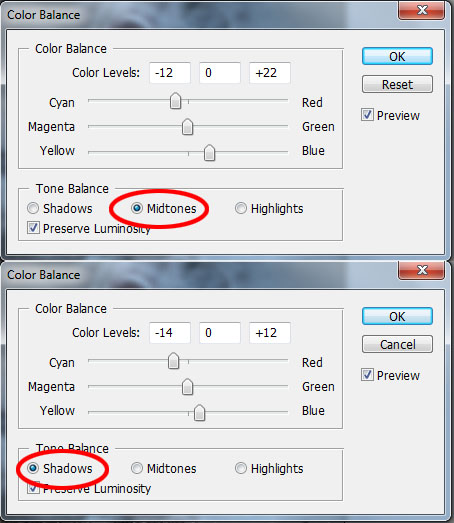
接着再改变光效和对比度。添加一个“亮度/对比度”调整层,参数设置都为+10,最后添加照片滤镜,设置蓝色的效果即可,让图片被蓝色渲染。效果如下所示:

步骤14、最后再进行锐化。选择框选工具并选中全图,执行:编辑>合并图层,并复制一次。
再执行:滤镜>其他>高反差保留,设置半径为4,图层模式设置为叠加。这样就完成了最终效果图。

总结:学习这篇教程主要领会作者的创作思路,希望小伙伴们能在这篇教程中找到灵感。非常感谢大家的阅读!
更多精彩合成教程:
PS图像合成:打造女孩在森林里漂浮的效果
,图片合成,PS图像合成


