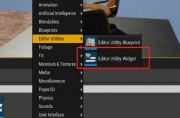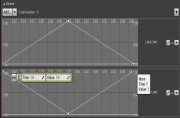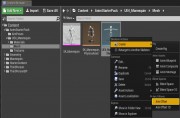Control RigиУЭеЫЊеПѓдї•йАЪињЗжОІеИґе±ЮжАІжЭ•й©±еК®еК®зФїпЉМжИСдїђеПѓдї•дљњзФ®UE4дЄ≠зЪДControl RigеК®зФїиУЭеЫЊжЭ•жЙ©е±ХзФїжХ∞жНЃгАВйВ£дєИжИСдїђеЇФиѓ•жАОдєИдљњзФ®Control RigеК®зФїиУЭеЫЊеСҐ?
дљњзФ®Control RigеК®зФїиУЭеЫЊ
дЄЛдЊЛдљњзФ®дЇЖControl RigиУЭеЫЊжЭ•жМЗз§ЇдЄАдЄ™еЕ≥иКВеѓєеЗЖеєґиЈЯйЪПеП¶дЄАдЄ™еЕ≥иКВгАВ
1гАБеЬ®й°єзЫЃдЄ≠еРѓеК®Control RigжПТдїґпЉМзВєеЗїжЈїеК†еєґеЬ®AnimationдЄ≠йАЙжЛ©Control RigгАВ
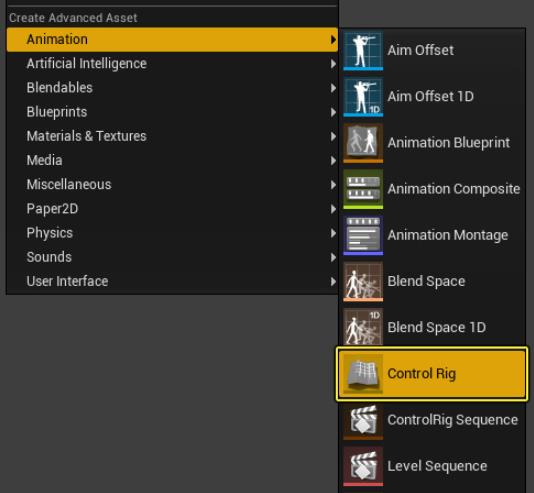
2гАБе∞ЖControlRigйАЙдЄЇзИґйТїжЬЇпЉМзДґеРОзВєеЗїеИЫеїЇеєґеСљеРНгАВ
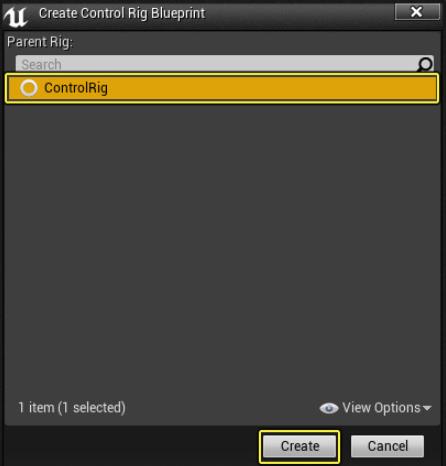
3гАБеЬ®Control RigиУЭеЫЊдЄ≠зВєеЗїе±ВзЇІ(Hierarchy)йАЙй°єпЉМзВєеЗїеѓЉеЕ•(Import)пЉМеЬ®йЗМйЭҐйАЙжЛ©SK_MannequinгАВ
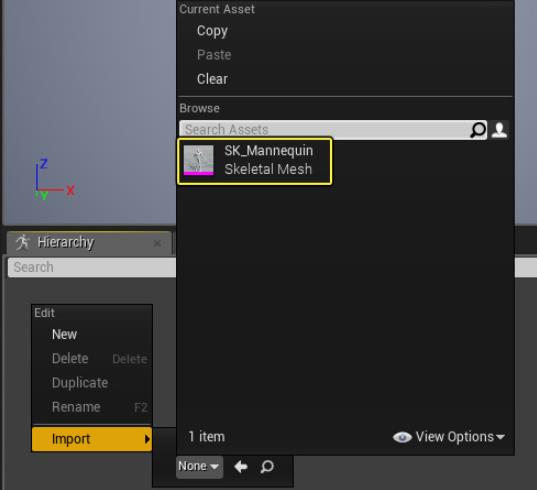
4гАБеЬ®йҐДиІИеЬЇжЩѓиЃЊзљЃ(Mesh)йАЙй°єдЄ≠пЉМеЬ®йҐДиІИзљСж†ЉзЙ©дљУйАЙй°єдЄ≠йАЙжЛ©SK_MannequinгАВ
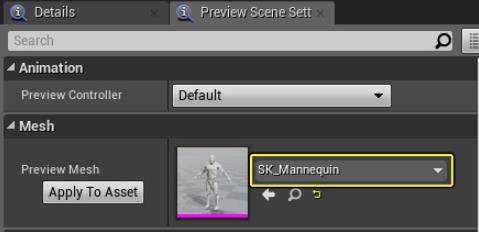
5гАБдєЛеРОеЬ®Control RigиУЭеЫЊйАЙжЛ©зЉЦиѓС(compile)гАВ
6гАБеЬ®еЫЊи°®дЄ≠жРЬ糥вАЬRig Hierarchy RefвАЭпЉМеєґеИЫеїЇзїСеЃЪе±Вжђ°еПВиАГеПШйЗПгАВ
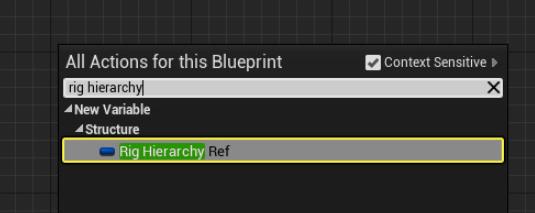
7гАБеЬ®йТїжЬЇе±Вжђ°еПВиАГзЪДзїЖиКВ(details)дЄ≠е∞ЖеРНзІ∞жФєдЄЇBase_HierarchyгАВињЩж†Је∞±еПѓдї•еИЫеїЇдЄАдЄ™еѓєе±ВзЇІзЪДеЉХзФ®гАВ
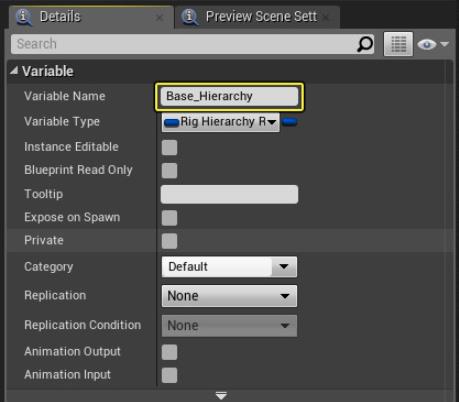
8гАБеЬ®иЊУеЗЇеЙНзЂѓеРОдљњзФ®get Joint TransformпЉМjointиЃЊзљЃhand_rпЉМTypeиЃЊдЄЇCurrentгАВ
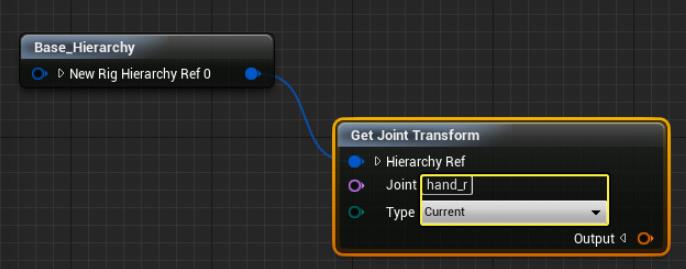
ињЩе∞ЖжИРдЄЇи¶БзЮДеЗЖзЪДзЫЃж†ЗеЕ≥иКВпЉМеєґеЊЧеИ∞ж≠§еЕ≥иКВељУеЙНзЪДеПШжНҐеАЉгАВ
9гАБеЬ®еЫЊи°®дЄ≠зВєеЗїжЈїеК†дЄАдЄ™зЫЃж†ЗзЇ¶жЭЯгАВ
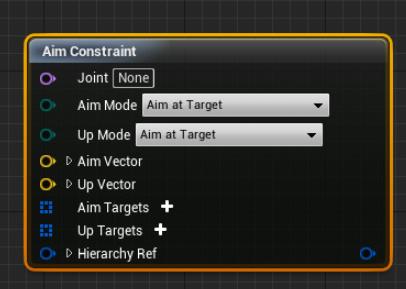
10гАБзЉЦиѓСиУЭеЫЊгАВ
11гАБе∞ЖBase_HierarchyеТМиОЈеПЦиБФеРИеПШжНҐпЉМињЮжО•еИ∞зЫЃж†ЗзЇ¶жЭЯпЉЪеЬ®jointдЄ≠йАЙжЛ©вАЬhand rвАЭпЉМзЫЃж†ЗеРСйЗП(Aim vector)YдЄ≠е°Ђ1.0пЉМзЫЃж†ЗйЗНйЗП(weight)дЄ≠е°Ђ1.0пЉМе∞±еПѓдї•жМЗз§Їе§ійГ®еЕ≥иКВж≤њYиљіеѓєеЗЖеП≥жЙЛзЪДеПШжНҐгАВ
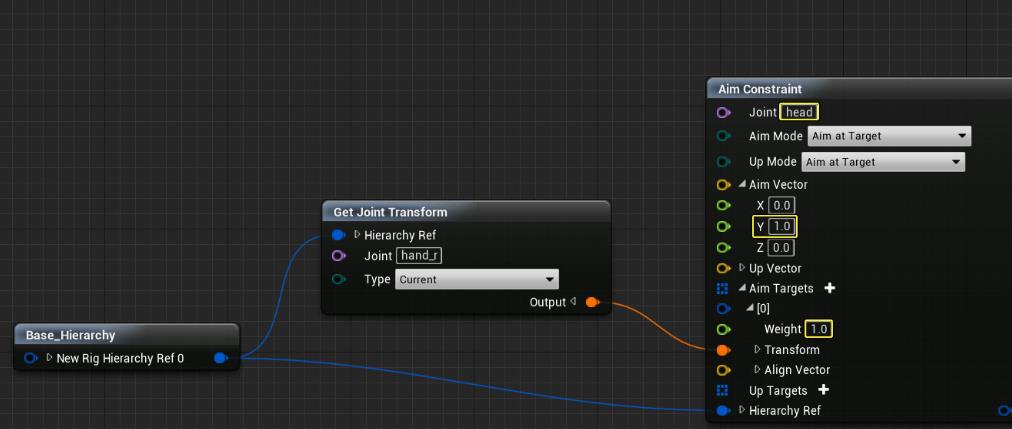
12гАБеЬ®еЖЕеЃєжµПиІИеЩ®дЄ≠зВєеЗїеЖЕеЃєпЉМеЬ®йЗМйЭҐйАЙжЛ©дЇЇдљУж®°еЮЛ(Mannequin)пЉМдєЛеРОжЙЊеИ∞иІТиЙ≤пЉМзВєеЗїзљСж†ЉдљУ(Mesh)пЉМеЬ®йЗМйЭҐзВєеЗїUE4_Mannequin_SkeletonеєґйАЙжЛ©еИЫеїЇ(create)пЉМеЬ®еИЫеїЇеП≥иЊєзЪДйАЙй°єйАЙжЛ©еК®зФїиУЭеЫЊ(Anim Blueprint)гАВ
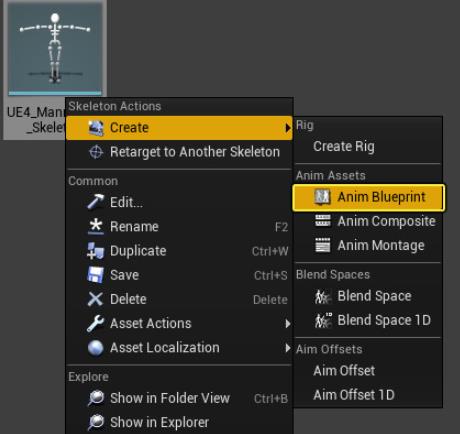
13гАБеЬ®еК®зФїиУЭеЫЊзЪДAnimGraphдЄ≠е∞ЖдЄАдЄ™Control Rig(еЈ≤жМЗеЃЪControl Rigз±ї)ињЮжО•еИ∞жЬАзїИAnimation PoseгАВ
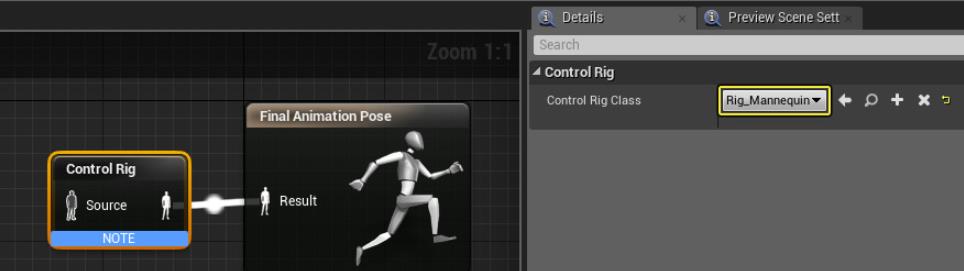
14гАБжЈїеК†еєґињЮжО•ThirdPersonIdleеК®зФїеИ∞Control RigпЉМзДґеРОзЉЦиѓСгАВ
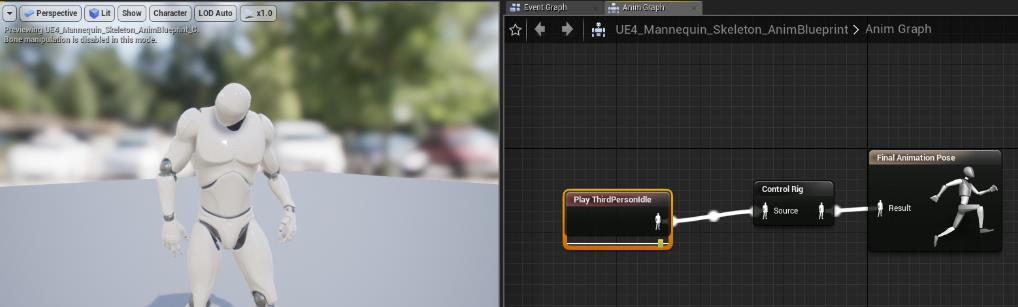
ињЩжЧґиІТиЙ≤ињЫеЕ•еЊЕжЬЇзКґжАБпЉМеєґзЬЛеРСеП≥жЙЛиЊєгАВеП≥жЙЛзІїеК®жЧґпЉМиІТиЙ≤е∞ЖиЗ™еК®зІїеК®е§іеѓєеЗЖ(зЬЛеРС)еП≥жЙЛгАВе∞ЖдЄАдЄ™Transform Modify BoneжЈїеК†еИ∞еЫЊи°®еПѓдї•ињЫи°МињЫдЄАж≠•жµЛиѓХпЉМеєґеЬ®иІЖеП£дЄ≠ињЫи°МжУНзЇµгАВ
15гАБеЬ®Control RigеТМPlay ThirdPersonIdleеК®зФїдєЛйЧіжЈїеК†дЄАдЄ™Transform Modify BoneиЈѓзФ±еЩ®(е∞ЖиЗ™еК®еИЫеїЇиљђжНҐдЊЛз®Л)гАВ
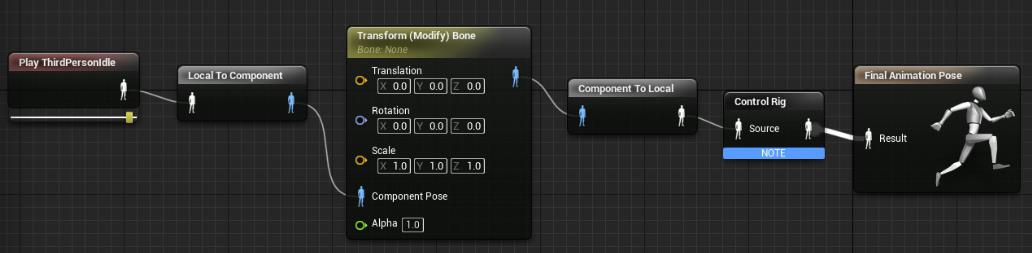
16гАБеЬ®иљђжНҐModify BoneзЪДзїЖиКВ(Details)дЄ≠е∞ЖBoneињЫи°МдњЃжФєиЃЊзљЃupperarm_rпЉМRotation ModeиЃЊзљЃдЄЇзО∞жЬЙгАВ
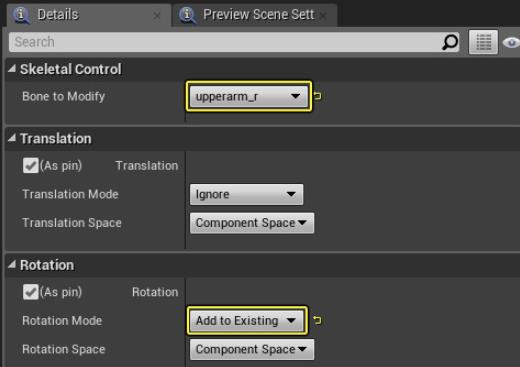
17гАБзЉЦиѓСеК®зФїиУЭеЫЊгАВ
жЫіе§ЪжЦЗзЂ†жО®иНРпЉЪ
1гАБUE4еИґдљЬеК®зФїжЬЙеУ™дЇЫдЉШеКњ
2гАБUE4е¶ВдљХи¶ЖзЫЦеК®зФїиУЭеЫЊ
3гАБUE4е¶ВдљХеИґдљЬдЇЇзЙ©зІїеК®еК®зФї
4гАБеК®зФїзЯ≠зЙЗеЬ®UE4дЄ≠зЪДеЈ•дљЬжµБз®Л
5гАБUE4е¶ВдљХиЃ©еК®зФїжЈЈеРИеЬ®дЄАиµЈ
,Unreal EngineжКАеЈІ,Unreal EngineжХЩз®Л