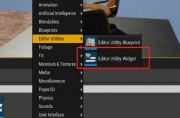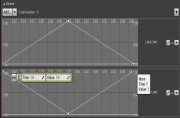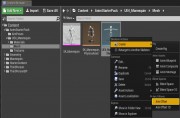UE4动画工具界面中的所有内容都是为了使用户能够快速更改角色动画的各个方面,方便用户完成动画项目,下面是UE4动画工具中的一些功能介绍,大家可以看一下!
空间切换
该工具集可以让动画制作者放弃使用限制。相反,他们可以将控件放在自定义空间或预设空间中,以让其他对象来驱动控件。

例如,这方面的经典示例是IK手的空间切换,其中可以将手放在臀部空间中以跟随臀部,或在头部空间中跟随头部。
将控件放在一个空间中时,你仍然对该控件具有完全访问权限。为避免弹出而设置的所有键都在每个控件具有的单独的空间开关节点上设置。
当更改控件的空间时,空格将打开你所处于的任何框架,可以通过右键单击字符选择器UI中的有效控件来切换空格。
空间切换器接口:
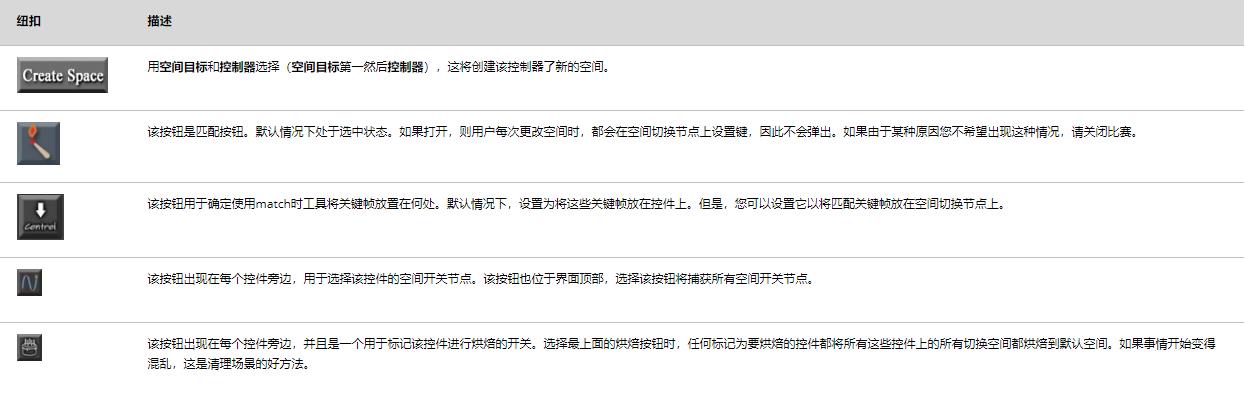
就像约束一样,必须谨慎使用空间切换。如果在切换空格后更改姿势,则会注意到弹出声。这是因为空间开关匹配的姿势不再相同。使用空间切换时,绝对必须考虑一下,并跟踪自己在做什么,以免陷入混乱。最坏的情况是,您可以删除所有空间切换键或使用“烘焙”按钮烘焙所有内容。
在动画的抛光阶段,首先将姿势固定下来,然后最后使用空间切换。以这种方式遇到问题的可能性要小得多。
创造空间:
要创建自定义空间,左键单击“创建空间”按钮以打开以下界面:
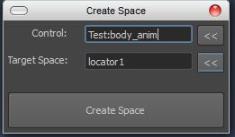
1、选择要在其上创建空格的控件(必须是有效的空格切换控件),然后使用<<按钮将其插入控件插槽。对想要作为目标空间的对象执行相同的操作,使用<<按钮将其放入“目标空间”插槽。
2、填写完这些字段后,继续并单击“创建空间”以将该空间对象添加到控件上的可用空间列表中:
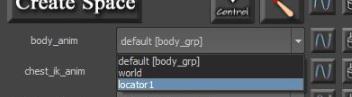
将控件放入空间:
最简单的方法是右键单击Picker界面中的控件,然后从“Space Switcher”菜单项中选择所需的空间。或者可以打开空间切换界面,然后从控件旁边的下拉菜单中选择所需的空间。
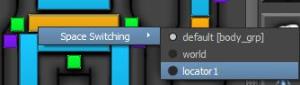
姿势编辑器
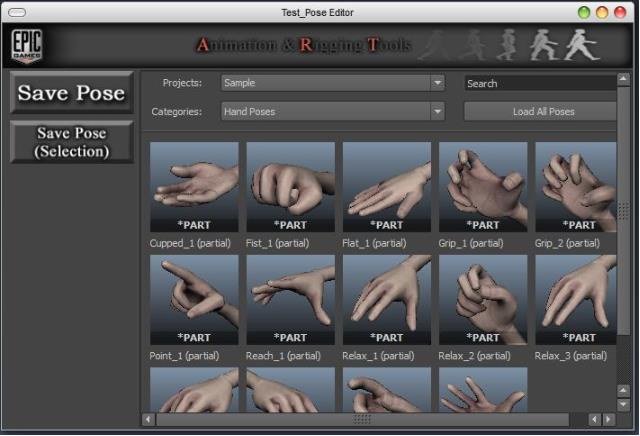
快速姿势工具:要访问快速姿势工具,右键单击姿势编辑器图标:
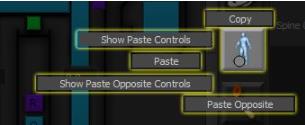
使用快速姿势工具,您可以从一组控件中复制一个姿势,将该姿势粘贴到同一组控件上的下一帧,或将其粘贴到这些控件的镜像中。例如,如果你的手势姿势不错,则可以选择所有手势控件,复制该姿势,然后使用“对面粘贴”将其粘贴到另一只手上。
姿势编辑器的工具提示还将显示姿势剪贴板中的内容。
姿势编辑器界面:
姿势编辑器可以保存自定义姿势并将这些姿势加载到角色上的位置。保存姿势将始终将姿势保存在所有控件上,无需选择。但是,如果只想在所选控件上保存姿势,则也可以这样做。加载姿势可以通过多种方式完成。您可以加载保存的姿势,将其加载到选定的控件上,加载姿势的幻影以将装备捕捉到,加载镜像的姿势,或加载镜像的幽灵。
创建姿势:
如果尝试保存设置了约束或自定义空间的姿势,则会收到警告。由于这是一个姿势,因此保存之前所有内容都应放在默认空间中。如果收到此警告,打开脚本编辑器查看与该工具不兼容的控件列表。
如果设置了自定义约束或空格,则不会出现“保存姿势”界面。
要创建姿势,左键单击“保存姿势”按钮(或单击“保存姿势(选择)”按钮以获取部分姿势,例如手部姿势)。将出现以下界面,可以在其中为该姿势指定名称,类别和自定义缩略图。
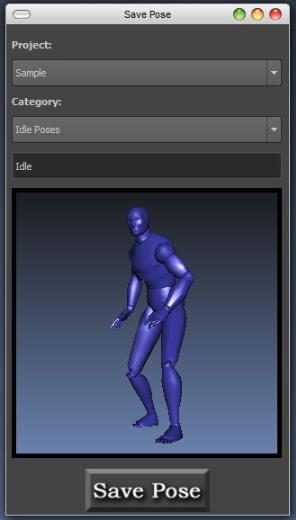
缩略图是一个活动视口,因此您可以像正常的Maya视口一样放大,平移和旋转相机,以获取适合姿势的完美缩略图。
加载姿势:如果正在使用源代码管理(如Perforce),则需要将客户端规范行的结尾设置编辑为unix而不是local。由于某种原因,将其设置为local会破坏文本文件格式,这将导致错误。可以在之后强制同步以应用这些更改。
在P4V 连接->编辑当前工作区中:
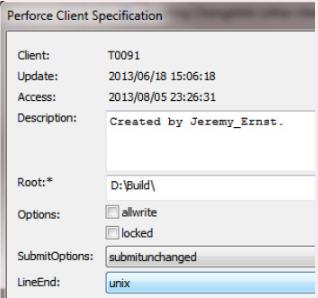
有五种加载姿势的方法。第一种方法是在缩略图上单击鼠标左键,这将完全按照保存的姿势加载姿势。
可以通过右键单击姿势缩略图来访问加载姿势的其他四种方式:
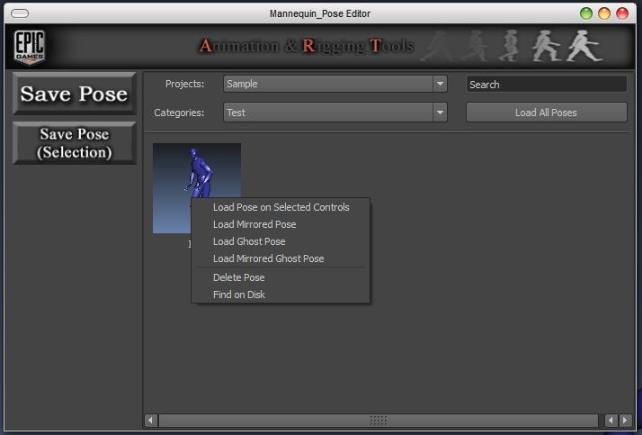
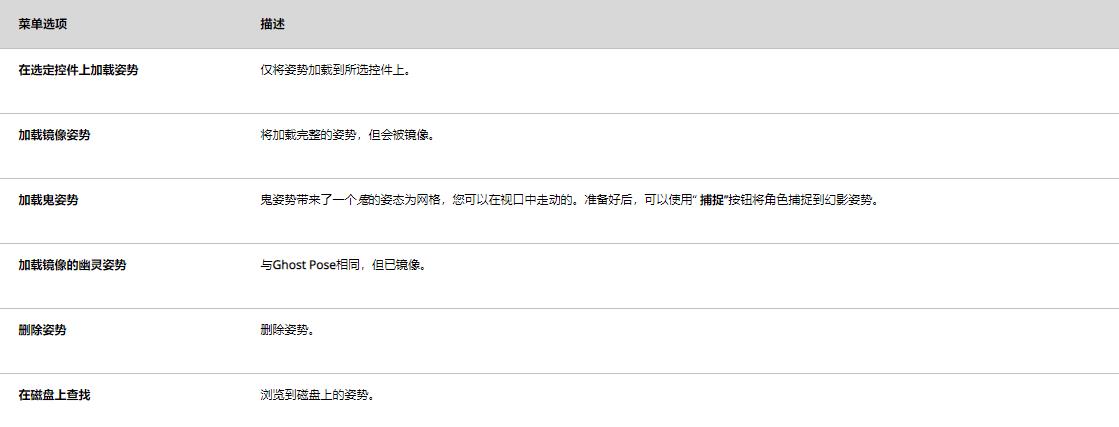
幽灵姿势:幽灵姿势是在3d空间中应用姿势的独特方法。当选择“ 鬼姿势”选项之一时,将获得一个姿势网格,可在空间中平移和旋转:

将幻影放置在希望对其位置进行标记的位置后,可以在浮动窗口中单击“捕捉”按钮:
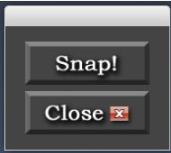
匹配
要在两个装备模式之间的单个帧上进行匹配,可以通过右键单击角色选择器中的有效控件并转到匹配菜单来实现此目的:
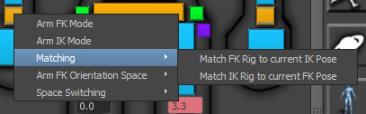
但是,如果在设置中选中了“开关匹配”,则只需要做开关模式,匹配就会自动进行。无需匹配,然后切换。可以在动画UI顶部的“设置”菜单下找到此选项:
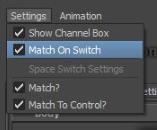
在一帧范围内匹配:要在整个帧范围内进行匹配,需要从工具栏打开工具。
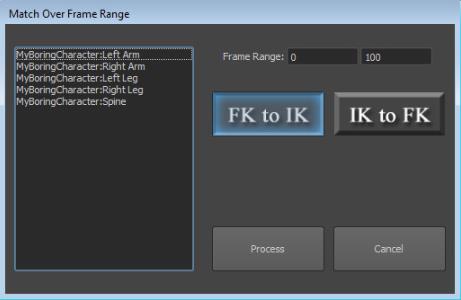
这将打开一个简单的界面,您可以在其中选择四肢,设置帧范围以及要匹配的内容。要记住的最重要的事情是,如果你之间切换IK和FK,并有匹配的开关检查,肢体位置可能已经相匹配,使得不会发生移动。
选单
![]()
设定值:在“设置”菜单中,有四个选项。
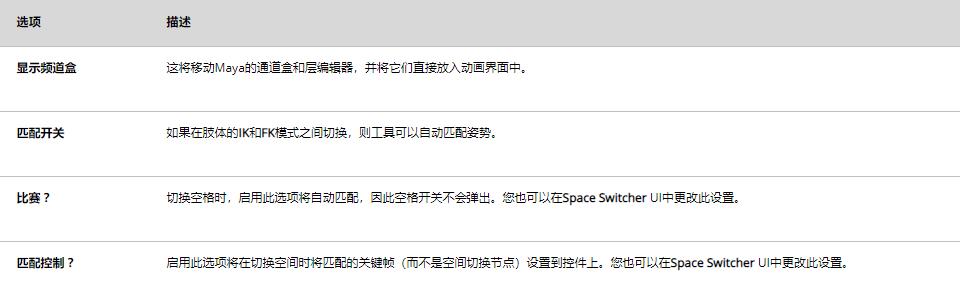
动画:该动画菜单有关于这两个选项欧拉过滤和第三个选择烘焙动力学到FK控制。
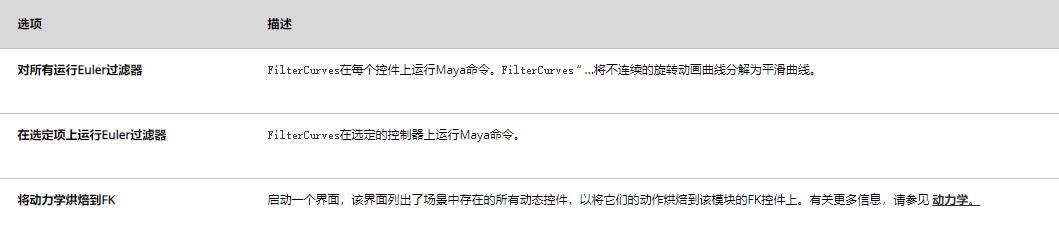
杂
ISO选择工具:ISO选择是一种工具,用于生成多边形面的选择集以隔离角色的元素。右键单击“可见性”图标以查看“ISO选择菜单”:
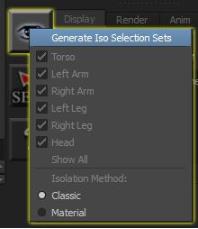
从这里必须生成ISO选择集。这是一项自动化任务,它查看多边形及其权重,并找出哪些面属于哪个身体部位。可以取消选中不想看到的零件。有两种隔离方法:

与使用“隔离选择”的所有内容一样,如果某些内容未重新出现,检查视口“显示” >“隔离选择” >“查看所选内容”,然后取消选中它。
动画UI横幅:动画用户界面的横幅显示在顶部。
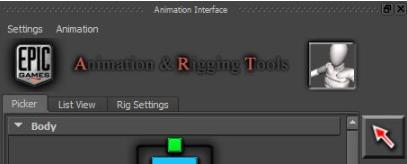
如果愿意,也可以创建自定义的,针对特定项目的标语。为此,创建尺寸为400x60像素的图像,并将其保存banner.jpg到位于以下位置的项目文件夹中:Engine/Extras/Maya_AnimationRiggingTools/MayaTools/General/ART/Projects/YOUR_PROJECT/banner.jpg
建议使用默认横幅作为模板(用于缩略图布局),该模板位于以下位置:Engine/Extras/Maya_AnimationRiggingTools/MayaTools/General/Icons/ART/banner.jpg
注意最右边的正方形。这是角色缩略图将放置在动画UI上的位置。
,Unreal Engine技巧,Unreal Engine教程