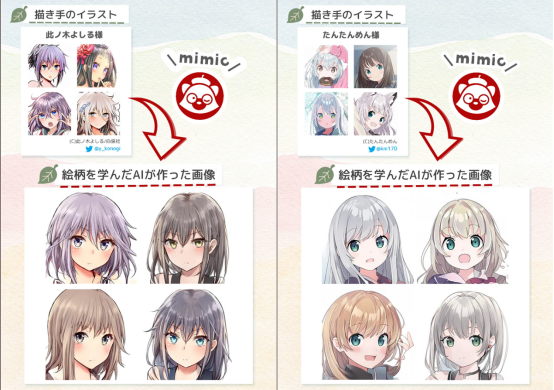知识点:
- 操作:蒙版图像(Mask Image)
- 小知识:捷径过去并没有 App Store 的操作
获取 App 图标是个比较常见的需求,但是我们无法直接从 App Store 里获取 App 图标。以至于我听说过有的朋友直接在 App Store 截图然后手动裁剪。
我们已经知道,在捷径里,「获取 App Store 应用的详细信息」这个操作,可以让我们获得 App 的各项数据。这其中,就有一项是 App 的图标,只不过在操作中,它的名字叫做「插图」。

当我们制作了一个可以通过共享表单运行的捷径之后,我们就可以在下面直接放操作「获取 App Store 应用的详细信息」,再接一个「快速查看」的操作,就可以获取应用的图标并查看:

到此为止其实这个捷径已经完成了,它获得的图标是 512x512 的高清图标,在各种地方使用都没什么问题。
但当我们运行它:
运行获取应用图标的捷径
会发现,这个捷径获取的图标是正方形的!并不是我们熟悉的圆角矩形。
虽然这在很多场景下不影响使用,比如 Launch Center Pro 会直接把方形图标裁成圆角矩形。但是相比很多人还是会耿耿于怀,那么怎么办?捷径能够把这个正方形切成圆角矩形吗?可以。
我们在这里要用到的操作是「蒙版图像」:

我们要把蒙版图像放在「获取 App Store 应用的详细信息」和「快速查看」之间,因为我们肯定是要先裁再看的嘛。
在「蒙版图像」这个操作里我们可以看到有 4 个选项:
- 圆角矩形
- 椭圆
- 图标
- 自定图像
那么很明显了,我们在这里要选择的就是「图标」这个选项。在这里大家可以再次认识到捷径这个工具的特色——体贴,有太多需要查询和调试的东西,捷径帮我们直接做成了现成的操作和选择。
现在我们再运行捷径,就会发现获取的图标是理想的圆角矩形:

动作下载:获取应用图标(App Store 版)
小知识:捷径过去并没有 App Store 的操作
前面写「蒙版图像」这个操作自带「图标」选项时起了一点感慨。出现这种感慨是因为我是从 Workflow 第一版就开始用的,那个时候的 Workflow 和如今的捷径相比,就像是手稿和出版作品之间的区别。
Workflow 在各个方面都有非常明显和实际的进化。就拿本周的主角 App Store 相关的操作来说,本来 Workflow 里根本没有「获取 App Store 应用信息」这个操作。当时我们最初一批 Workflow 玩家在用 Workflow 做一些与 App 有联系的操作时,都需要看一大堆 API,再把它放进 API 相关的那些操作里。
当初需要看懂 API,还要用 10 个以上的操作才能完成的捷径,现在任谁不需要任何基础知识,都可以用 2、3 个内置的基础操作就能搞定。这就是捷径的进化。
练习:尝试用捷径将自己喜欢的 App 图标和 App Store 中展示的截图拼成长图。
提示:有一点超纲,思路是先提取图标,再提取长图,然后拼一起。拼一起这里需要用到点变量相关的东西,各位可以试一下。