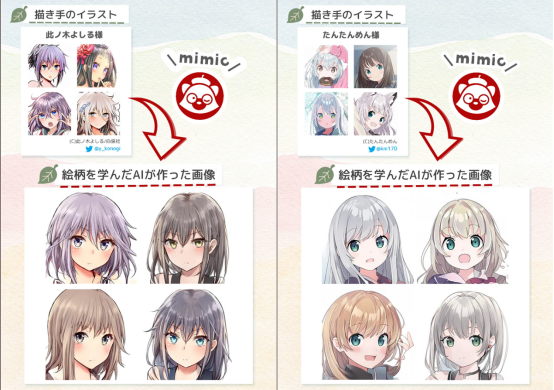本周文章阅读顺序建议:
- Week 3:本周教程导读(App Store 捷径周)& 上周练习解答
- 5 App Store 操作:获取 App 图标
- 6 App Store 操作: App Sliced 查价
- 7 App Store 操作:翻译 Changelog
- 8 制作 App Store 捷径合集
- 另一种在捷径中获取应用信息的方法
知识点:
- 操作:获取 App Store 应用的详细信息(Get Details of App Store App)
- 捷径知识点:通过共享表单(Share Sheet)运行捷径
App Store 相关捷径使用入门
我们使用苹果设备,少不了和 App Store 打交道。但我们经常会发现,经常有一些想在 App Store 做的事做不到,比如说查询 App 过往价格,避免多花钱等等。
在这些需求里,有 3 个比较常用的,是我们现在这个阶段就可以通过捷径做到的,它们是:
- 获取 App 图标
- 查询 App 过往价格
- 翻译 App Changelog
各位也许知道一些工具目前可以做到部分功能,但是和拼接图片中的例子一样,从步骤和灵活性来说,它们不如捷径或者没有太大优势。同时,这些功能也只是捷径针对 App Store 能做到的事的一部分,在这里先提这部分是因为它们比较基础,也比较有代表性。
通过共享表单运行捷径
我们已经了解过 3 种运行捷径的方式:
- 在捷径应用内直接运行捷径
- 在「今日」视图中运行捷径(首次出现于《2 文本操作:消息引用》)
- 通过 Siri 运行捷径(首次出现于《3 系统操作:Brush Timer 刷牙计时器》)
在最主要的运行捷径的方式里,目前只剩下一样,那就是通过共享表单(Share Sheet)来运行它。我们会在大量情境下通过共享表单运行捷径,其中一部分就是这周和 App Store 打交道的时候。

通过共享表单运行捷径很符合(iOS 给我们培养出的)直觉,当我们想对 iOS 上的某个东西做什么修改或者进一步操作的时候,共享表单会是我们第一个想要一探虚实的地方。
要在共享表单中使用捷径,需要对想要使用的捷径进行特殊的设置,否则它不会显示在共享表单之中,不能通过共享表单使用。换句话说,我们的捷径总量,和共享表单中显示的捷径总量不是相等的,只有我们进行特殊设置的那些捷径才会出现在共享表单里,才能通过共享表单使用。
设置捷径,使其可在共享表单使用
下面是如何设置一个捷径,使其可以在共享表单中使用的步骤:

- 进入想要在共享表单使用的捷径
- 轻触右上角的设置图标
- 在设置界面中打开「在共享表单中显示」的开关
- 选择要接收的内容类型(默认为全选)
其中,最后一幅图,和最后一个步骤「4. 选择要接收的内容类型」可能会让大家感到陌生,需要再多讲解一番。
最后一幅图中,显示的就是捷径可以通过共享表单接收的内容类型。所谓「类型」,就是说捷径将它从共享表单接收的东西进行了分类。
一个应用从共享表单接收东西时,它可以接收各种各样类型的内容。捷径将这些内容进行了加工处理,随后分为 17 个大类,包括了文本、图像、文件、URL、地址等类别1 ,其中也包括了我们这周要讲的 App Store 应用。
我们可以先试试,通过共享表单,分享一个应用(Tweetbot)到 Todoist,看看会出现什么效果:

我们会发现截图中有这些内容:
- Tweetbot 的图标
- Tweetbot 的名称与开发者
- Tweetbot 的 App Store 链接
- 2 和 3 按照 Markdown 的链接语法组成
其中,由 App Store 直接提供的信息是 2 和 32 :
- Tweetbot 的名称与开发者
- Tweetbot 的 App Store 链接
「应用的名称和开发者」是一种类型(文本),「Tweetbot 的 App Store 链接」是另一种类型(URL)。
我们转回头看捷径可以从共享表单接收的类型,会发现第一项就是「App Store apps」,它看起来好像不是文本也不是 URL,更像是一个完整的应用。难道捷径能接收完整的应用吗?当然不是,起码在这里不是。在这里捷径接收的,只是「App Store apps」提供的信息,它包括:
- 标题
- 价格
- 评分
- 描述
- 发布说明
- 插图
- 屏幕快照
- 通用性
- ……
也就是说我们从 App Store 可以看见的关于一个应用的信息,捷径几乎都可以接收到,而这就要用到捷径中「获取 App Store 应用的详细信息」这个操作。

首先大家先注意这个操作的上方,有一个「此捷径接收 App Store apps」。当我们在捷径的设置界面,打开「在共享表单中显示」的开关,选择「接收的类型」之后,我们所选择的类型,就会出现在该捷径界面的顶部。
在它下面,我们可以直接接上「获取 App Store 应用的详细信息」这个操作。随后我们就可以在「获取 App Store 应用的详细信息」提供的菜单中,选择我们需要的信息。
以上就是如何在共享表单中使用某个捷径,这是我们这周教程的基底,希望各位可以实际操作一番,好好消化。
练习:用捷径实现分享 App 时,像 Todoist 一样将其标题与链接通过 Markdown 的语法组合。
提示:微小超纲,在看完本周内容后,结合之前所学可以轻松完成。
上周练习解答
第 1 道习题:如何处理多次引用,使每一行都只有一层引号的嵌套,并保证我们输入文字的时候没有引号嵌套?比如把左边这样的变成右边这样的?

解答:
这是一道超纲题,涉及到了替换文本相关的知识,但超纲不多,如果有耐心看一下的话很容易理解。
在设计这道题的时候,我考虑的是比较常见的使用情况,更准确地说是:
- 每个人发言都是一行左右。
- 原消息和回复不重复。
在这个条件下,A 引用了 B 的发言,并给 B 的发言套上了引号,还发表了回复。B 现在想继续这个形式,但是他复制了 A 的带有自己(B)发言的那条回复后,发现 A 的回复没有引号,所以他也需要给 A 的回复套一个引号,再继续发言。
所以这道题的逻辑其实很简单:就是给复制到的消息的「最后一行」套上一个引号。
这道题的关键步骤如下:

动作下载:消息引用
第 2 道习题:在制定计时器时,用输入数字的方式代替手动选择秒数的方式。
解答:这是我们已经掌握了的知识,可以直接使用「数字」这个操作,代替手动选择秒数。它的关键步骤如下:

第 3 道习题: 「显示通知」这个操作里有「播放声音」的开关,我们把这个开关关掉会出现什么情况?
解答:「显示通知」中的「播放声音」如果关闭,就不会收到通知的提示。通知依然会出现,但不会造成响铃和振动。所以在「刷牙计时器」这个操作里,不适合关掉「播放声音」的开关。
第 4 道习题:终极勿扰模式。
这道题以及上周后续的所有题目的合集,组成了一个终极勿扰模式的捷径,它的基本要求是:
- 用菜单把勿扰模式(自定义时间版)和勿扰模式(日程版)结合;
- 在「今日」视图中运行;
- 先选一些预设的时间,没有预设的时间可以手动输入时间;
- 运行成功后给出提示;
- 如果某天只有一个日程,则自动根据这个事件的结束关闭勿扰模式。
解答:很明显这是个超纲题,我们来说一下完成每个要求所需的思路:
- 使用菜单:未超纲,使用「菜单」操作讲两节的捷径拼在一起即可。
- 在「今日」视图中运行:未超纲,在捷径设置中打开相应开关即可。
- 手动输入时间:超纲,这里要加上条件,条件是当我们没有选择已经给出的时间,而是选择了手动输入时,它就会要求我们输入数字(分钟数)。
- 运行后提示:未超纲,放一个「显示通知」的操作即可。
- 根据日程数,判断是否让我们选择日程,如果仅有 1 个日程就不选择:超纲,这里也需要条件,条件就是仅有 1 个日程时,勿扰模式直接开启,不用我们再手动选择这个事件。
我最初的练习要求及思路就是以上这些,根据这些要求,我制作的捷径是:勿扰模式
同时,群内还有一些朋友积极参与了练习,作出了更完善的捷径,比如 @唐波 和 @ssenkrad,他们考虑到了如果当天没有日历事件时的情况(虽然如果没有事件我们也不会根据事件开启勿扰了),把需求又推进了一步。以下是二位的捷径:@ssenkrad 版「勿扰模式」 & @唐波 版勿扰模式(根据 ssenkrad 版修改)
- 1完整列表及说明见官方文档《了解“捷径”中的“操作扩展”输入类型》 https://support.apple.com/zh-cn/guide/shortcuts/apd7644168e1/2.1/ios/12.0
- 2而 1 和 4,也就是图标和 Markdown 语法是 Todoist 根据 App Store 提供的 2 和 3 提取或组合的,这些我们用捷径也都可以轻松做到。