首先我先回答“完成海报是用AI多还是Photoshop多”这个问题,其实完成一张海报不能说单用哪一个软件多,主要还是要看你所设计的海报哪一些元素更多一点,AI是矢量软件,排版会比PS的方便一些,需要修图的可以选择PS,所以海报使用什么软件还是要看海报的所需的元素。
接下来我就说说完成一份海报的步骤有哪一些。
要设计一份成功的海报,首先要注意海报的几项基本原则:
主题、构图、色彩、字体
一幅海报,不论是以图案或摄影作表达,一定要配合事物的内容,不同性质的海报要配合不同内容的画面。
假如是一幅宣传机器或重工业的海报,很明确,便需要配合粗壮的图案和标题。
假如是关于芭蕾舞或其他轻巧的事物,它的画面便需要配上柔和细致的描写。比方我们设计一幅有关音乐会的海报,我们可以用下列的方法去处理:一是主题的造型,从音乐,我们可以联想到音符,各种中西乐器的形状,或是流水、海水、云、雪、线条的跳动。假如是属于敲击乐器,又可以联想到一些柔和雅淡的色彩衬托着细致的线条和字体。
有关色彩方面,假如是暖灯、暖气机等冬天用品,很明显要采用红色或黄色等暖色,给予人们一种温暖的感觉。相反地,假如是属于冷气机、风扇或冰箱等夏天用品,我们便采用青色、绿色、或青紫色等冷色,给予人们一种清新凉快的感觉。海报上的色彩配合,一般是将图案和标题的面色与底色配合,产生良好的对比效果。
一、如何找灵感
灵感是很抽象的东西,如果你的想象力比较丰富,灵感是很简单的事情,可以多接触一些设计网站,比如站酷网等等,多找一些图片查看,花瓣网的图片也是不错的。
二、如何找素材
确定主题之后,就可以开始按着主题选择素材,素材一般也是参考网上的一些设计取得,多浏览设计网站就对了,会有收获的。
三、内容有哪些
主题确定了,内容自然就好写了,海报的内容一般由图片、文字组成。其中图片要与主题相配,文字的内容包含主题需要宣传的信息,如果是一些校园比赛的海报,一般会加上活动的日期、地点、主办方等等内容。
四、如何设计字体
字体的设计可以根据主题来确定,想要自己设计字体可以参考超全面PS字体设计教程 。
五、如何选色
海报的选色也是根据主题来确定。
六、如何排版
排版也是海报制作重要的一步,如何排版,可以参考知乎回答如何避免设计中有廉价的感觉? ,入手入门的可以参考:InDesign教程从入门到精通 。
下面是优秀的校园海报设计图,可以参考一下。

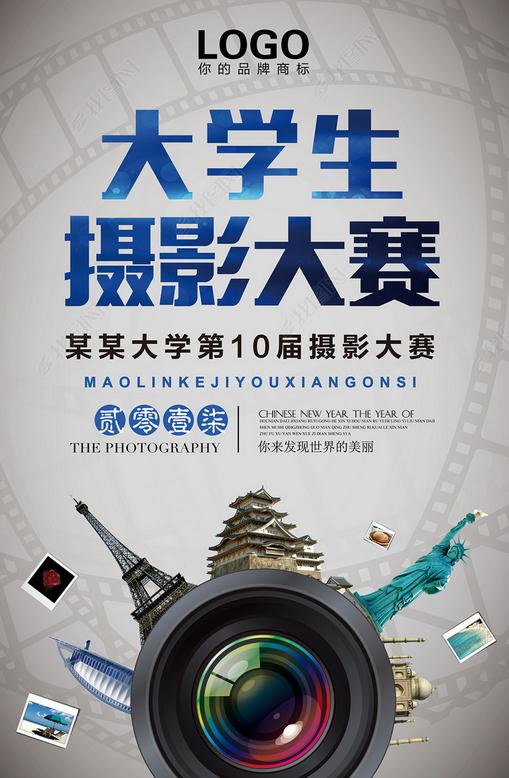

最后对于“优秀”,其实只要把配色、内容、排版做好,就是一份优秀的海报了。
接下来我借鉴一个用AI制作校园海报的例子来结束此次回答,例子比较简单,作为参考。
效果图:

新建一个800*1200像素的文档,背景色为白色。打开素材包中的模特,抠图,把抠好的模特放入到我们的文档中,调整位置和大小。
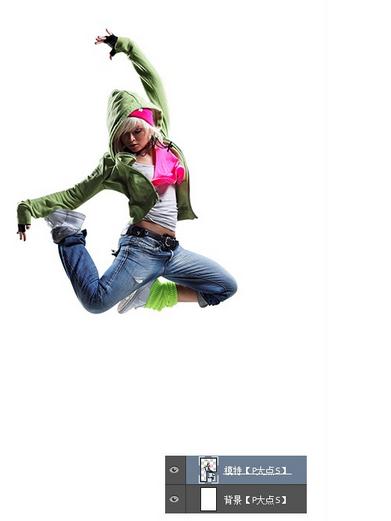
在“模特”图层上层,以剪贴蒙版的形式,创建一个“黑白”调整层,赋予模特黑白效果,选择“模特”图层和“黑白”调整层,CTRL+G,创建图层组,命名为“模特”,复制一层图层组,并更改组的图层混合模式为“叠加”,这样,我们就得到一个高对比度的模特了。
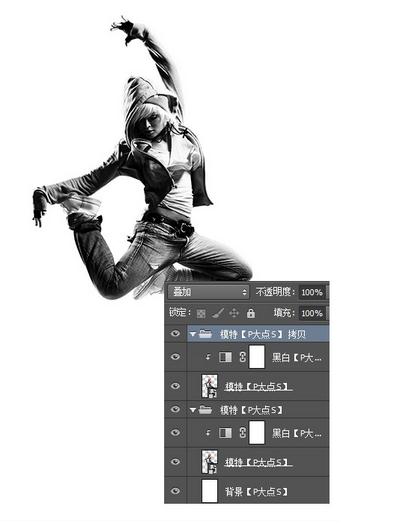
下面,我们创建文本。使用“椭圆”工具,绘制一个490X490像素的正圆,设置形状颜色为#ff0000,形状描边为白色,描边大小5点,然后再图层样式中再设置一个5像素的红色描边,这样我们就得到一个双重描边的形状了。
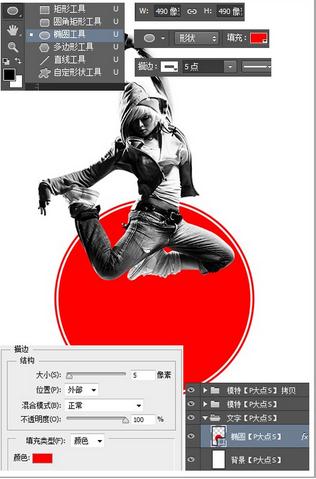
接下来,使用文字工具打上字。
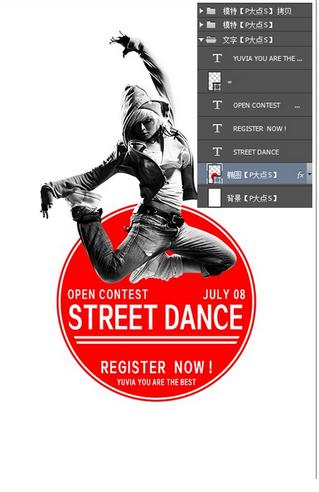
下面,我们开始丰富一下画面,从我们提供的素材包中,找到“大黄蜂”素材,拖入到文档中,CTRL+T调整大小和位置。

给“大黄蜂”图层设置一个图层样式,赋予其红色效果。这里我们是设置了一个“颜色叠加”,并将颜色叠加的混合模式更改为“正片叠底”。
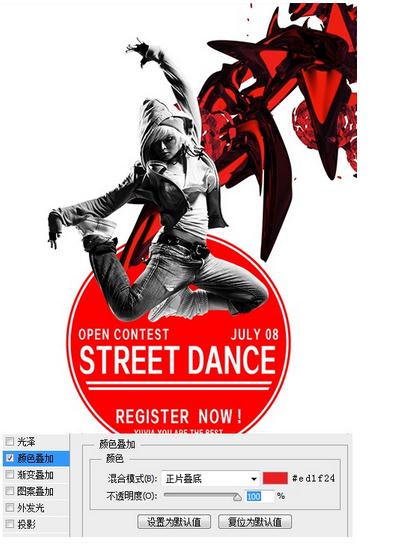
一样的方法,添加“Reef”和“Octave”两个素材,添加与“大黄蜂”图层一样的图层样式,选择住这三个图层,CTRL+G创建图层组,命名为“渲染”。
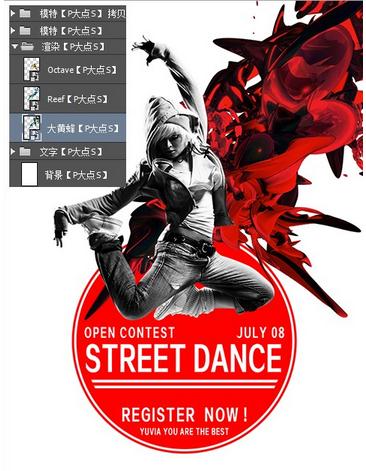
复制“渲染”图层组,得到一个图层组副本,并更改其图层混合模式为“正片叠底”。
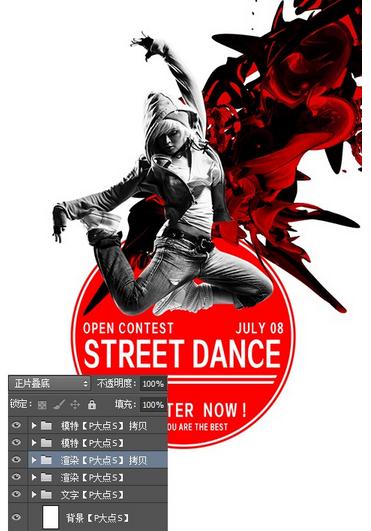
打开素材包,找到“鸽子01”素材,用钢笔工具把鸽子的翅膀抠出来,放到模特左手边,调整位置和大小。

下面,我们赋予翅膀颜色。跟刚才给那三个渲染的图案方法差不多,图层样式,这里我们改用一个暗红色,混合模式为“亮光”,参数如下:
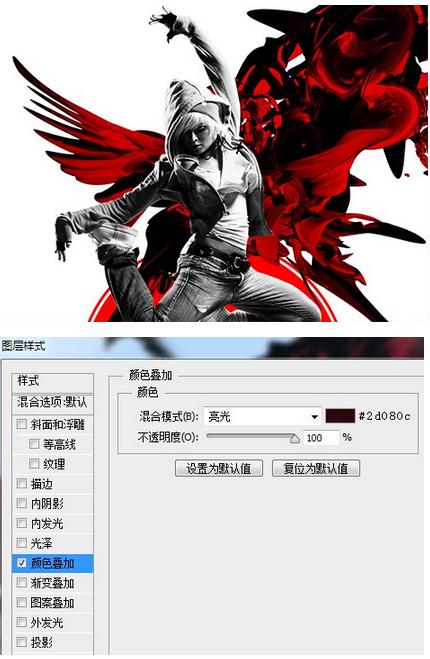
复制“翅膀”图层,更改图层混合模式为“叠加”。
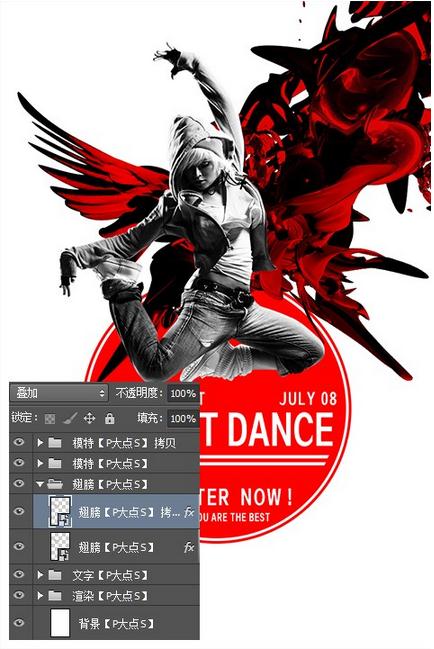
打开素材包里的“纽约”素材,拖入到文档中,调整好位置和大小,然后将图层不透明度更改为“40%”。

在“纽约”图层上层,以剪贴蒙版形式创建一个“黑白”调整层,赋予城市形象黑白效果。

接下来,我们添加一个暗角。新建一个图层,用“椭圆选区”画一个椭圆,设置羽化50像素,反选,填充黑色,更改图层不透明度为“65%”。

下面,我们给模特添加一个白色曝光效果,设置前景色为白色,使用圆角柔边画笔画一下,将图层不透明度更改为“50%”。

在素材包中找到“鸽子2”素材,把鸽子抠出来,我用的是“快速选择”配合“调整边缘”抠的,大家随意抠。然后将“鸽子”图层摆放到“文字”图层组上层,“渲染”图层组下层,调整大小及位置。

复制一层“鸽子”图层,摆放到模特的左侧。

在素材包中找到“羽毛”素材,抠出羽毛,这里我用的“色彩范围”抠的。
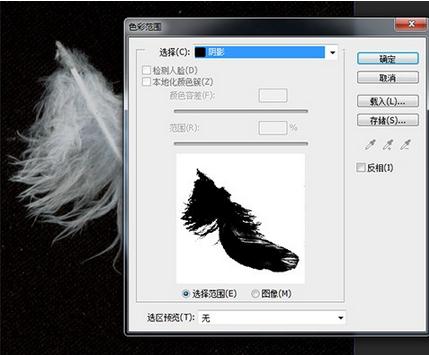
把“羽毛”图层放置到“鸽子”图层组顶层,“渲染”图层组下层,调整大小及位置。

现在的羽毛看起来有点怪,更改“羽毛”图层混合模式为“滤色”,再执行一个高斯模糊,模糊半径设置为1.5像素,效果如下:

复制一层“羽毛”图层,摆放到左上角,变换角度和大小,同样,再复制一层到右边文字的旁边。

到这里,基本要完成了,看上去有点单调,我们来添加一个光晕效果。在素材包中找到“光晕”素材,置入到文档中,摆放在最顶层,调整大小及位置,并将图层混合模式更改为“滤色”。

复制一层“光晕”图层,摆放在左侧,不和谐的地方就用蒙版擦一下,大功告成。

今天就介绍到这里,欢迎交流~
,AI图像设计,Illustrator UI设计,Illustrator界面设计,Illustrator字体设计


