在公共场所中,我们可以看到很多漂亮有个性的标志,那你知道这些标志是如何设计的呢?下面教程使用AI,为我们展现了《双狮》标志的设计流程,让我们学习到标志设计的方法与思路。
1、AI标志设计教程介绍
本课程运用常用设计软件AI,详细讲解了正负形表现形式,抽象概念提取标准制图规范,比例分配技巧,以及后续延展空间等5大方向内容,为学习者全面展现了标志设计的完整设计思路和流程方法。

课程适用于平面设计师,设计院校学生及设计爱好者,想要学习的朋友可以点击下面的链接进行学习。
点击试学:标志设计《双狮》标准制图规范
2、怎么应用AI设计出高逼格的标志
打开AI,新建画布。
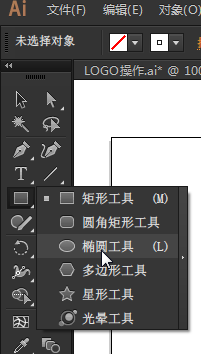
将图片拖动到AI的画布中。
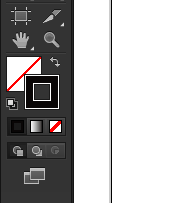
选择椭圆工具开始绘制LOGO的边缘的形状,在绘制的过程中注意形状与形状之间的连接性。
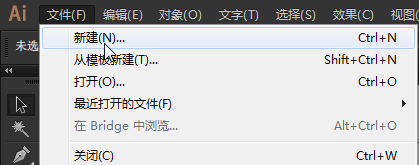
在绘制椭圆形状的时候将形状填充关闭,开启描边。
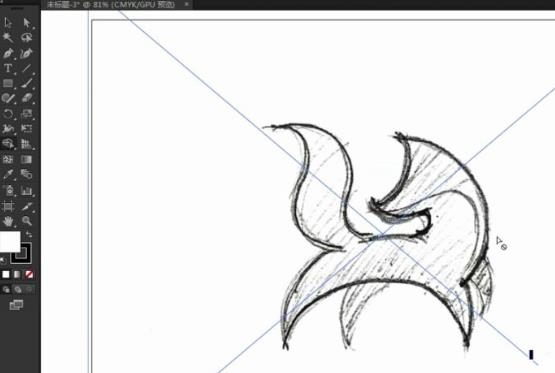
在软件顶部可以将描边大小设定到2pt。
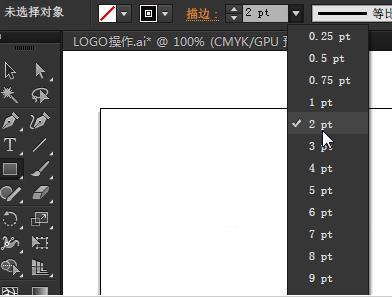
然后ALT键拖动复制圆形,一一对应到草稿的边缘形状上。将圆形缩放对应草稿,在绘制的过程中注意保证圆形与圆形之间的连接性,避免后期因为连接不够紧密形状合并不上。
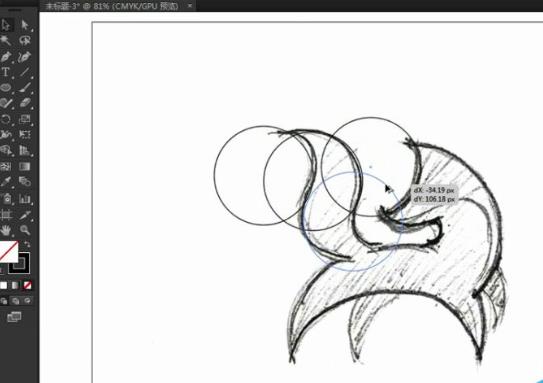
把所有的椭圆矩形对应好草图绘制好后,将描边改为红色与底部的草图拉开,从而能让图形线更为明显易于操作。
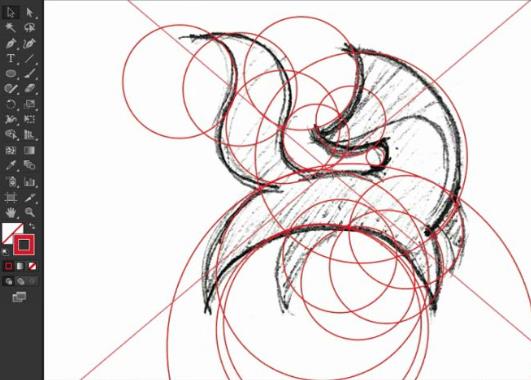
在窗口中找到图层面板,打开。
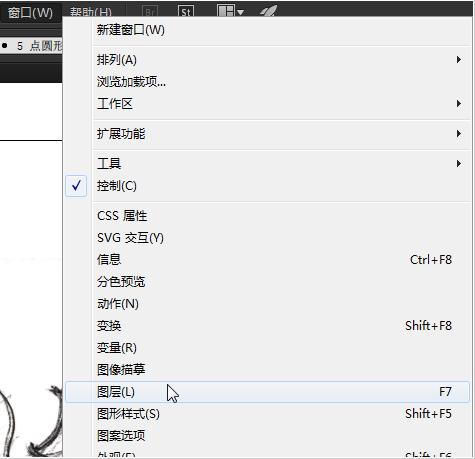
然后在图层面板中新建一个图层,使用直接选择工具选择底部的草图,Ctrl+X(剪切)再Ctrl+F(原位粘贴)到新建的图层中。把原稿图层而拖动移动到底部。
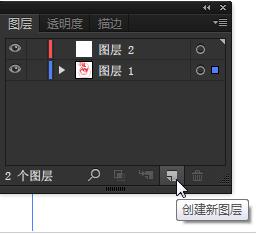
选中图层1拖动到创建新图层图标上即可复制一个图层,此层是为了后面做辅助线留底稿。
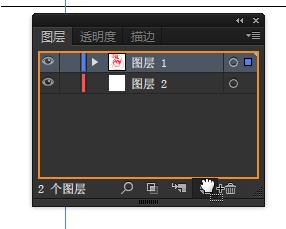
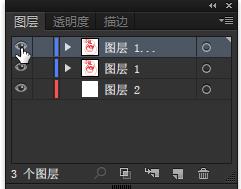
选择复制的辅助线图层点击眼睛图标,隐藏图层。并锁定底图草图图层。
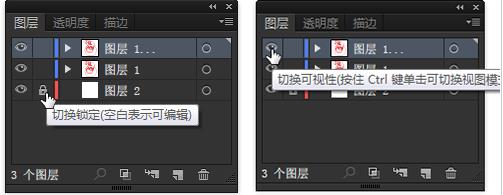
使用工具栏中的直接选择工具框选所有的路径,然后在使用形状生成器工具将需要连接的形状块连接起来。在连接的过程中注意细节,避免漏掉的形状块。
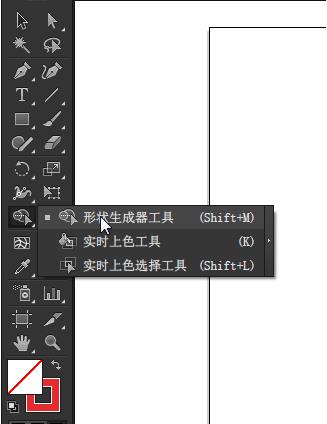
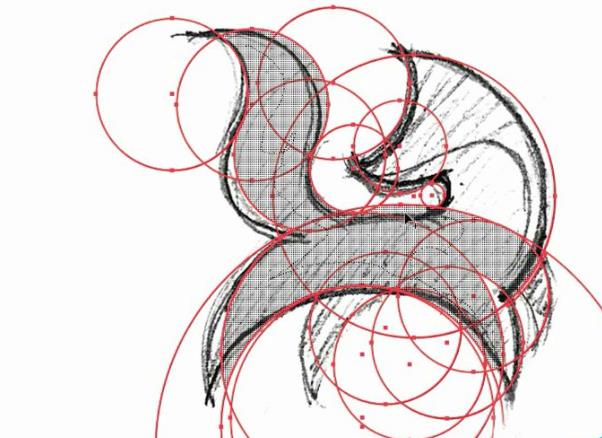
连接好形状后,再次新建一个图层,使用选择工具选中LOGO形状,
复制Ctrl+v,Ctrl+F原位粘贴到新的图层中。将多余其他的路径删掉。
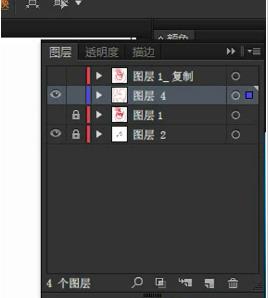
将LOGO的路径线改为填充。
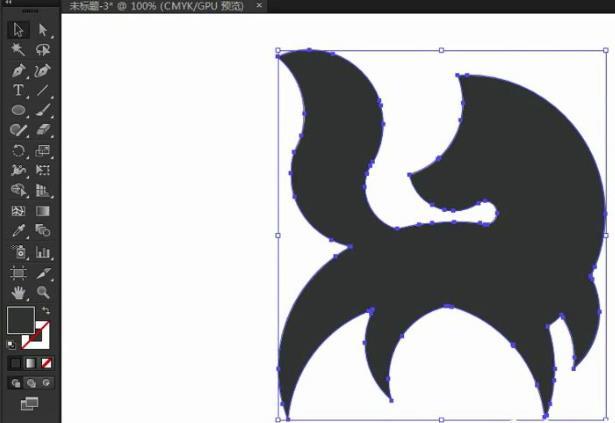
将形状调整合适的颜色后,显示之前保留的辅助线图层。
打开描边窗口,勾选虚线,调整虚线的间距及粗细为合适的大小,改变虚线的颜色。
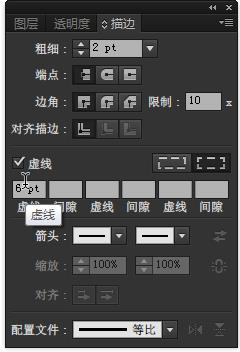
最后图案调整到合适的大小,搞定!
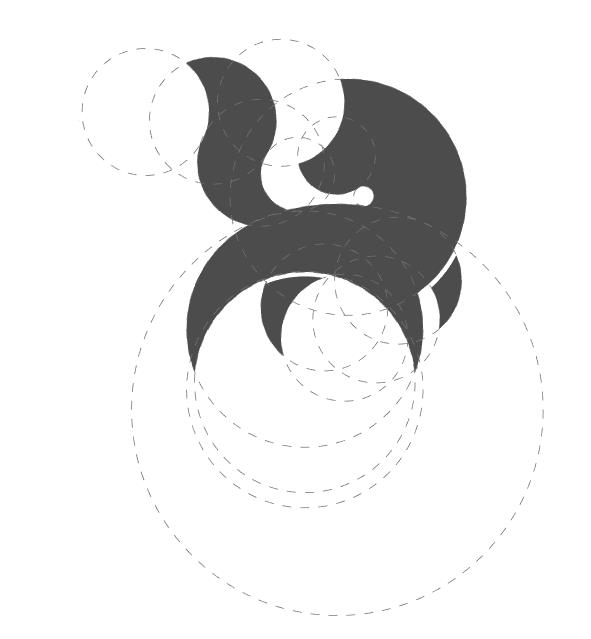
3、用ai怎么设计个性LOGO
1、开启Adobe illustrator,新建空白画布。
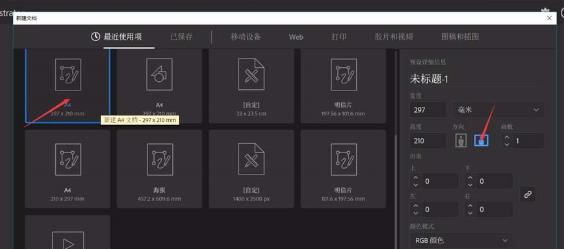
2、基础绘制。
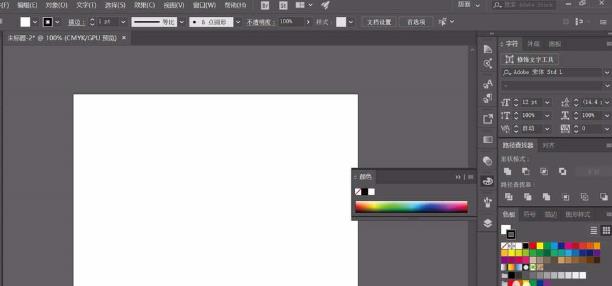
3、右键点击“直线工具”,选择“矩形网格工具”。
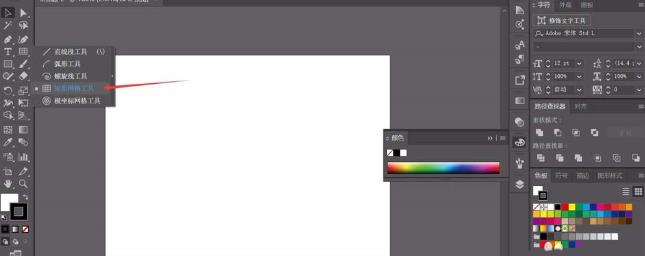
4、双击“矩形网格工具”。
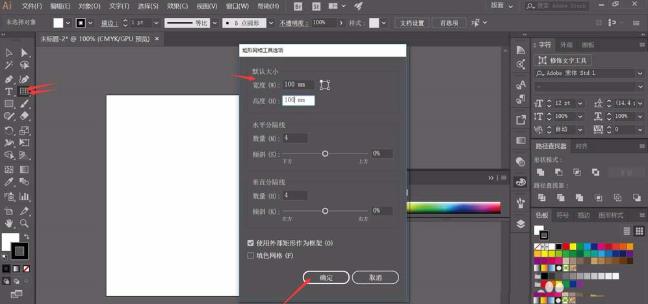
5、按住“Shift”键,在画布上拖动鼠标,绘制网格。
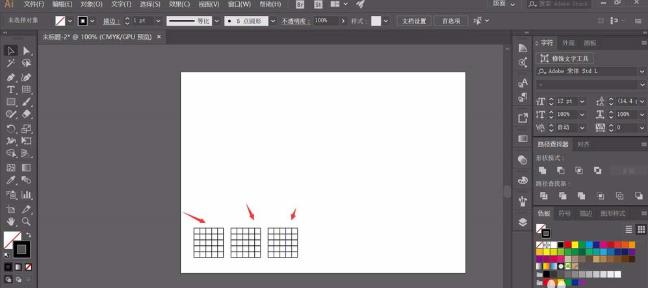
6、选择钢笔工具,利用绘制的网格,进行字母轮廓的绘制。
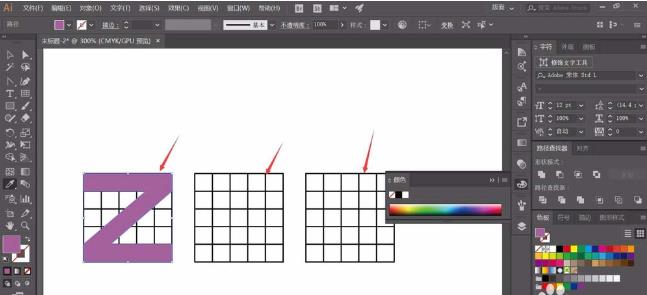
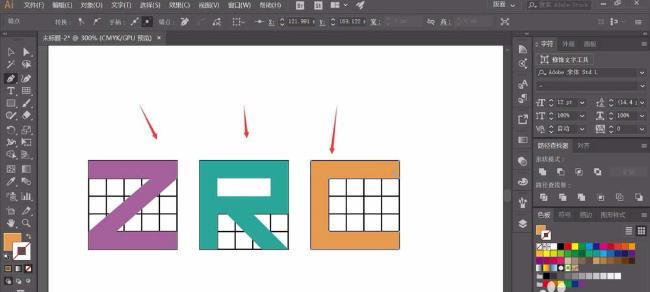
7、完成字母的绘制之后,右键点击“矩形工具”,在弹出的工具菜单中选择“多边形工具”,绘制一个多边形进行字母的放置。
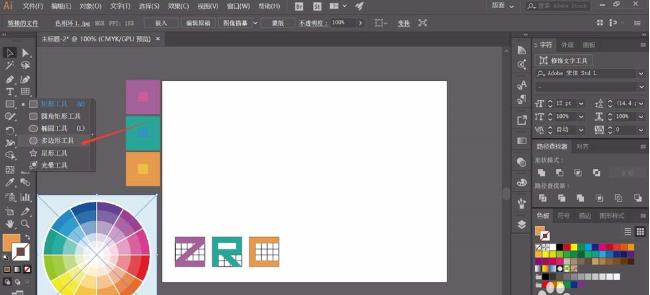
8、双击“多边形工具”,设置多边形的多变数量为“6”,绘制一个六边形,点击确定。
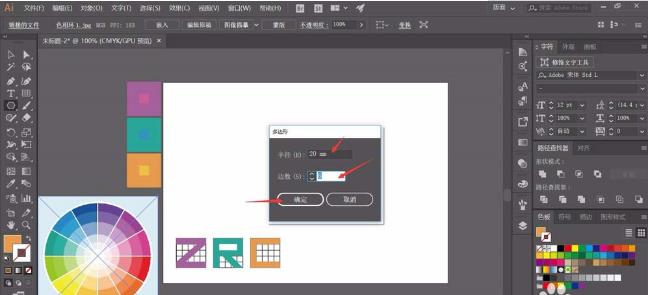
9、按住“Shift”键,绘制一个正六边形,使用旋转命令,将六边形的尖角向上,之后使用“钢笔工具”,添加几条简单的辅助线。
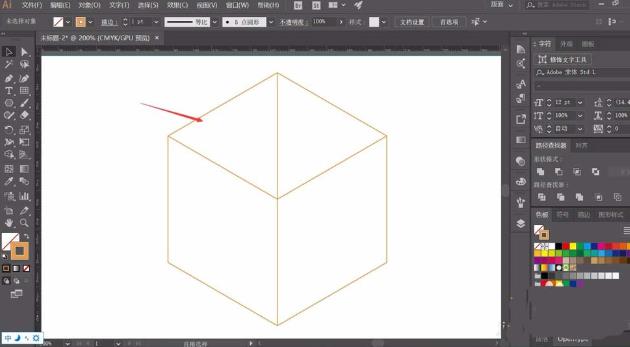
10、将绘制好的字母,分别放置到六边形上的三个位置,在两边的字母选择“倾斜工具”,对齐进行“30°”和“-30°”的倾斜操作,上面的字母,选择旋转“45°”。
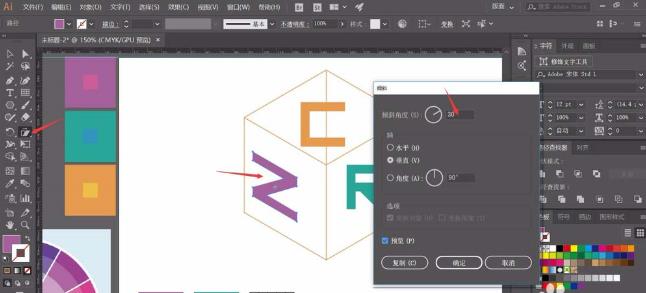
11、将三个字母进行扩大缩小,将三个字母互相连接。
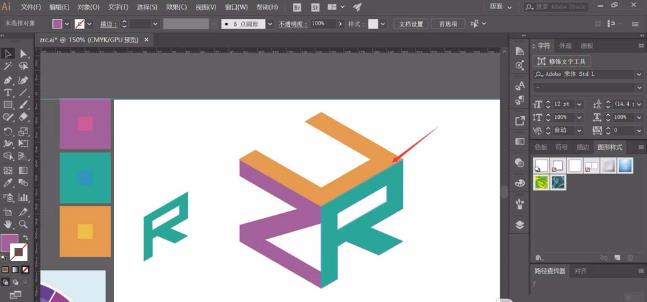
这么好的教程不学习就可惜了,让我们一起学习该教程吧!
点击,就可以免费试学!
,Illustrator图标设计,AI图像设计


