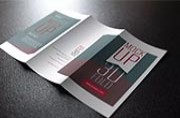摘要:今天跟大家分享一个简单的小教程,如何使用Adobe Illustrator CS6制作渐变透明图形,主要用到“矩形工具”、“混合工具”和“路径查找器”,希望能帮助到正在学习的你。
最终效果:

1.绘制等边三角形
选择“多边形工具”,在画布上鼠标左键点击一下,弹出“多边形”选项框,设置“边数”为3,半径为120px
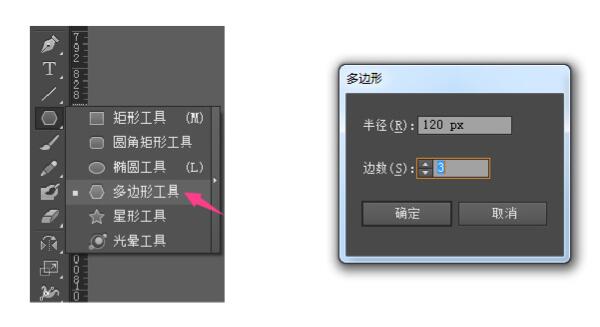
点击“确认”可得到1个等边三角形,如下图:
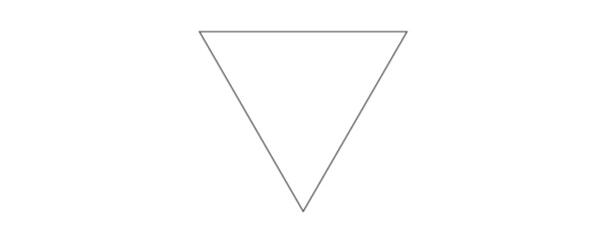
选中该三角形,选择工具栏中的“比例缩放工具”,“等比”数值为50%,然后选择“复制”
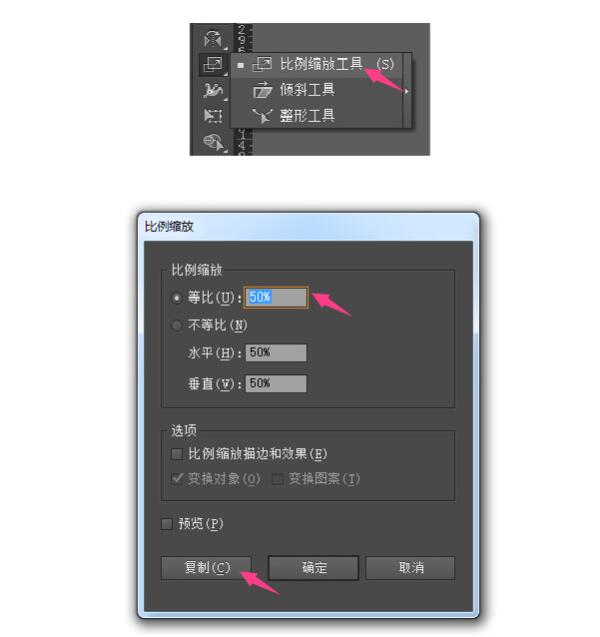
得到一个一半大小的等边三角形,选择中间的小三角形,旋转180°,并和大三角形顶部对齐,如下图:
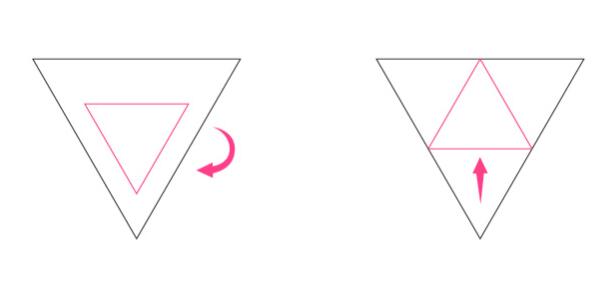
2.绘制圆形
以小等边三角形的3个顶点作为圆心,边长的一半为半径,使用“椭圆工具”绘制一个圆形
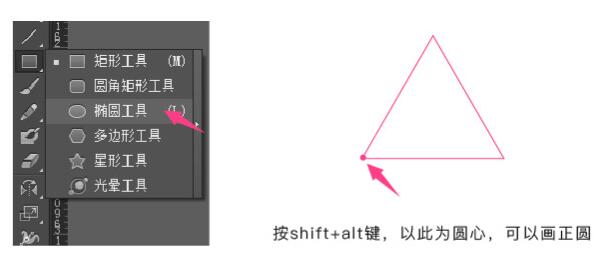
AI有智能参考线,画到三角顶点处下,圆形半径就是三角形边长的一半,所以可以不用刻意去量半径(为了方便查看图形效果,这里可以把圆形的透明度设置为50%,填充黄色)
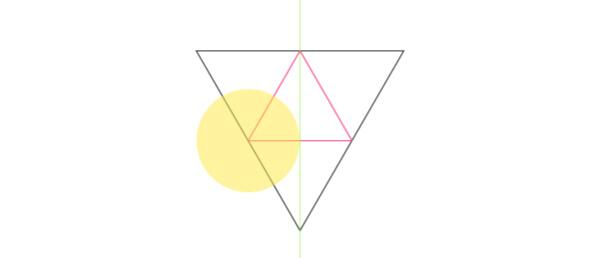
按住ALT键移动复制的方法,复制多个圆形,圆心移至等边三角形的各个点上,得到下图:
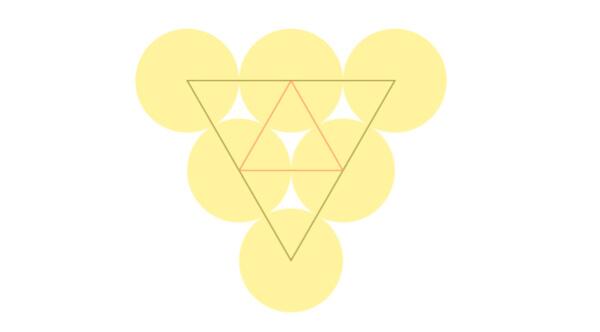
3.使用路径查找器制作特殊图形
在图形中间空白处,用“矩形工具”画一个方形,选择以下3个红色圆形和中间黄色的方形。
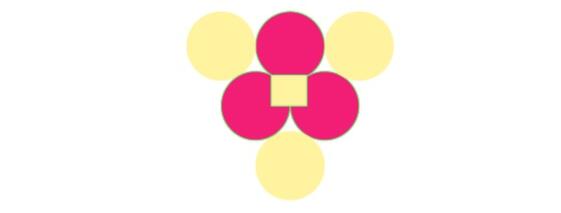
调出“路径查找器”面板(shift+ctrl+F9),使用“路径查找器”中的“联集”进行合并,得到右边的图形:
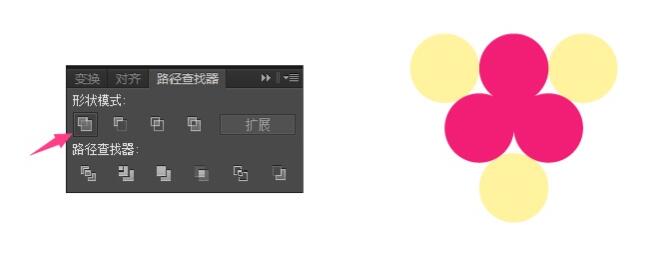
再用“矩形工具”画一个大方形,超出原有图形大小,并将画好的方形置于底层(shift+ctrl+[)
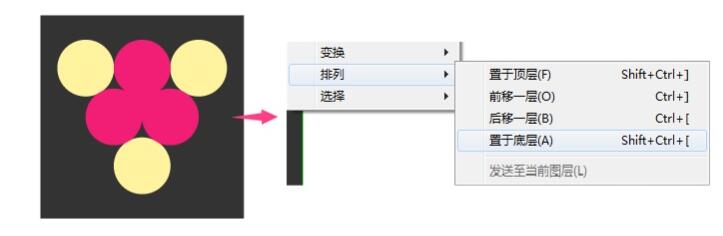
选择所有图形,使用“路径查找器”中的“分割”操作
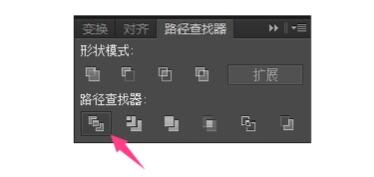
分割后图形如下(这里把图形拆出来看,具体操作的时候不用拆)
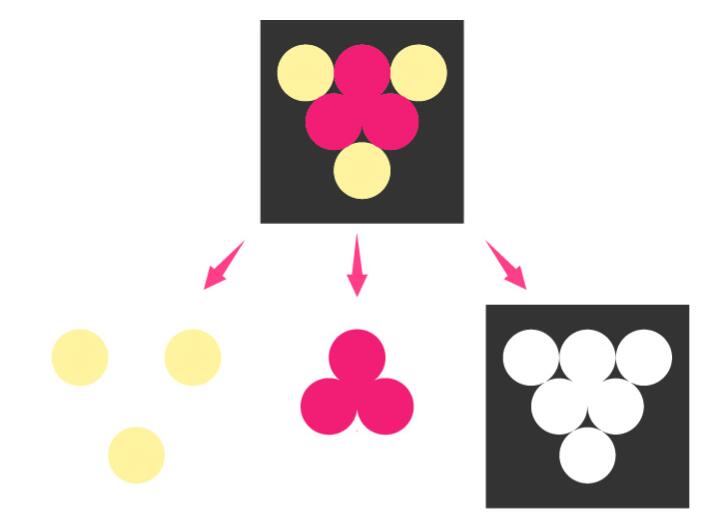
用“直接选择工具”把多余的图形活着锚点删掉,得到以下左图;使用“路径查找器”的“联集进行”合并后填充颜色
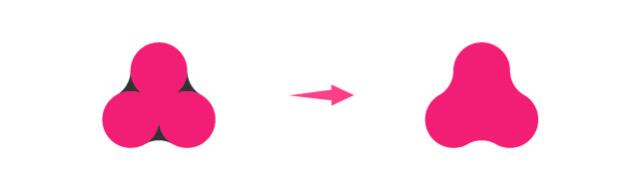
4.变换渐变
选中合并后的图形,在菜单栏选择“效果—扭曲和变换—变换”,参数如下(可按需求自行调整):
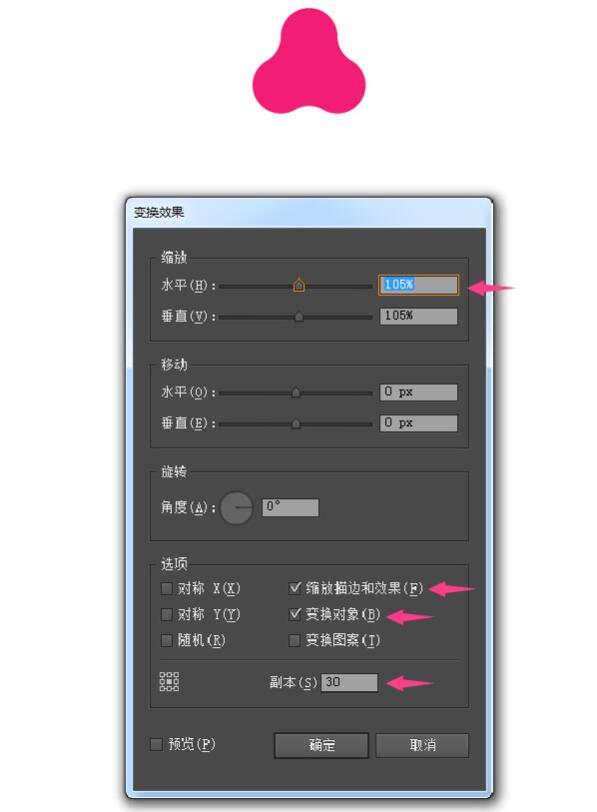
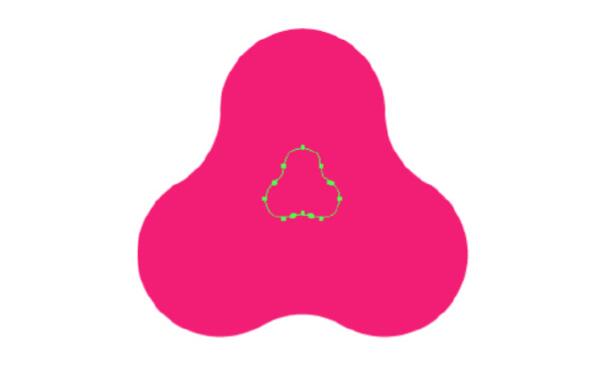
选中变换后的图形,在菜单栏选择“对象—扩展”,得到以下图形:
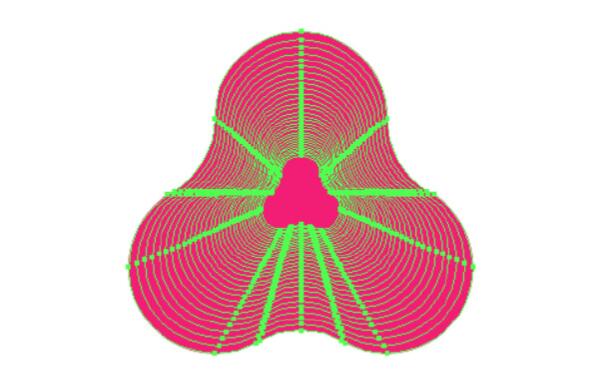
先给图形取消编组(shift+ctrl+G),再统一设置透明度为3%,得到最终图形如下:
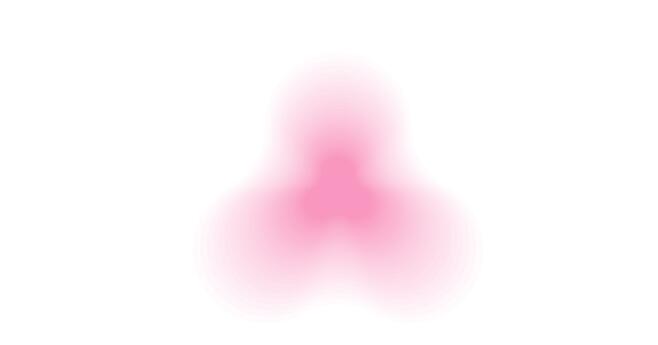
零散的选择一些路径图形进行删除,得到下图(也可以选择不删除直接使用图形):
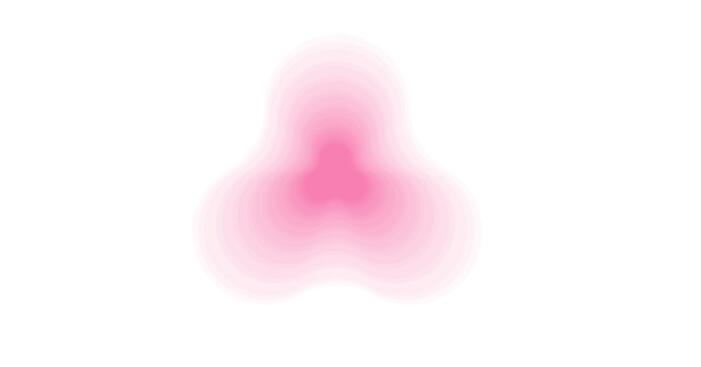
简单排版后的效果:

结语:希望大家喜欢本篇教程,非常感谢大家的阅读,祝大家学习愉快!
热荐课程

本文为编辑转载整合文章,若需转载,并请附上出处(翼狐网)及本页链接。
欢迎设计行业从业者或设计爱好者投稿原创作品和文章,投稿请联系翼狐编辑:(QQ)2717929347。
,AI图像设计,Illustrator界面设计