摘要:本期教程跟大家分享利用渐变工具制作主题插画,对渐变运用不熟练的小伙伴,值得动手练习一下。

步骤一:
打开你的Adobe Illustrator,创建一个新文档。
宽度:800像素
高度:600像素
首先,我们将插画的背景画出来。
使用椭圆工具(L)画一个正圆,并用对齐面板(Shift+F7)将圆对齐到画板中心。?然后用参考线工具标出正圆的正中心。
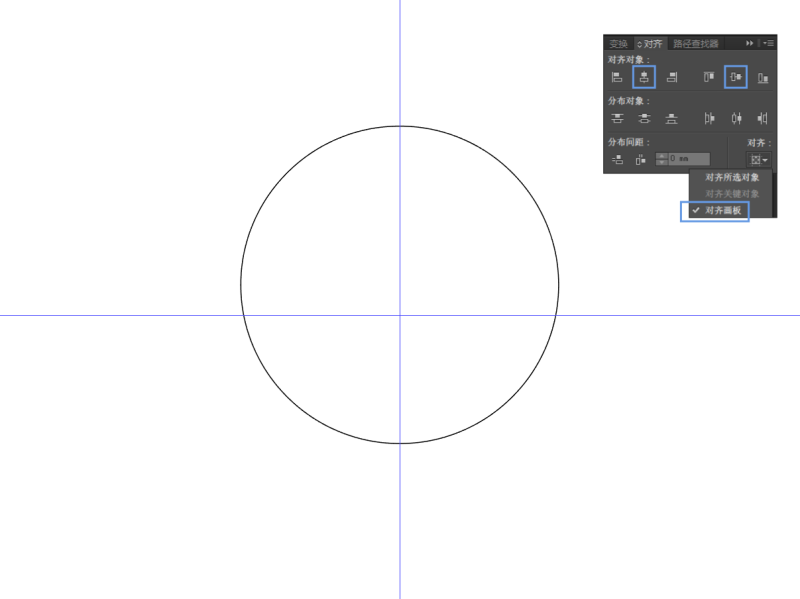
使用路径查找器(Shift+Ctrl+F7)将背景一分为四,上面天空多一点,下面的地面适当的少一点。同时给每个色块填充相应颜色,数值见下图:
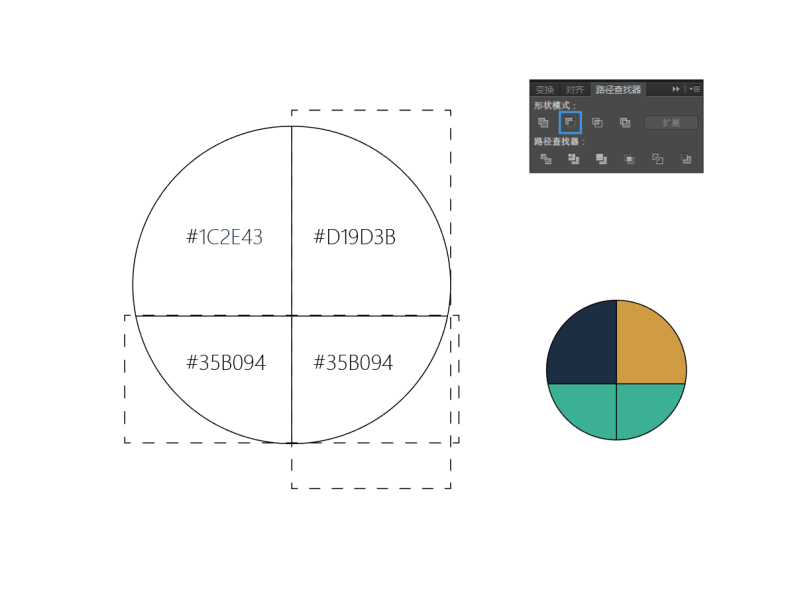
步骤二:
刻画天空的夜晚与清晨。
温馨提示:在AI里面使用渐变,需要尽可能的多调节角度、长度以及颜色的扩展范围。切不可心急,想一次出效果。参数不重要,一切以实际效果为准。
夜晚渐变:径向 - 45° - #136078~#1C2E43
清晨渐变:径向 - 137° - #EBC814~#D19D3B
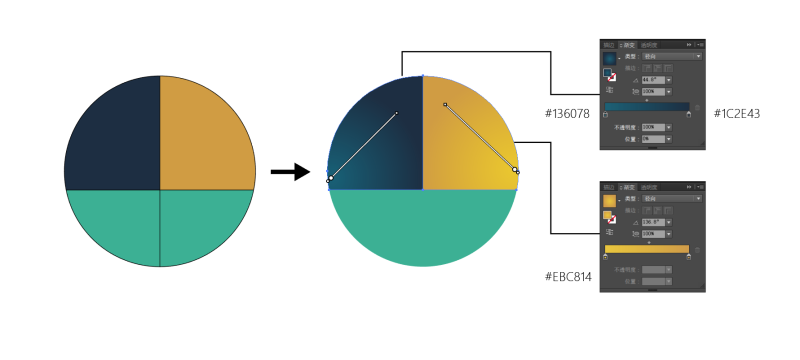
步骤三:
刻画地面的夜晚与清晨。
温馨提示:这里的地面渐变因为要与后面设计的元素有很好的融合,所以在这里的渐变和之前的天空采用不一样的方式。
将地面的两个块面,左侧原地复制粘贴一份(Ctrl+C – Ctrl+F ),右侧因为有两个光,所以原地粘贴两份。三个光的渐变数值与角度如下图:
夜晚渐变:线性 - -90° - #37A88E(不透明:0%)~#1E775F
清晨渐变:右上光 - 径向 - -90° - #EBC814(不透明:60%)~#D19D3B(不透明:0%)
清晨渐变:右下光 - 径向 - -86° - #EBC814(不透明:0%)~#D19D3B
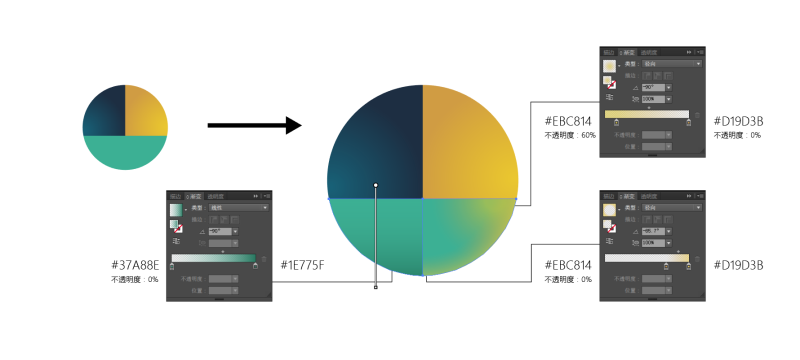
步骤四:
刻画太阳于增加地面颜色的丰富性。
温馨提示:这里的就是用了两个正半圆, 也是使用路径查找器(Shift+Ctrl+F7)做的,一块做太阳,一块放在地面右侧的,同时记得对齐锚点和中心
太阳渐变:线性 – 0° - #BF3524~#D28B2D
右下渐变:径向 - -85.7° - #37A88E(不透明:0%)~#1E775F
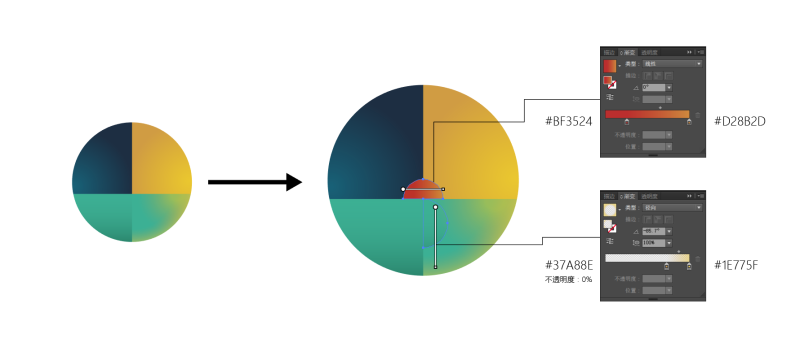
步骤五:
增加太阳的辐射光。
温馨提示:这里的三个正半圆, 也是使用路径查找器(Shift+Ctrl+F7)做的,先做好靠近太阳的一块, 先调整好渐变。然后原地复制粘贴一份(Ctrl+C - Ctrl+F ),使用选择工具(V),按住(Shift)等比例放大做出第二层。最后一块则是用选择工具(V)复制、翻转+对齐就可以了,同时记得对齐锚点和中心线。
太阳同向渐变:径向 - 90° - #D29F3C (不透明:0%) ~#EBCC3B
太阳向左渐变:径向 - -180° - #BF3524(不透明:0%)~#D28B2D
因为辐射的范围不同,所以左侧色值的位置也要有相应的调整,状态如下图:
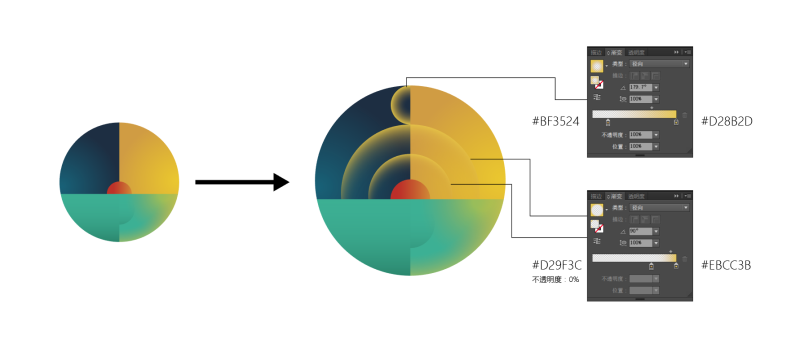
步骤六:
增加太阳在地面的辐射光。
温馨提示:下方的正半圆, 也是使用路径查找器(Shift+Ctrl+F7)做的,唯一要注意的,就是要和上面的半圆吻合,最好是把之前的圆保留下来在这里进行操作。最后要记得检查对齐锚点和中心线。
太阳下方渐变:径向 - 90° - #D29F3C (不透明:0%) ~#EBCC3B
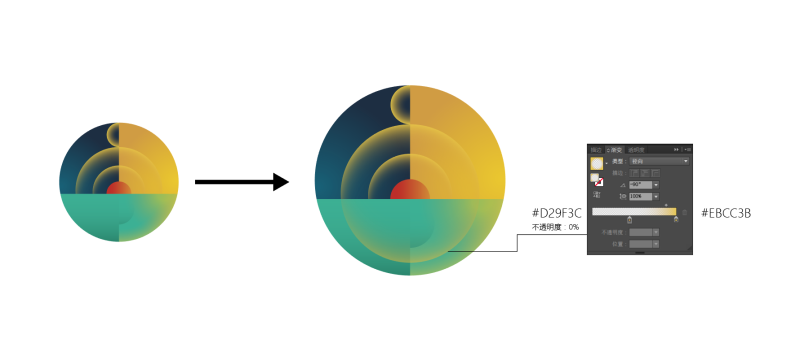
步骤七:
增加夜晚的云朵。
温馨提示:云朵的基本型,是通过三个正圆得到的。
一个正圆打底, 填充:#35b094。原地复制粘贴两份(Ctrl+C - Ctrl+F ),使用选择工具(V),选择其中一个正圆调整好位置大小, 选择对象使用路径查找器(Shift+Ctrl+F7)将基本形的暗部做出来,加上渐变,最后复制粘贴,调整位置即可。
基本形暗部渐变:线性 - 100° - #37a88e (不透明:0%) ~#1e775f
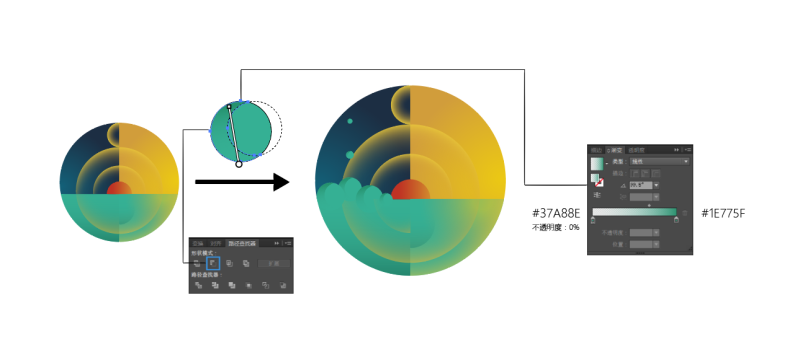
步骤八:
增加清晨的云朵。
温馨提示:清晨的云朵,基本是通过上一步得到的基本形,复制、粘贴改变位置和暗部渐变做出来的,所以这一步我就不在重复了。
打底正圆填充:#f4d644
基本形暗部渐变:线性 - 100° - #ebcf49 (不透明:0%) ~#e3b93b
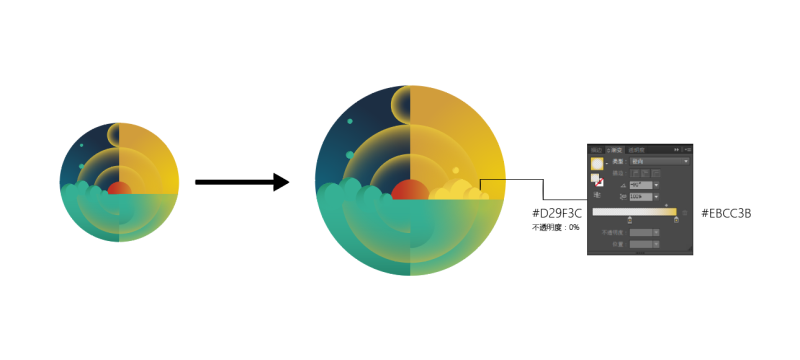
步骤九:
增加清晨的元素。
温馨提示:这里的两向右的正半圆, 也是使用路径查找器(Shift+Ctrl+F7)做的,先做好靠近太阳的一块,调整好渐变。然后原地复制粘贴一份(Ctrl+C - Ctrl+F ),使用选择工具(V),按住(Shift)等比例放大做出第二层,最后再检查一下是否对齐锚点和中心线就可以。
元素渐变:径向 - 0° - #ebc93c ~ #d19d3b
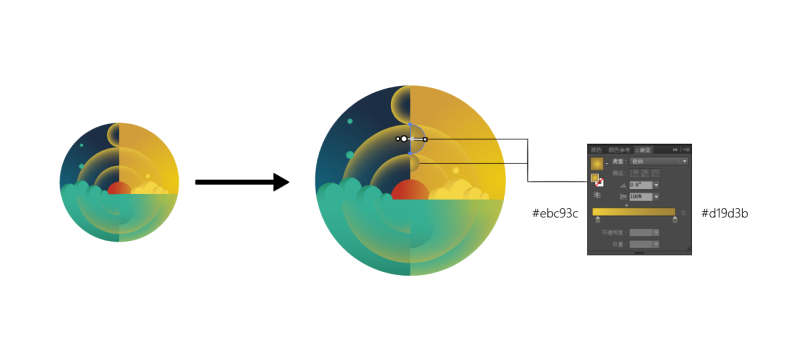
步骤十:
增加夜晚的元素。
温馨提示:因为是夜晚,所以需要用椭圆工具(L)画一些正圆来作为星星点缀画面。
星星的颜色填充:#dcc584
星星的位置和数量就由你们自己,自由发挥,但注意星星不宜过多,以免喧宾夺主。
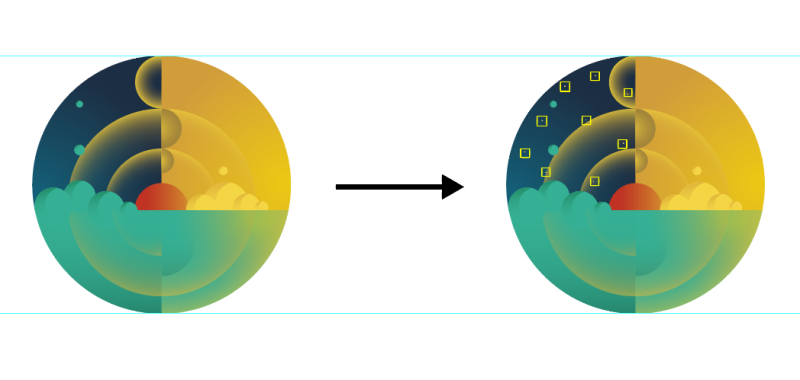
结语:希望大家喜欢本篇教程,非常感谢大家的阅读,祝大家学习愉快!
热荐课程

本文为编辑转载整合文章,若需转载,并请附上出处(翼狐网)及本页链接。
欢迎设计行业从业者或设计爱好者投稿原创作品和文章,投稿请联系翼狐编辑:(QQ)2717929347。
,Illustrator图标设计,AI图像设计


