摘要:本期教程主要是Illustrator鼠绘有钨丝的矢量白炽灯泡。首先利用真正的灯泡,观察是怎样形成高光和阴影的,而且必须掌握制作电灯泡的各个元件,再创造它们的全部。
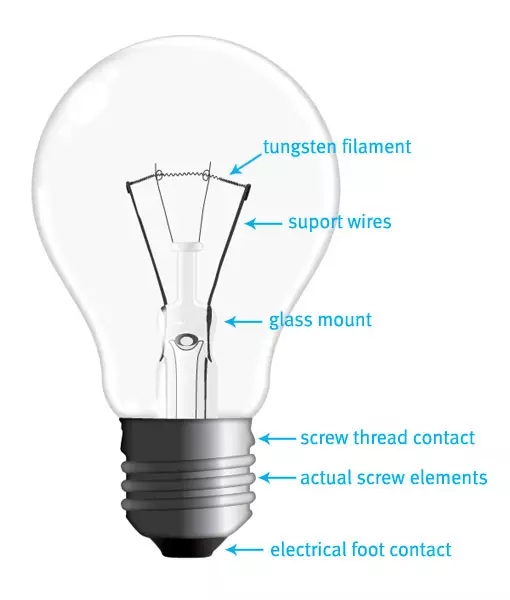
最终效果预览:

步骤1
首先让我们开始绘制这玻璃体,创建一个你选择的新文档,我重命名图层1为“玻璃体”。我建议你命名它为一样的名子,这样跟随下面的步骤就比较容易,帮助你校准随后的所有层。
拖拉一条垂直的辅助线到画板上面,创建一个正圆(按住shift键),将它定于辅助线的中心,选择右边和底部的定位点并删除它们,因此仅仅留下圆定位点的左上部分。
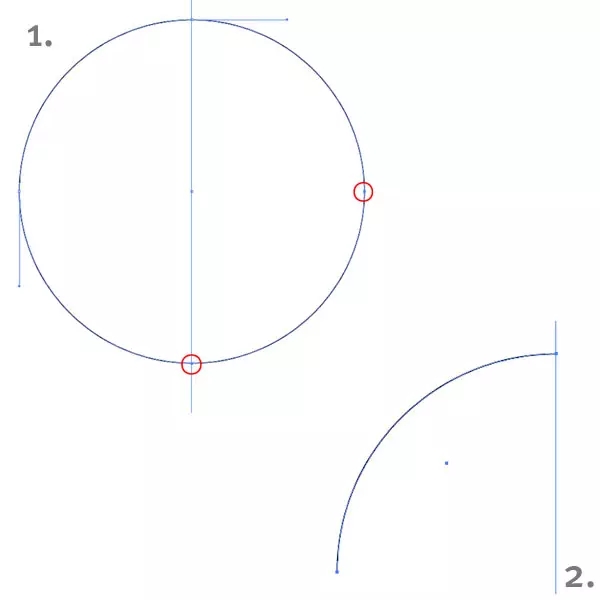
步骤2
拿起钢笔工具和贝塞尔曲线绘制玻璃体的左边支架,复制完整的轮廓并将其合并在一起。我们已经制作了玻璃体,让我们继续螺纹的接触。
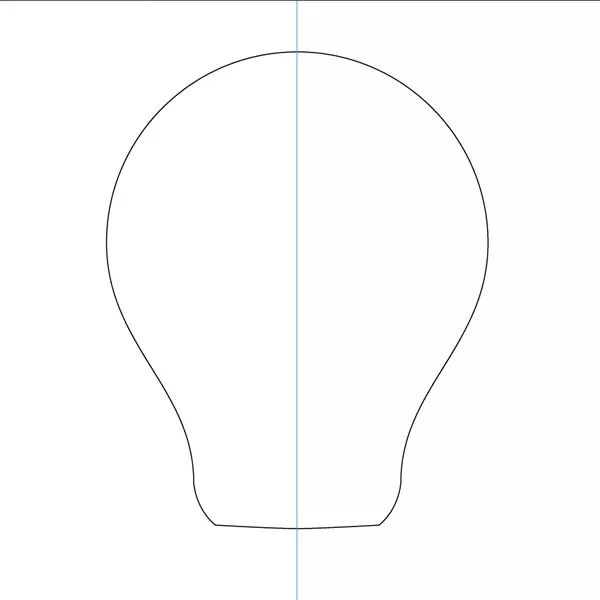
步骤3
一个不完美的灯泡,对于我们是方便的,因为螺纹接触的左边和右边没有完全匹配。准备好钢笔工具开始绘图。当我们完成了这部分,我们继续快速在最底部绘制一个电气接触脚。
这两个形状很简单,有点创意的造型,所以你不应该有任何问题,看一下我的轮廓是怎样重叠的,在这个汇合点上不要紧。
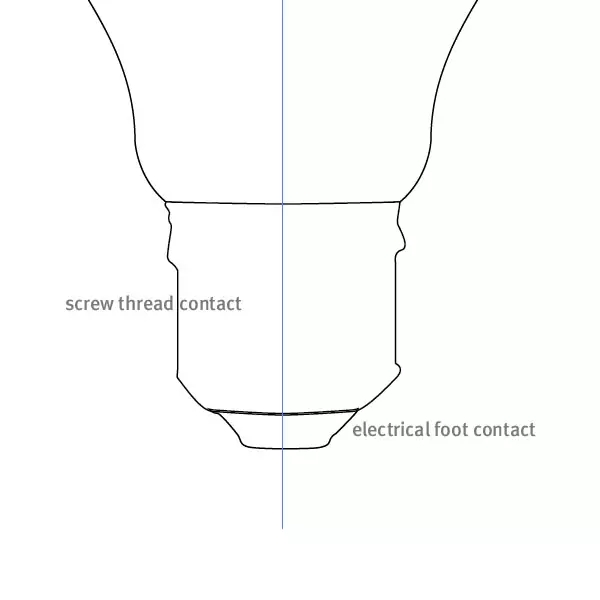
步骤4
再用钢笔工具和贝塞尔曲线,画一个拷贝粘贴了多次被完成的作如下显示的真实螺旋部分的形状。
这是最基本的灯泡外部轮廓,但是,我们正缺少一些东西。没错。玻璃底座,支架线和钨灯丝。我发现这些才是制作电灯泡真正的难度,,所以让我们为以后留下它们。
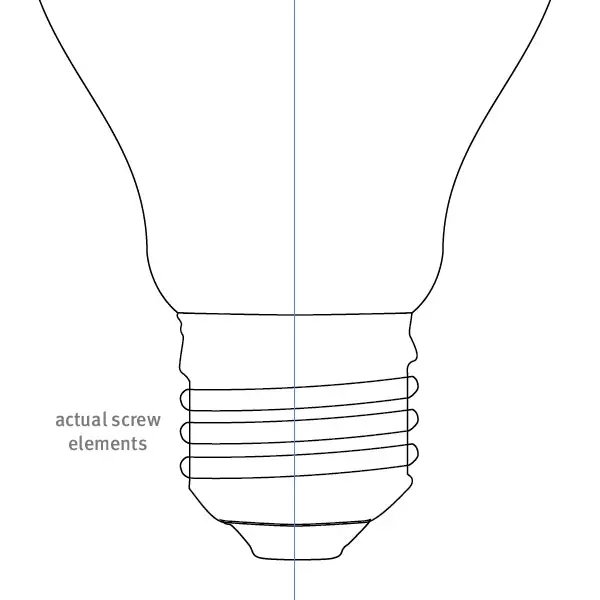
步骤5
让我们移动一些元素到新层中,新建一层,并叫作“金属体”,将其移动到我们“玻璃体”图层的上面,选择这螺纹线,这三个螺旋元素和接触脚,移动它们到“金属体”图层。
让我们开始绘制从底部到顶部的元素。用径向渐变填充电触脚外形。设置颜色,显示于下部图像的定位点和滑块,应用内在发光同时再次移动描边。
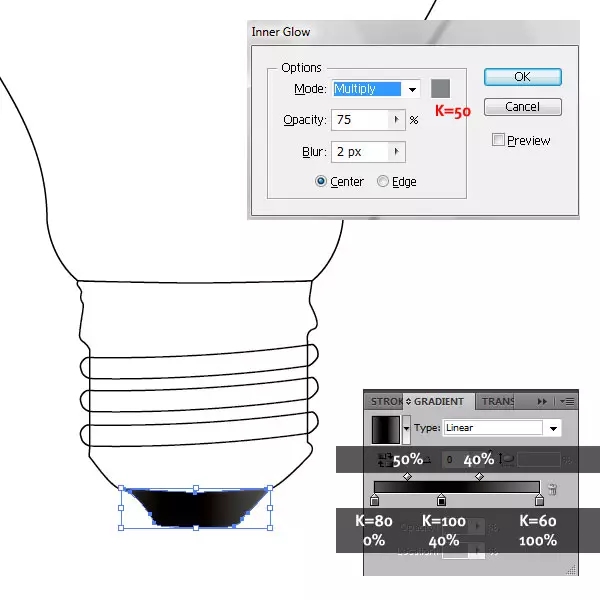
步骤6
移到螺纹接触上,重复上面的操作,通过设定显示应用径向渐变和内在发光,并且移动这个描边。

步骤7
移到真实的螺旋元素上面,在它们三个上面应用设定显示,移动这个描边,我们主要是应用我们用螺纹线做的径向渐变。然而我们正在轻微的改变滚动划块的位置。

步骤8
移动到这个玻璃体,你能锁定这个“金属体”图层,并且在这个玻璃体上继续制作。移动个描边,给它一个K=3的填充颜色。我们想要一个从这个白色背景上分开这个灯泡 , 仍旧设置轮廓,给它一个内发光,使用这个设置而且下部显示颜色的亮灰色。
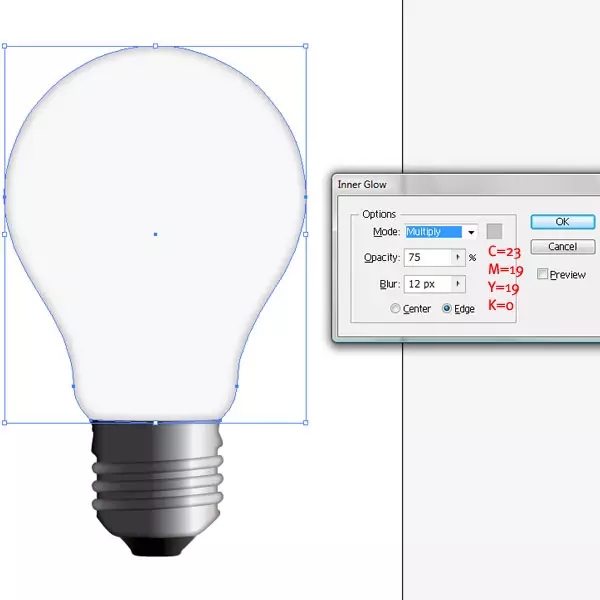
步骤9
到目前为止,真是太好了。现在是最艰难的部分――玻璃支架。在这里你的任务,将会很容易或很难,取决于你所选择的灯泡。我实在是没什么选择的,因为客户想要一个传统灯泡。新建一层,命名为“玻璃支架”。
我要隐藏剩余部分图层以更好的关注这个支架。我创建这个轮廓并用K=10填充它
(Step 9.1),在顶部,我制作了一个附加形状,给它一个K=10 at 0%, K=20 at 64%, K=25 at 80% and K=10 at 100% 数值的径向渐变(Step 9.2.),我用钢笔工具和贝塞尔曲线用K=90的1 pt描边颜色绘制支撑导线(Step9.3).

步骤10
现在,我为大的支撑导线创创建了四个更多的形状。
我画了两条导线并留心最后将其折叠在一个真实灯泡里。这左边那个折叠在后面,右边那个折叠在前面。我画这个折叠形状并且将其中一个放在后面,另一个置于前面。然后用K=90填充这个导线,和用K=95填充这个折叠形状。没有描边(Step 10.1)。
移到这个钨丝上,我所做的是很简单的。我用钢笔在大导线之间画一条线,并且应用Effect > Distort and Transform > Zig Zag.我进入相对尺寸1%,每段褶纹为8,点为光滑,和最终颜色为K=90的描边值。这个效果给出了更好的曲线,就像是真实的东西。
此外,我创建这个玻璃支架的底部元件,沿用两个椭圆为中心部分。我选择两个椭圆并且在路径查找器内我选择将减去解决这前一个的前面,在大的椭圆里创建一个洞,之后,你从径向渐变值K=70, K=90, K=80, at respectively 0, 63 and 100%推测它(Step 10.2).
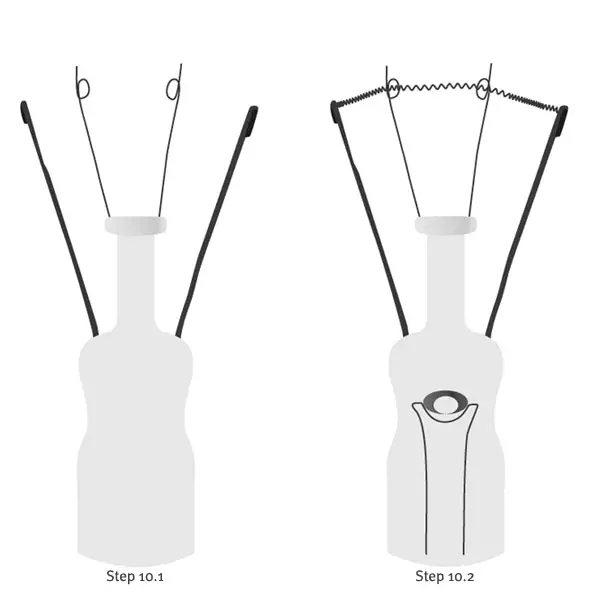
步骤11
注意那个玻璃支撑内的支撑导线,这个玻璃外形好像是一个放大的玻璃,那里面的导线看起来也是被放大的。
让我们来画那个,注意,它们一直向下去,在一个地方,看起来好像被分开,那就是为什么我做了四个而不是两个(11.1)。
这个玻璃支架完成了,但看上去比较单调,我们只好做一些高光和运用透明度和混合模式去创建illusion三维效果,让我们做吧!
为玻璃形状的顶部制作两道高光,左边我们用一个由白至黑色的渐变填充并且描边。右边采用一样的操作,这次用由黑至白的渐变填充。我设置两个形状到屏幕混合模式,接着对两个形状我提供一个2象素的高斯模糊,玻璃开始显现 (Step 11.2)。
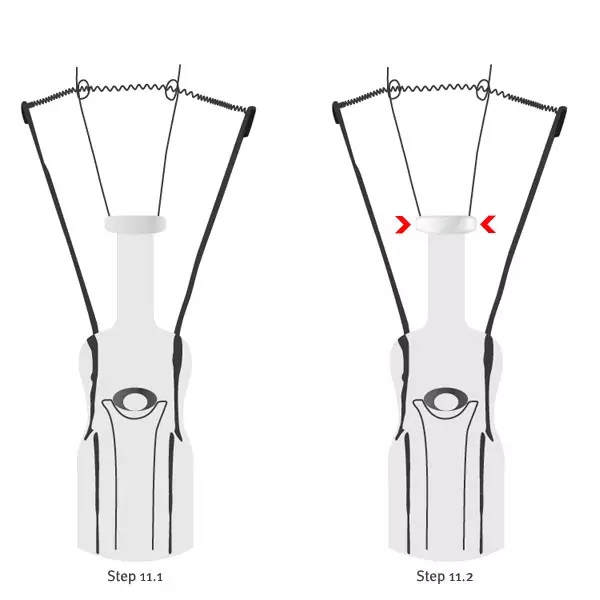
步骤12
继续创建更多的高光。重复绘制这同样的步骤直到你满意为止。两个形状和用大的和比较小的模糊半径进行尝试,不要忘了总是使用由白至黑的渐变设置屏幕。这使玻璃看起来更真实。
我们要给玻璃支架增加一个细节――从顶部至底部一个大的反射光,这做了一个跟随支架曲线的形状,给它一个由白到黑色的径向渐变,设计它到屏幕并且给它7象素的模糊值。此外,我调整了这个渐变划块,向上一点(Step 12.1).
这是这完成的玻璃支架,小心用这对象层,我的玻璃支架是在一个Illustrator层上,但是在这个层里面的对像层是很重要的。在后面保持基本的造型,在此基础上使用一些高光和发光效果,这将更多的增加玻璃效果。 (Step 12.2).
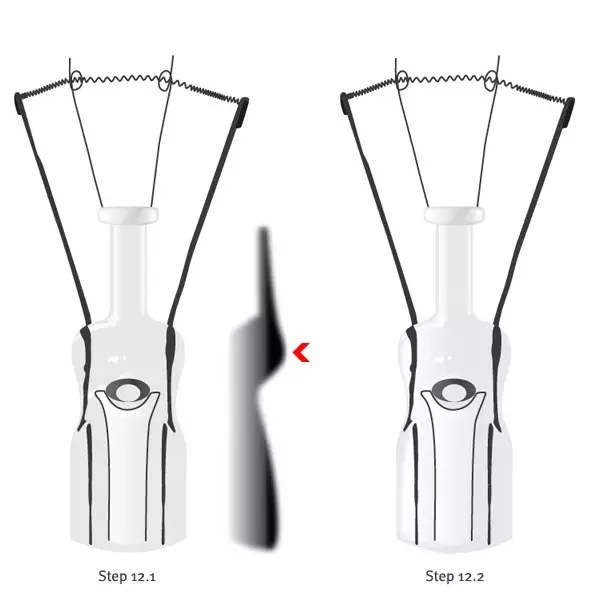
步骤13
群组所有“玻璃支架”层上的东西和其它图层上的开关。使用开始我们已经建立的垂直辅助,将玻璃支架移动到电灯泡的中心。重新排列图层顺序(由上至底):“金属体,”、“玻璃支架,”和后面的玻璃体。

步骤14
这最后一步是增加灯泡自身高光的辅导。我把它们放在一个新图层,命名为“反射光”,然后移动至所有图层顶部。
下一步,我沿着灯泡右边部分创建一个严谨的造型,左边的顶部和底部,我置入一些椭圆,相应地向下缩放和旋转它们。用兰色更好的勾勒它们。最后,我用白色填充所有反射光并增加8象素的高斯模糊到每一处。

步骤15
这一步是可选择的,是在制作灯泡中发挥自己充分的想像力,在“玻璃支架”层上面和“金属体”下边创建一个新图层。
创建一个比这个玻璃体小的圆,我在-180度给它一个黄色到白色的渐变填充,并且设置它为正片叠底混合模式。

最终效果:

结语:希望你能从中享受到创建这个逼真矢量灯泡的乐趣!
本文为编辑转载整合文章,若需转载,并请附上出处(翼狐网)及本页链接。
欢迎设计行业从业者或设计爱好者投稿原创作品和文章,投稿请联系翼狐编辑:(QQ)2717929347。
,AI图像设计,Illustrator图标设计


