文字和人像的合成也能呈现出独特的效果。下面这篇教程选择了一张全民男神吴彦祖的人像,再添加上文字,简直帅出一脸血有木有!言归正传,这篇教程很基础很实用,喜欢的小伙伴们赶紧学起来吧!
最终效果图:

原素材图:

步骤1、在PS中打开男神吴彦祖的素材图片,按住Ctrl+L键打开色阶,调整人物的明暗,具体参数如下图所示:
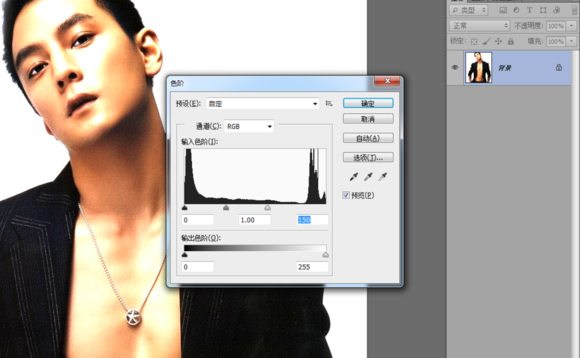
步骤2、执行:滤镜——素描——便条纸,设置图像平衡:35,丽都:0,凸度:0,参数如下所示:
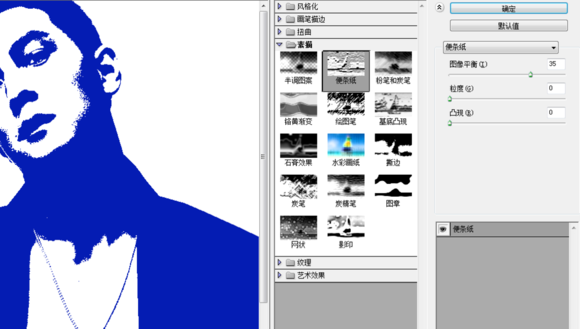
步骤3、人物颜色是根据当前前景色固定的,这里是蓝色。接着按住Ctrl+Alt+2键提取人物高光部分,按Ctrl+Shift+i键反选,再按Ctrl+J键创建一层。如下所示:
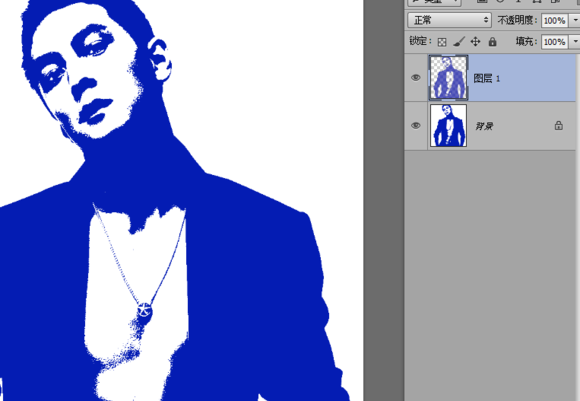
步骤4、下面是字体部分的制作。注意分两个图层来做:先是大字体层,打上自己想要的文字,调整字体大小,然后选择粗一些的字体。排版完后把大字体合并成一个图层并命名“ 大字”,如下所示:

步骤5、下面是小字体部分,围绕人物输入文字,字体输入多了,可以建立一个组出来专门放小字(选要组合的文字图层按Ctrl+G),做好的效果如下:

步骤6、把所有小字都合并成一个图层并命名为“小字”。按住Ctrl键点击图层1,然后反选,按住Alt圈选人物边缘的字,最后再适当的羽化一下边缘。效果如下所示:
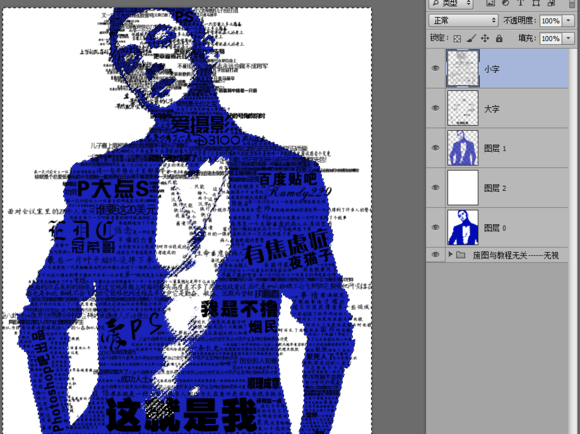
隐藏图层1之后的效果如下:
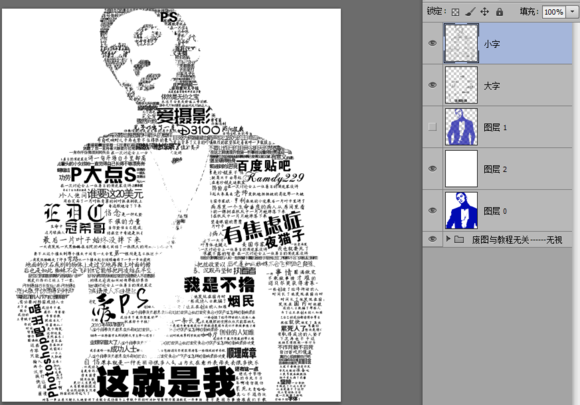
步骤7、右键单击小字层,将图层混合选项设置为“渐变叠加”色标颜色如下:#f0803c、#EE4935、#D13A49、#A23D4D、#80556B、#2068a0、#0f6892、色标位置如下图所示:
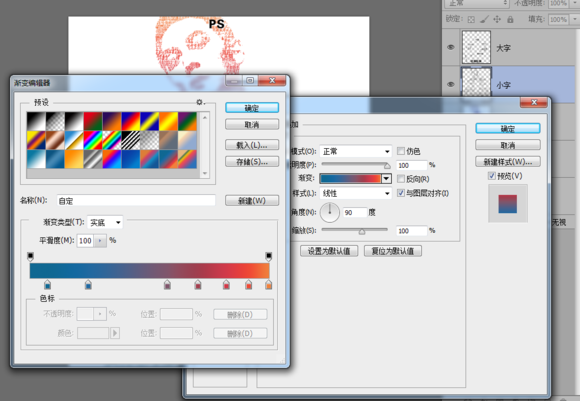
步骤8、设置好后点击“新建”,保存后下次就不用再重新设置色标了。
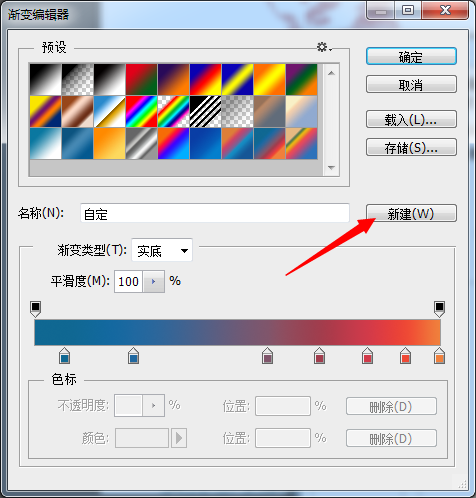
步骤9、右键单击“大字”层,设置图层混合选项为“渐变叠加”,选择我们刚刚新建的那个渐变,如下所示:
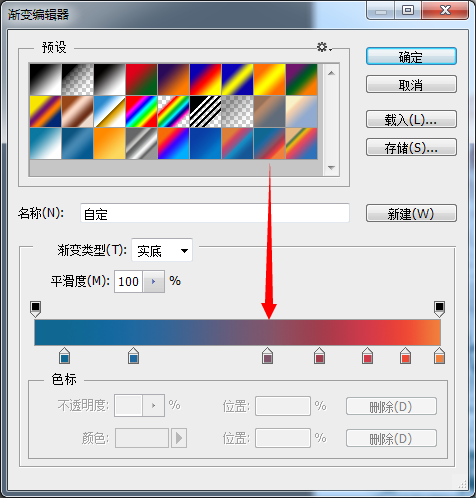
步骤10、在图层2上面新建一个空白层,按住Ctrl键点击图层1载入选区,在这个新图层上拉出一个渐变,渐变色用刚刚给人物用的那个颜色。完成后执行:滤镜——模糊——高斯模糊,参数设置如下图所示:
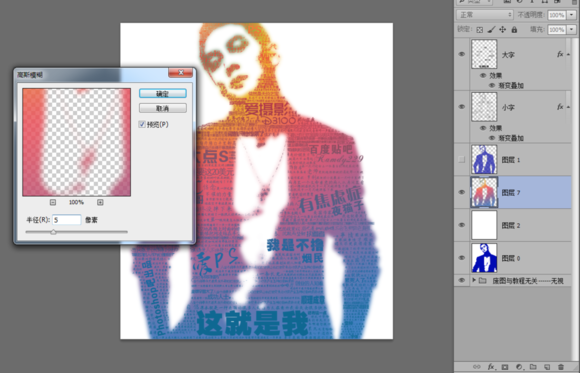
步骤11、下面把图层不透明度设置为8%就大功告成了!
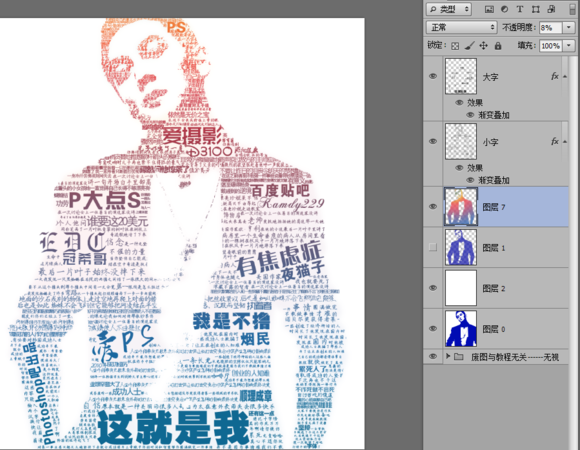
最终效果图:

总结:有时候很简单的想法也能创作出很独特很有创意的作品。所以感兴趣的小伙伴们将自己心中的想法用PS表达出来吧!更多相关的合成教程还有“PS制作人物图片打散效果”、“PS为美女打造一条牛奶喷溅的裙子”、“PS图像合成:打造一辆炫酷的火焰汽车”!
,PS照片处理,PS图像处理

