重影效果的图片总是给人一种意境美!这篇教程利用PS制作出一张美女头像重影效果的图片,其制作方法比较简单实用,能帮助小伙伴们快速掌握抠取头发丝的技巧。这篇教程与“PS特效教程:时尚双重曝光制作“人画融合”效果”、“PS特效实例:创建多重曝光效果图片”类似,都是利用多重曝光来达到效果。下面就跟小虎一起轻松学起来吧!
最终效果图:

步骤1、先是素材准备:重影效果大部分是以风景与人物重合效果为原则,这里选用一张美女的侧影图、一张枫叶林的风景图。 然后在PS中打开美女图,先用钢笔工具粗略地将美女抠取出来,再对头发丝做细致的处理。如下图所示:
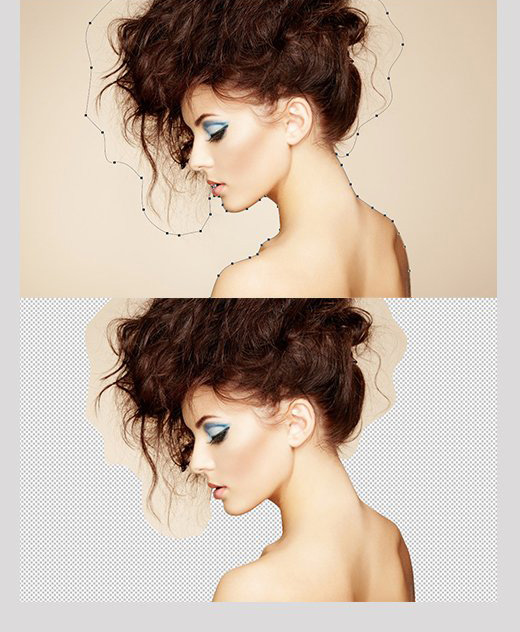
步骤2、下面利用通道处理头发丝。打开通道面板,在三个通道中观察哪个通道的黑白最为分明,这里是绿色通道最分明。点击绿色通道然后右键,复制通道。运用色阶命令,对滑块进行调整,让黑白更加分明。色阶调整好后按住ctrl键并单击通道缩略图,就会看到如下所示的选区。
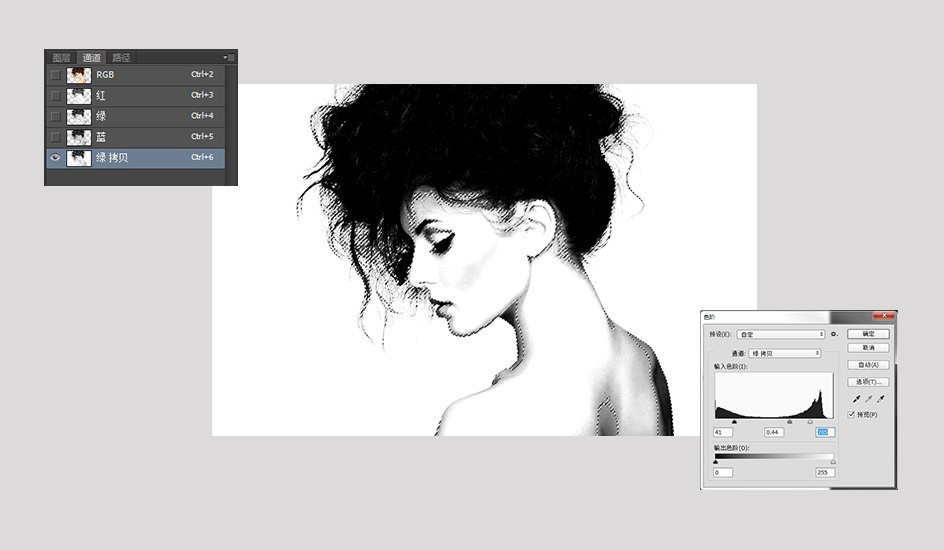
步骤3、回到图层面板,保持选区不变。为图层添加一个蒙版。如下图所示:
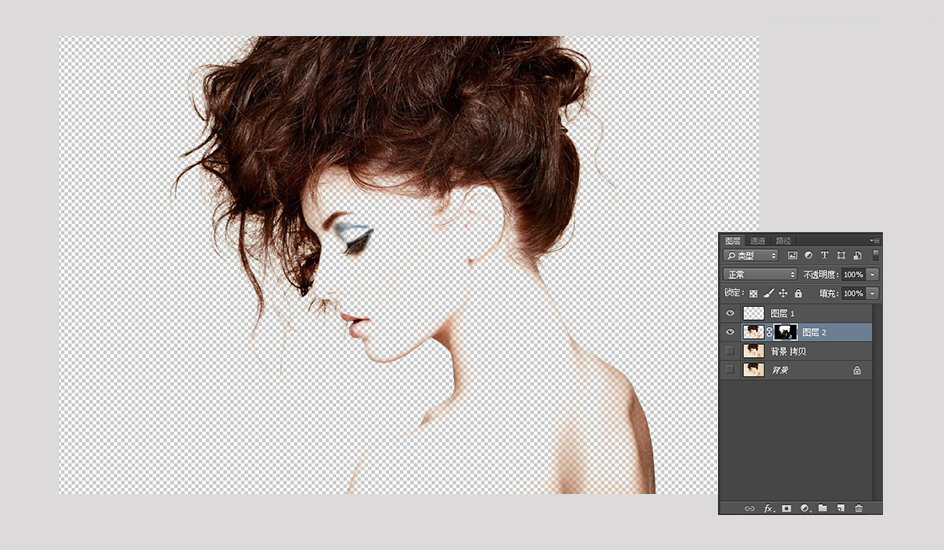
步骤4、选择一个大而软的白色画笔在蒙版上涂抹出模特被蒙版遮住的部分。如下图所示:

步骤5、下面就要做重影了。先在抠出的人物下方图层再添加一个背景颜色为#fbedd9的图层。效果如下:

步骤 6、载入枫叶林图片,并调整好大小位置。将图层混合模式设置为“滤色”。效果如下:

步骤7、给枫叶林图层添加一个蒙版,在蒙版上用黑色的画笔把超出美女的区域涂抹掉,再将美女图层的透明度设置到90%。效果如下所示:
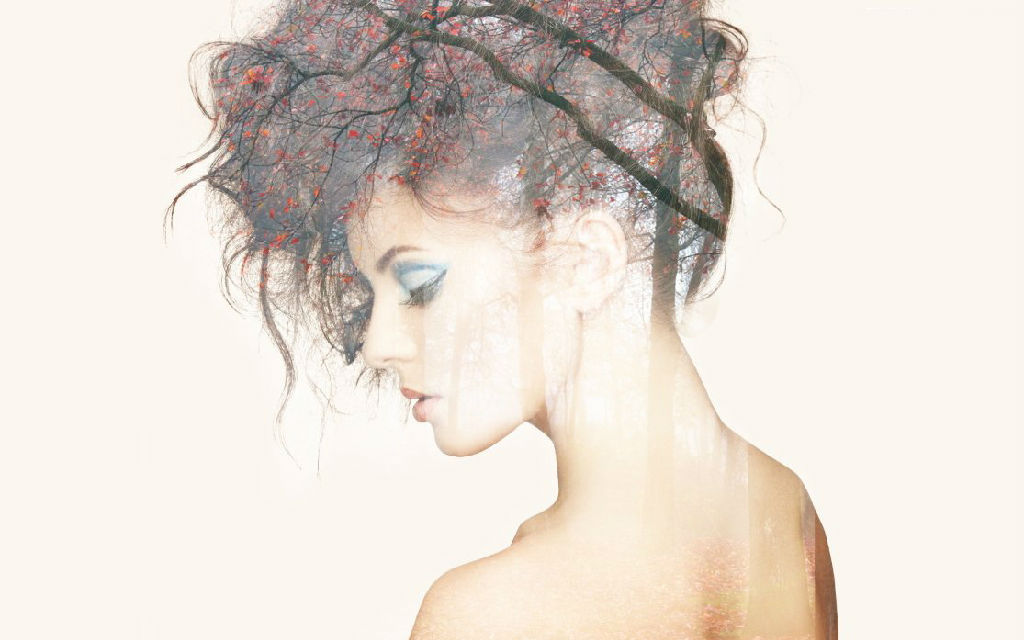
步骤8、给图片整体调整来增加意境。在所有图层上新建一个层,选择一个大而软的笔刷,涂刷出一个蓝色的圆点,图层混合模式设置为叠加,透明度设置为70%。效果如下:
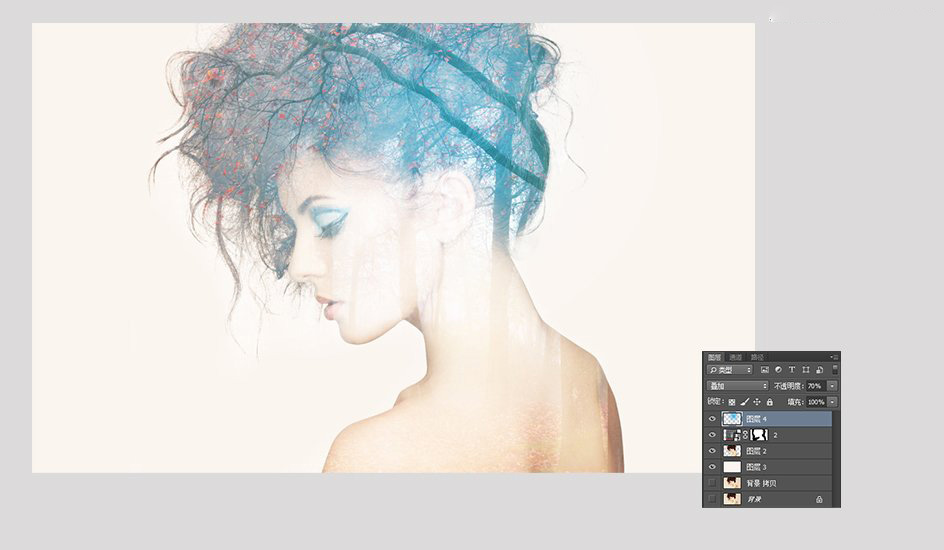
步骤9、按照步骤8刷出更多的色彩。注意每个圆点要新建一层。图层的混合模式、透明度、笔刷大小都要进行适当的调整。这里做出来的效果如下:

步骤10、上面的步骤完成后,在背景层上新建一层,选择一个大而软的白色笔刷在图中间涂上一个圆作进一步的修饰美化。最终效果如下:

总结:重影特效在最近很受欢迎,特别是广告图和海报制作,在此基础上增加需要的元素,展开丰富的想象力就能做出千变万化的效果。大家感兴趣可以自己动手尝试去做!最后非常感谢大家的阅读!



