图片调色是PS学习中非常重要的一部分,相信很多的初学者都想要学习PS图片调色。下面以一个示例帮助大家快速了解与掌握PS图片调色。
PS图片调色教程
原图:

完成图:

1、打开PS,导入原图,使用修补工具与图章工具祛除人物皮肤上面的黑斑。

2、创建可选颜色选项,颜色选择红色,降低青色与黄色的参数。
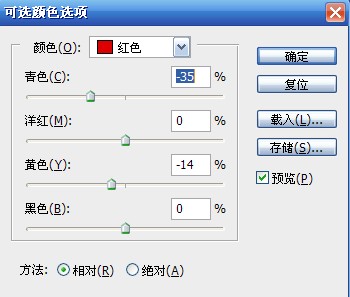
3、点击色相/饱和度,在编辑中选择“黄色”,增加明度,把皮肤变亮。
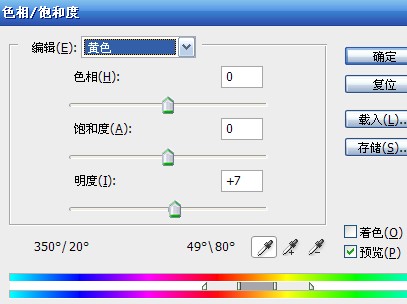
4、新建图层,填充颜色,模式选择排除、不透明度为95%。
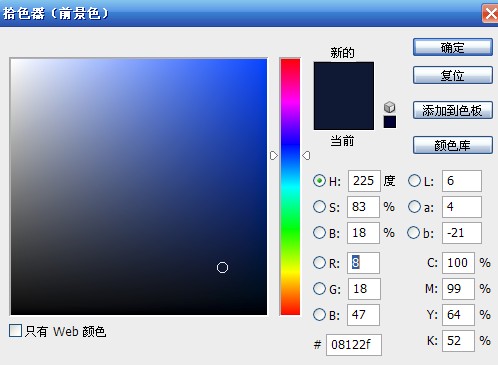
5、创建可选颜色选项,这次颜色选择蓝色,调低洋红色,提高黄色与黑色,把沙发变亮。点击曲线,通道选择RGB,调整蓝色曲线。
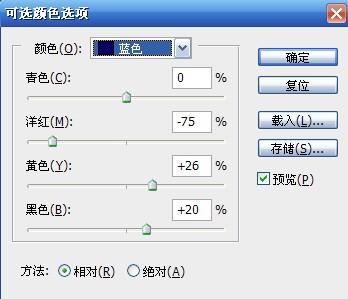
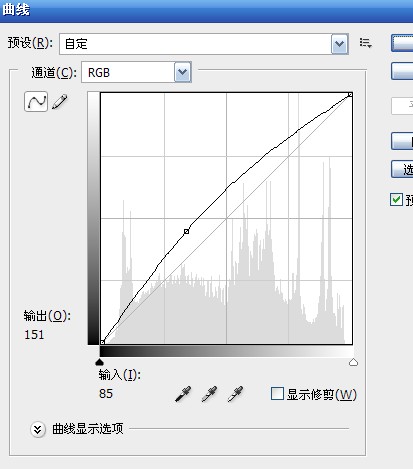
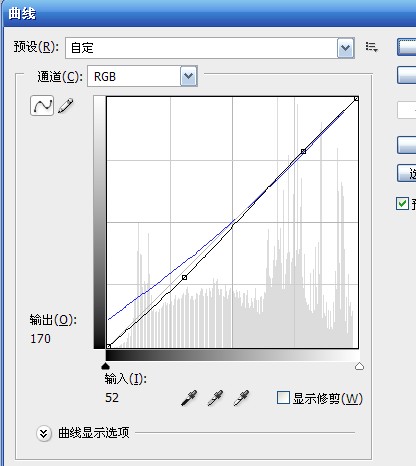
6、创建色阶,通道选择RGB,向后移动色阶,让暗部更暗。
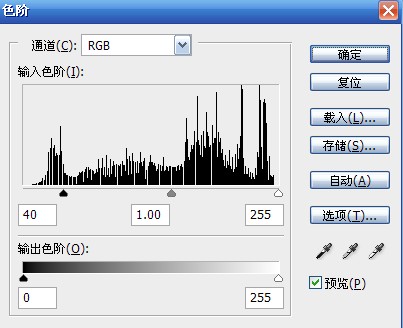
7、点击色彩平衡,调整高光。
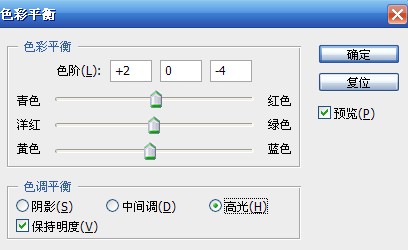
8、创建调整图层,选择黑白,模式为柔光,透明度为40。
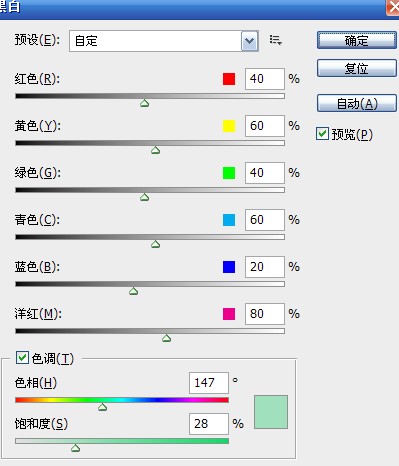
9、在色相/饱和度中提高饱和度,擦去头发的颜色。
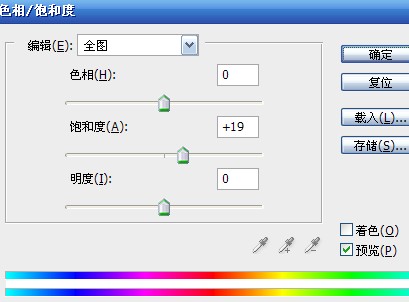
10、在色阶中设置参数,如图:
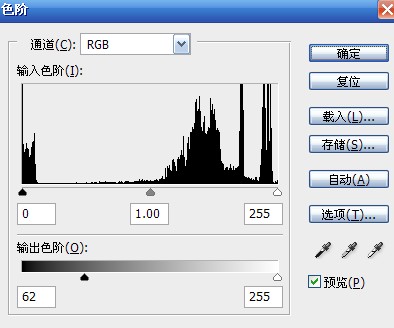
11、盖印图层,选择高反差保留,模式为柔光,然后再调整半径。
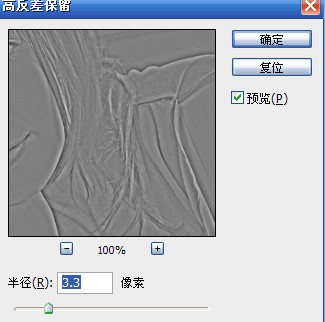
12、再在可选颜色选项调整颜色。
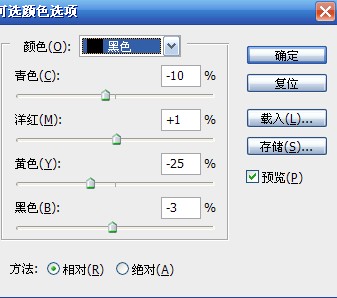
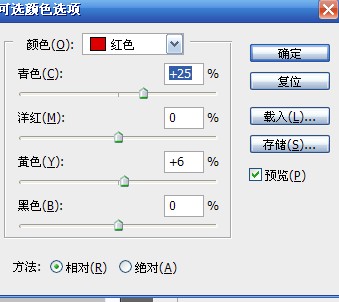
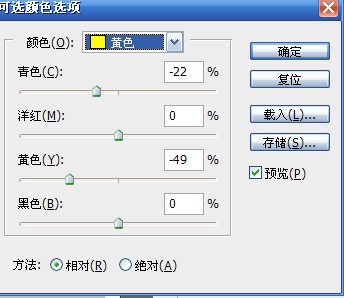
13、最后液化,处理细节。

更多推荐:



