иҝҷзҜҮж•ҷзЁӢдё»иҰҒд»Ӣз»ҚеҰӮдҪ•еҲ©з”ЁPSеҒҡеҮәеҲӣж„ҸеҸҲжңүи¶Јзҡ„жіЎжіЎдәәеғҸж•ҲжһңеӣҫпјҢе…¶еӨ§иҮҙеҲ¶дҪңжҖқи·ҜжҳҜе…Ҳз”ЁPSиүәжңҜж»Өй•ңеҜ№дәәзү©зҙ жқҗиҝӣиЎҢеӨ„зҗҶпјҢеҶҚжҸҗеҸ–й«ҳе…үпјҢжңҖеҗҺиҝӣиЎҢеҗҲжҲҗе°ұе®ҢжҲҗдәҶгҖӮиҝҷзҜҮж•ҷзЁӢе…¶е®һеҫҲз®ҖеҚ•пјҢе–ңж¬ўзҡ„е°Ҹдјҷдјҙ们е°ұи·ҹе°ҸиҷҺдёҖиө·жқҘеӯҰд№ еҗ§пјҒ
е®ҢжҲҗзҡ„ж•Ҳжһңеӣҫпјҡ

еҺҹзҙ жқҗеӣҫпјҡ

жӯҘйӘӨ1гҖҒеңЁPSдёӯжү“ејҖдәәзү©зҙ жқҗеӣҫзүҮпјҢеҶҚеҜје…Ҙportraitureж»Өй•ңпјҢеҗ„йЎ№ж•°еҖји°ғеҲ°жңҖеӨ§пјҢйҷҚдҪҺдә®еәҰпјҢеҠ ејәеҜ№жҜ”гҖӮеҸӮиҖғи®ҫзҪ®еҰӮдёӢжүҖзӨәпјҡ
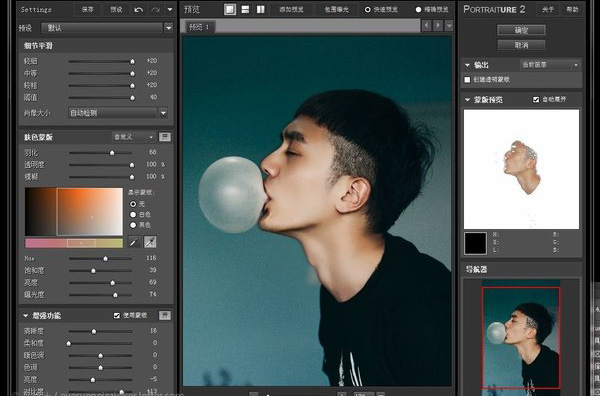
жӯҘйӘӨ2гҖҒйҖүжӢ©й’ўз¬”е·Ҙе…·пјҢе°Ҷдәәзү©зҡ„еӨҙеғҸжҠ еҸ–еҮәжқҘпјҢзІҳиҙҙеӨҚеҲ¶еҲ°еҸҰдёҖдёӘеӣҫеұӮгҖӮеҰӮдёӢжүҖзӨәпјҡ
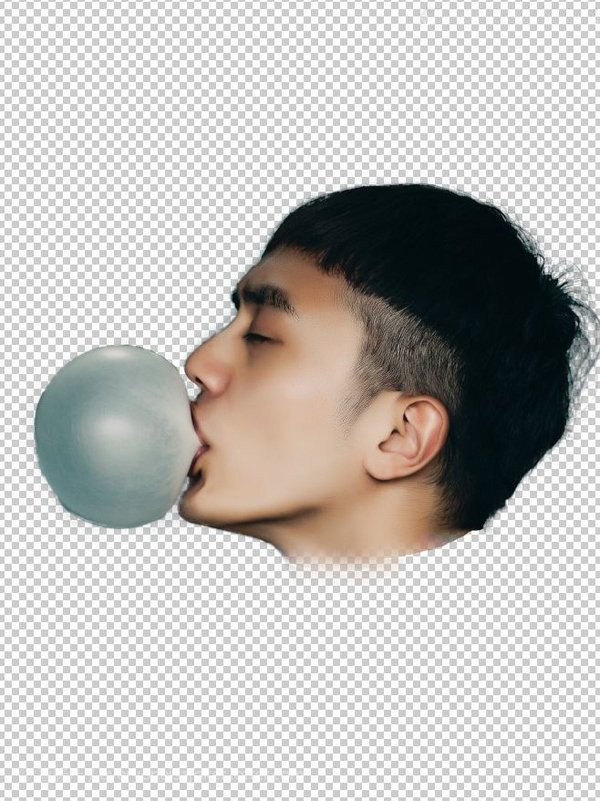
жӯҘйӘӨ3гҖҒжү§иЎҢпјҡеӣҫеғҸ>и°ғж•ҙ>жёҗеҸҳжҳ е°„пјҢжӢүеҠЁж»‘еқ—и°ғж•ҙеӨҙеғҸзҡ„йўңиүІгҖӮеҰӮдёӢжүҖзӨәпјҡ
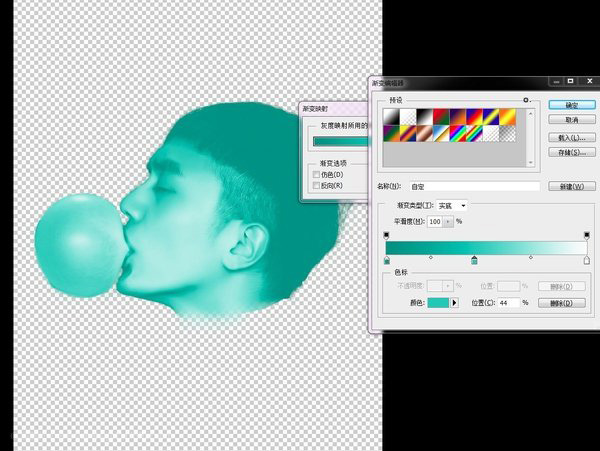
жӯҘйӘӨ4гҖҒеҶҚжү§иЎҢпјҡж»Өй•ң>ж»Өй•ңеә“>иүәжңҜж•Ҳжһң>еЎ‘ж–ҷеҢ…иЈ…гҖӮеўһеҠ й«ҳе…үејәеәҰдёҺе№іж»‘еәҰпјҢйҷҚдҪҺз»ҶиҠӮгҖӮеҰӮдёӢеӣҫжүҖзӨәпјҡ
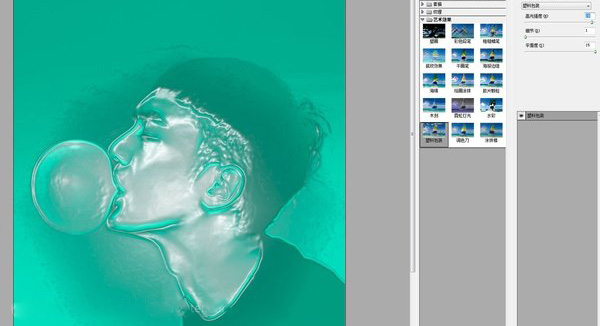
жӯҘйӘӨ5гҖҒжү“ејҖйҖҡйҒ“йқўжқҝпјҢжҢүдҪҸCtrlй”®зӮ№еҮ»RGBйҖҡйҒ“пјҢжҸҗеҸ–й«ҳе…үпјҢжҢүдҪҸshift+Ctrl+Iй”®еҸҚеҗ‘йҖүжӢ©пјҢеҲ йҷӨйҳҙеҪұпјҢеҸӘдҝқз•ҷй«ҳе…үеҢәгҖӮеҫ—еҲ°зҙ жқҗ1пјҢж•ҲжһңеҰӮдёӢпјҡ
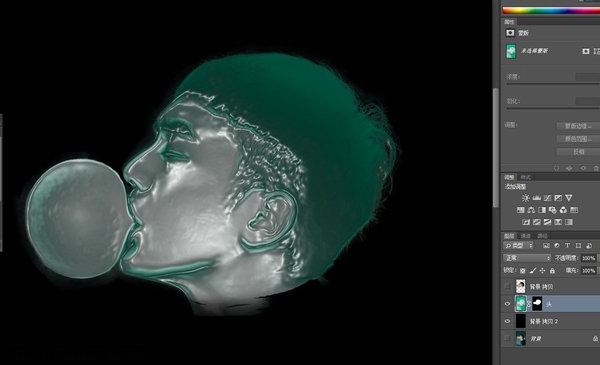
жӯҘйӘӨ6гҖҒеҶҚжү“ејҖдәәзү©еҺҹзҙ жқҗеӣҫпјҢжҠ еҸ–еҮәдәәзү©зҡ„еӨҙеғҸйғЁеҲҶпјҢз”Ёж©Ўзҡ®ж“Ұе·Ҙе…·ж“ҰжҺүжіЎжіЎпјҢеҫ—еҲ°зҙ жқҗ2гҖӮеҰӮдёӢжүҖзӨәпјҡ

жӯҘйӘӨ7гҖҒдёҺжӯҘйӘӨ6дёҖж ·пјҢ用钢笔е·Ҙе…·жҠ еҸ–еҮәжіЎжіЎпјҢеҫ—еҲ°зҙ жқҗ3гҖӮ
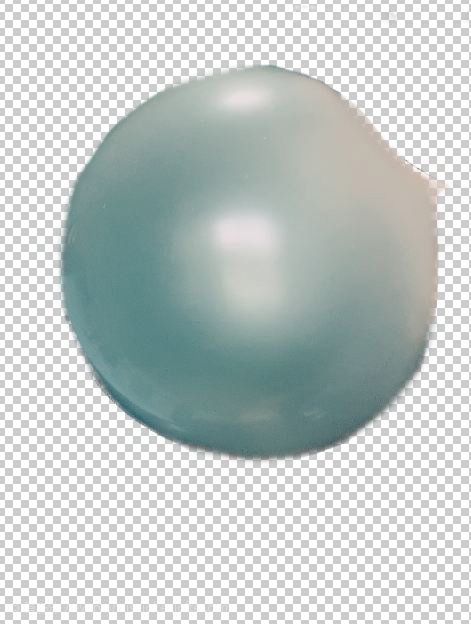
жӯҘйӘӨ8гҖҒж–°е»әдёҖдёӘвҖңиғҢжҷҜвҖқеұӮпјҢйҖүжӢ©жёҗеҸҳе·Ҙе…·пјҢе°ҶеӣҫеұӮиғҢжҷҜжӢүеҮәеҰӮдёӢеӣҫжүҖзӨәзҡ„йўңиүІпјҡ
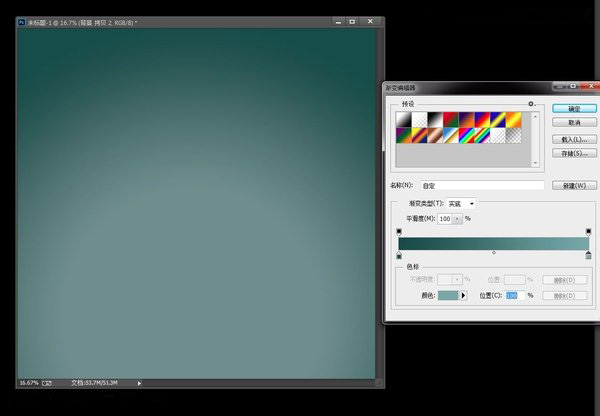
жӯҘйӘӨ9гҖҒжҠҠеҒҡеҘҪзҡ„зҙ жқҗ1гҖҒ2гҖҒ3е…ЁйғЁйғҪж”ҫиҝӣвҖңиғҢжҷҜвҖқеұӮпјҢ并еҜ№жҜҸдёӘзҙ жқҗеұӮе»әз«Ӣи’ҷзүҲгҖӮеҰӮдёӢжүҖзӨәпјҡ
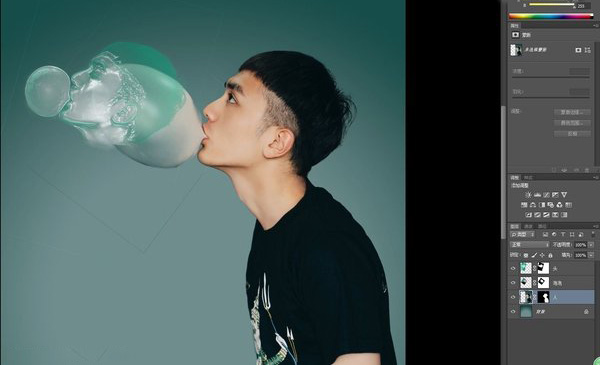
жӯҘйӘӨ10гҖҒйҖүжӢ©еҸҳеҪўе·Ҙе…·пјҢзЎ®е®ҡеҘҪжҜҸдёӘйғЁеҲҶзҡ„еҹәжң¬дҪҚзҪ®еҗҺйҷҚдҪҺеӨҙйғЁзҡ„йҘұе’ҢеәҰпјҢ用画笔е·Ҙе…·еңЁи’ҷзүҲдёҠе°ҶеӨҙйғЁдёҺж°”жіЎиҝӣдёҖжӯҘиһҚеҗҲгҖӮеҫ—еҲ°ж•ҲжһңеҰӮдёӢпјҡ

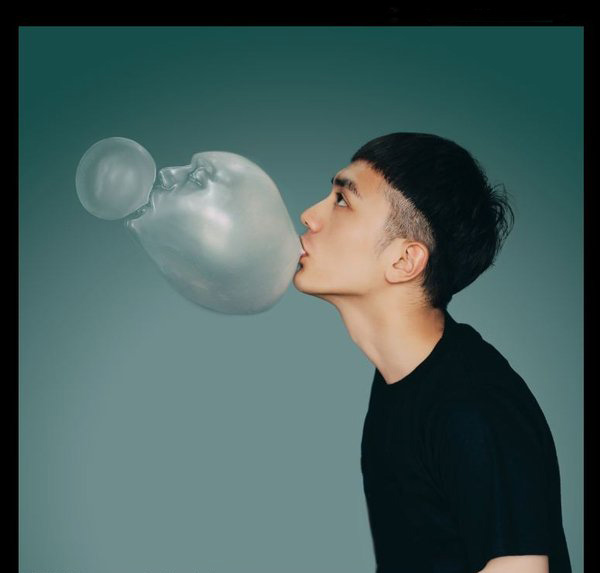
жӯҘйӘӨ11гҖҒеҶҚж–°е»әдёҖдёӘеӣҫеұӮпјҢеЎ«е……еҶ…е®№дёә50%дёӯжҖ§зҒ°пјҢж··еҗҲжЁЎејҸи®ҫзҪ®дёәжҹ”е…үпјҢдёҚйҖҸжҳҺеәҰи®ҫзҪ®дёә100%гҖӮеҰӮдёӢеӣҫжүҖзӨәпјҡ
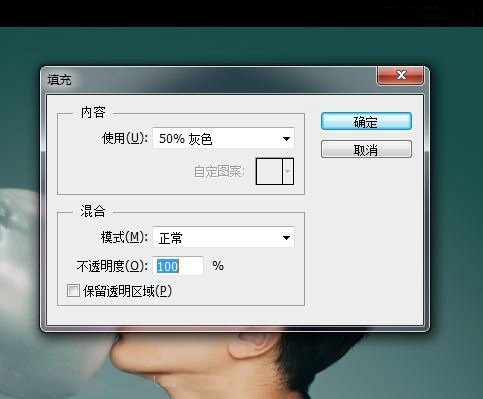
жӯҘйӘӨ12гҖҒйҖүжӢ©дёҖдёӘй»‘/зҷҪ画笔е·Ҙе…·еңЁжҹ”е…үеұӮеҠ ж·ұеҮҸж·ЎпјҢејәеҢ–еӣҫеғҸиҙЁж„ҹгҖӮ

жңҖеҗҺеҜ№еӣҫзүҮж•ҙдҪ“и°ғиүІпјҢдҪҝеӣҫзүҮжӣҙдә®дёҪдёҖдәӣе°ұеӨ§еҠҹе‘ҠжҲҗдәҶпјҒ

жҖ»з»“пјҡиҝҷзҜҮж•ҷзЁӢе…¶е®һеҫҲз®ҖеҚ•пјҢеҸӘйңҖиҰҒеҜ№еҺҹеӣҫжҠ еҸ–дёүдёӘйғЁеҲҶдҪңдёәзҙ жқҗпјҢеҶҚе°Ҷиҝҷдәӣзҙ жқҗеҗҲжҲҗеңЁдёҖдёӘиғҢжҷҜйҮҢпјҢйҖӮеҪ“и°ғж•ҙдҪҚзҪ®гҖҒи°ғиүІе°ұе®ҢжҲҗдәҶгҖӮзӣёдҝЎе°Ҹдјҷдјҙ们йғҪеӯҰдјҡдәҶеҗ§пјҒйқһеёёж„ҹи°ўеӨ§е®¶зҡ„йҳ…иҜ»пјҒ
жӣҙеӨҡзІҫеҪ©еҗҲжҲҗж•ҷзЁӢпјҡ
PSеӣҫеғҸеҗҲжҲҗпјҡжү“йҖ и¶…зҫҺеҲҳдәҰиҸІеӨҚеҸӨжҸ’з”»жө·жҠҘ



