小虎要介绍的这篇教程是教大家如何制作夸张的Q版头像,效果图看起来非常的可爱有趣,其制作方法也很简单。制作思路大致为:抠出人物并放大头像、眼睛部分;用液化工具处理轮廓;最后给人物磨皮,润色,添加装饰就行了。 小面就一起来看看这篇教程吧!
最终完成效果图:

原素材图:

步骤1、在PS中打开人物素材图。把人物从素材图里抠取出来,复制粘贴到另一个图层。如下图所示:
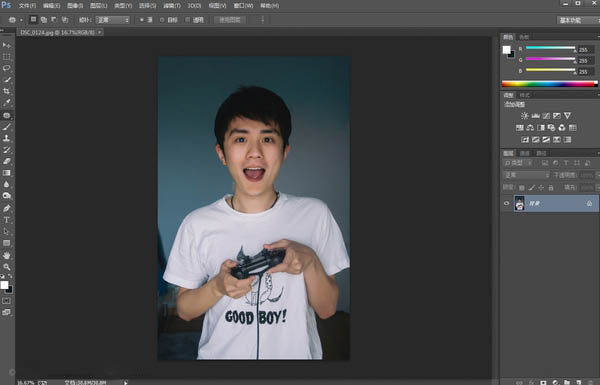
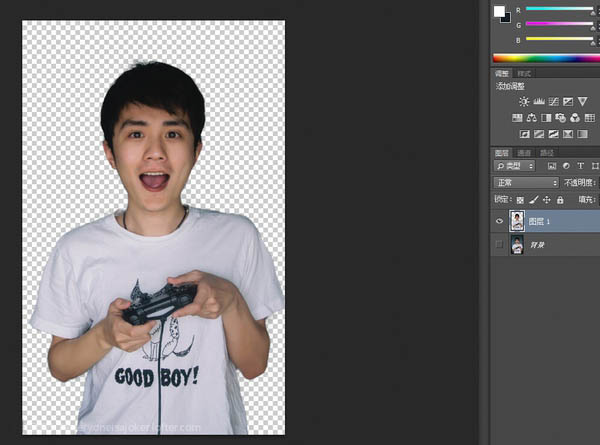
步骤2、再新建一个图层,设置如下图所示:
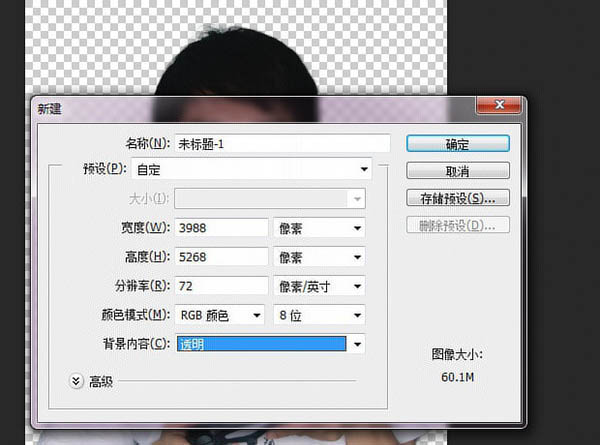
步骤3、选择渐变工具,将颜色调整为下面的颜色,径向渐变填充整个图层。
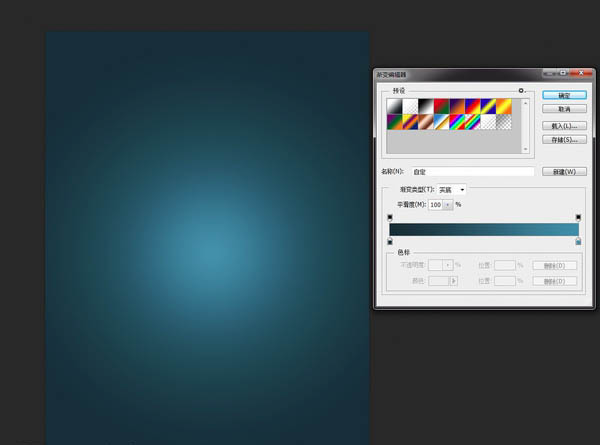
步骤4、将刚才抠取出来的人物拖进来。
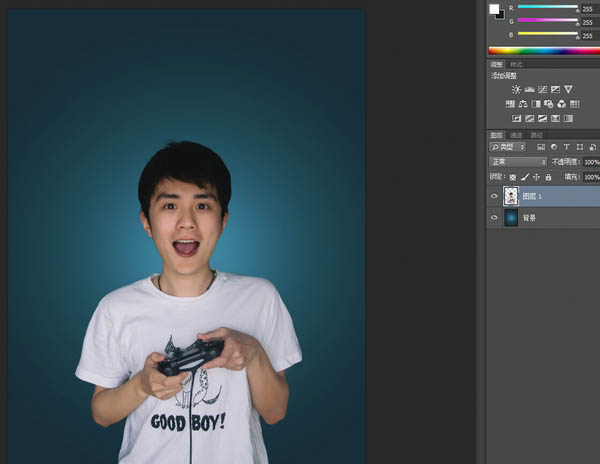
步骤5、选择套索工具,选出头部以及脖子部分,按住Ctrl+J键复制一层。如下图所示:
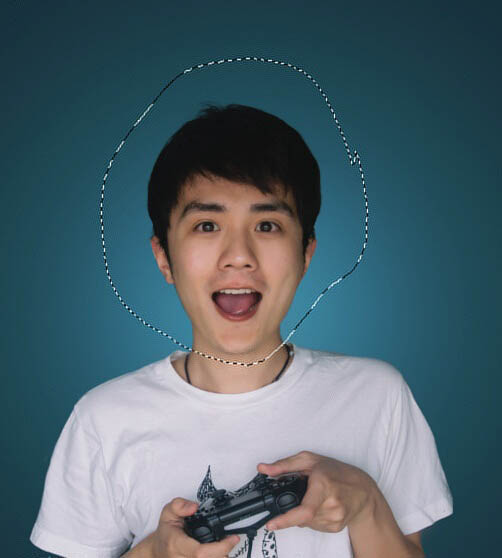
步骤6、按住Ctrl+T键,利用变形工具将头部进行放大处理。如下图所示:
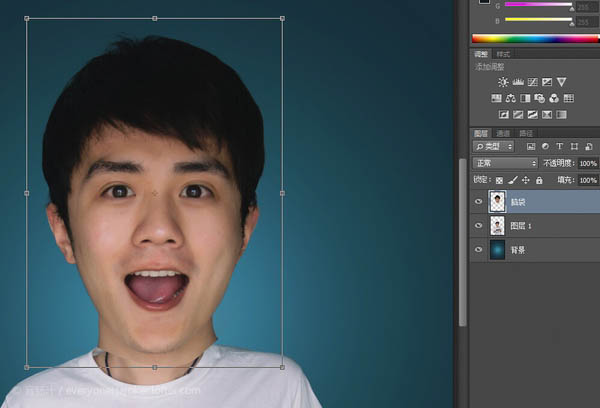
步骤7、给脑袋层添加一个蒙版,擦除不需要的区域,使放大后的头部与原来的身体融合的更加自然。效果如下:
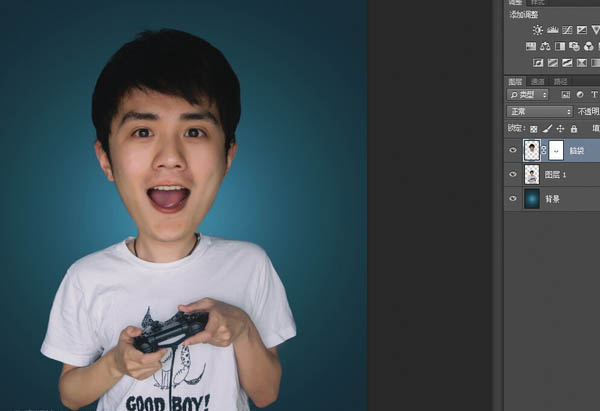
步骤8、再次利用变形工具将身体缩小一点,使头部显得更加夸张。如下图所示:
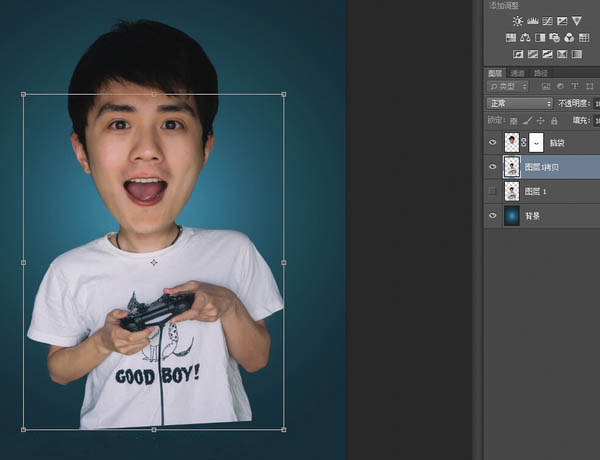
步骤9、选中套索工具,分别选出左右眼,并复制两个层。如下所示:
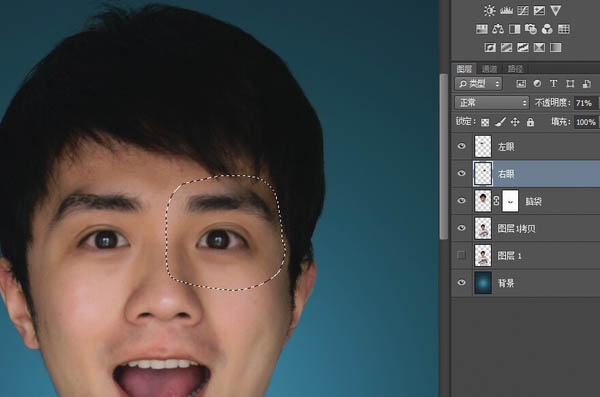
步骤10、按住shift键的同时点击选中左右眼层,再按住Ctrl+T键对双眼进行适当的放大。如下图所示:
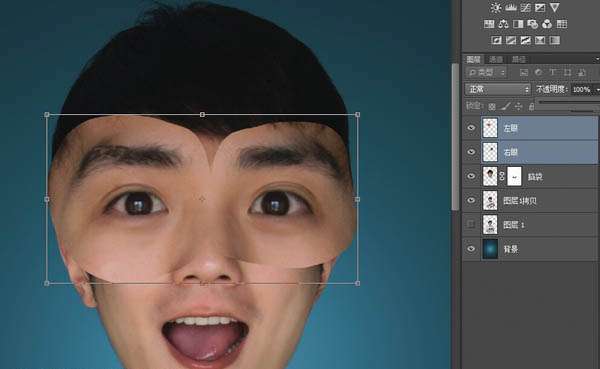
步骤11、把眼睛的层透明度降低,把放大后的内眼角与原图内眼角对齐。如下图所示:


步骤12、在左右眼层分别建立蒙版,用一个边角柔和一点的画笔在边缘涂刷,使得过渡更加自然。效果如下所示:
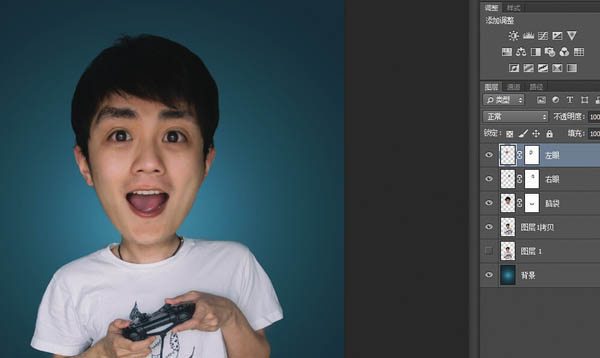
步骤13、按住Ctrl+Alt+shift+E键盖印可见图层,再进行液化。利用变形工具将耳朵向前拉,拉成招风耳的样子,将肩膀变成更加平滑的溜儿肩,将手腕胳膊变的更细,将嘴巴也缩小,把脖子变的更细。这样会更加夸张。效果如下图所示:
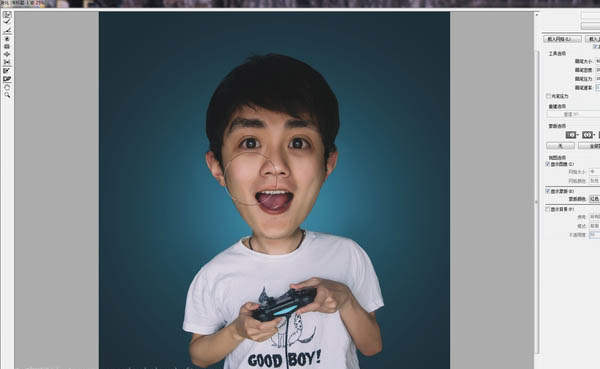
步骤14、新建一个图层,图层模式设置为柔光,按住shift+F5键填充50%中性灰。如下图所示:
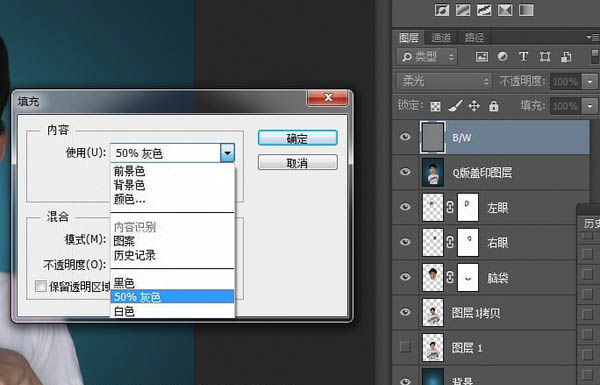
步骤15、为了让图片变得更有质感。现在用黑色画笔在这层涂抹以加深效果,用白色画笔涂抹以提亮图片。效果如下:
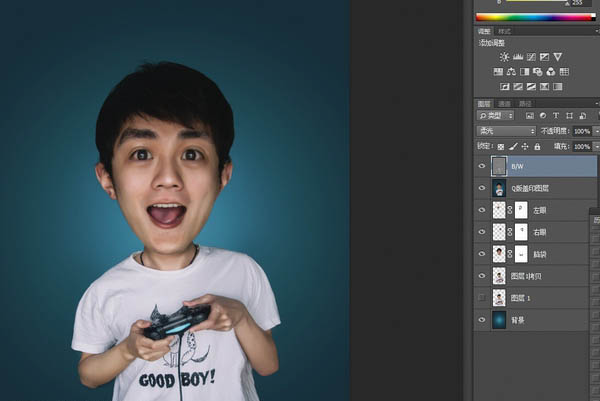
步骤16、现在为人物添加一根传输线。如下图所示:
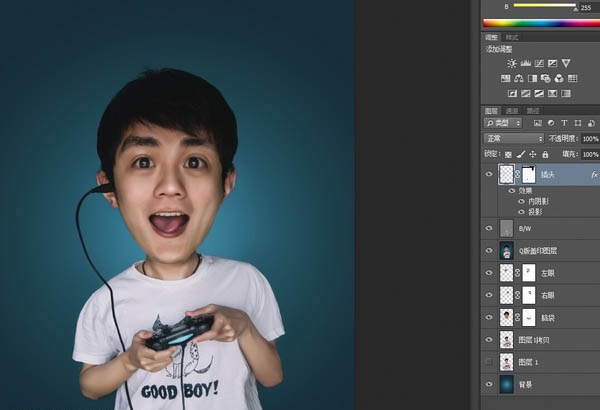
步骤17、接着将人物的整个手臂往上移动,这样看起来就更加的动感十足。效果如下所示:

步骤18、新建一个图层,图层模式设置为“叠加”,打开“拾色器”面板,选取粉色给人物加点腮红。如下图所示:
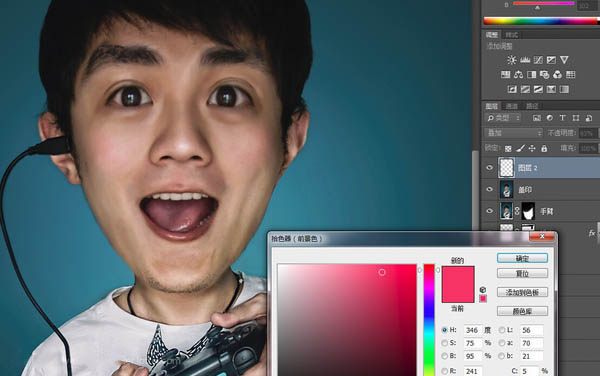
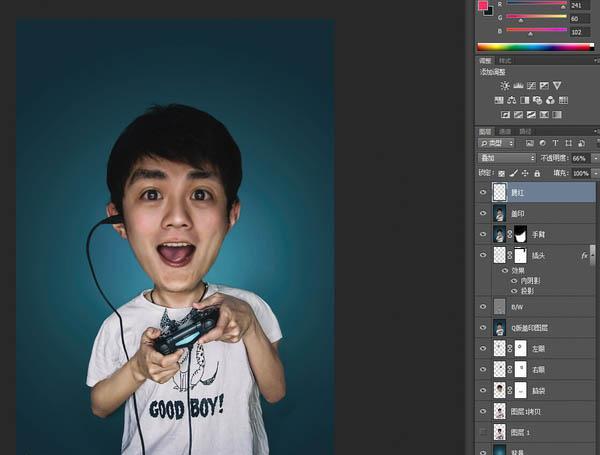
最后导出,完成的效果图如下:

总结:这篇教程很有创意,其制作方法也不难,喜欢的小伙伴们还不赶紧收藏起来!最后非常感谢大家的阅读!
,PS照片处理,PS图像处理

