本篇教程主要介绍如何制作图片的撕裂效果,主要会用到变形工具、选区工具、滤镜效果等,背景的选择也很重要。下面就跟小虎一起来学习下吧!
最终完成效果:

PS特效实例:快速打造图片的撕裂效果
步骤1:按住Ctrl+N键新建一个大小为1100*800px的画布,背景颜色填充:#9d9d9d;背景图层上方新建一个图层,用300px高的色块填充,颜色设置为#c5c5c5。为矩形框添加图层蒙版,渐变色由黑到白,使该图层上方与背景层融合。
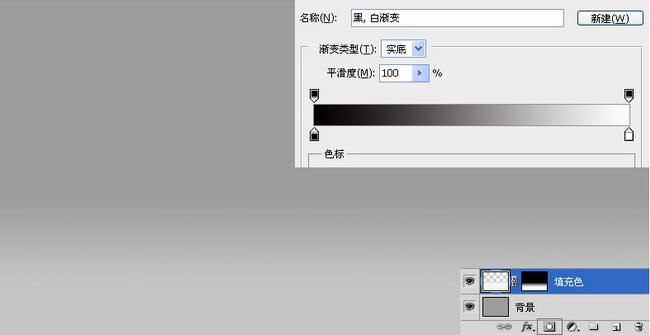
PS特效实例:快速打造图片的撕裂效果
步骤2、在画布中置入一张完整的图片。
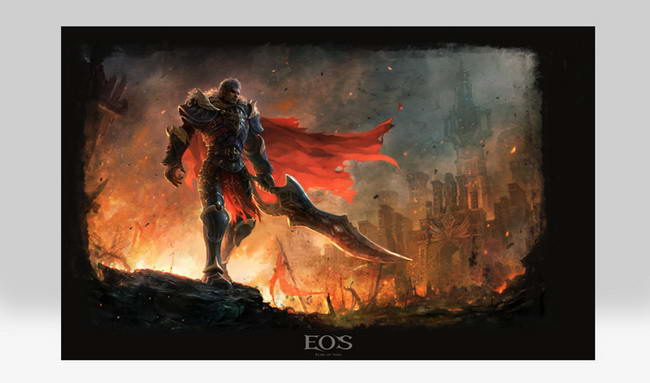
PS特效实例:快速打造图片的撕裂效果
步骤3、按住Ctrl+T键,将图片边缘进行稍微的变形,效果如下图:

PS特效实例:快速打造图片的撕裂效果
步骤4、用多边形套索工具框选出下图所示的区域,锯齿可以随意发挥。

PS特效实例:快速打造图片的撕裂效果
步骤5、进入快速蒙版的编辑状态,选择滤镜>像素化>晶格化,参数设置如下所示:

PS特效实例:快速打造图片的撕裂效果
步骤6、按住Ctrl+F键重复晶格化效果,按Q键关闭快速蒙版恢复选区。

PS特效实例:快速打造图片的撕裂效果
步骤7、按住Ctrl+X键剪切选区内的图片,按Ctrl+Shift+V键原位粘贴,图片分成了左右两半。

PS特效实例:快速打造图片的撕裂效果
步骤8、对左侧和右侧图片的位置进行适当的调整。

PS特效实例:快速打造图片的撕裂效果
步骤9、再新建一个图层2,将右侧图片载入选区,颜色填充为:#e1e1e1。
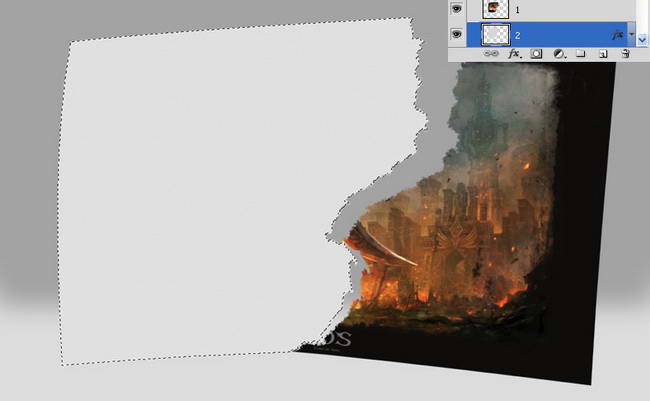
PS特效实例:快速打造图片的撕裂效果
步骤10、在图层2的上面再复制一个新的图层3,将图层3载入选区,按M键选区向左平移1像素,按Ctrl+Shift+I键反选,再删除多余部分,剩下1px的描边,颜色填充为:#ffffff,作为左边图层1的高光。

PS特效实例:快速打造图片的撕裂效果
步骤11、重复步骤10,再做一个1px的描边,颜色填充为:#000000,不透明度设置:80%,正片叠底,高斯模糊10px,作为左边图层1的投影。

PS特效实例:快速打造图片的撕裂效果
步骤12、再重复9-11的步骤,做右侧图片部分的撕边效果就基本上完成了!

PS特效实例:快速打造图片的撕裂效果
最后还可以再做几个其他形式的撕裂纸张,加入调节气氛的小火苗和投影,就大功告成了!

总结:是不是很简单呢?感兴趣的伙伴们可以试着找一些图片制作。
,PS照片处理,PS图像处理


