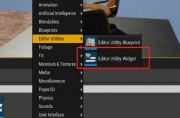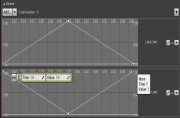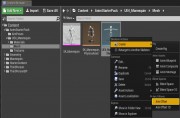对游戏来说,预告片是最有力的营销工具。怎样才能制作出沉浸感和吸引力都不亚于VR体验本身的全景游戏预告片呢?下面是使用虚幻引擎创作《FREEDIVER》全景游戏预告片的简单步骤,感兴趣的小伙伴们可以看一下!
设定故事脚本
对于全景游戏预告片来说,临场感是关键,游戏玩法还在其次,所以在创作全景游戏预告片时需要为自己的全景预告片设定目标。下面举一个粒子让大家快速了解:比如想要让观众体会到被困在沉船内部的感受,让他们品味一下游戏中那种令人呼吸急促、欲罢不能的紧张感。
所以先草拟了下列指导要素:
● 快速确定场景:你是在一条船上!
● 建立临场感:你是一个人!看看那些手臂。那是你的!
● 确立焦虑要素:你遇到了麻烦。
● 体现最高层面的游戏性机制:游泳和氧气管理。
● 让观众自始至终都能看到一些有趣的东西。
● 将观众置身于危险中,然后给他们希望,让他们惊险地逃脱。
所以第一个故事板就这样诞生了:观众在完全被水淹没的船上厨房里睁开“双眼”。他们必须游到附近的通风口——经过同船人的浮尸——然后吸足氧气,向下游进通风管——抱着希望——到达安全的地方。
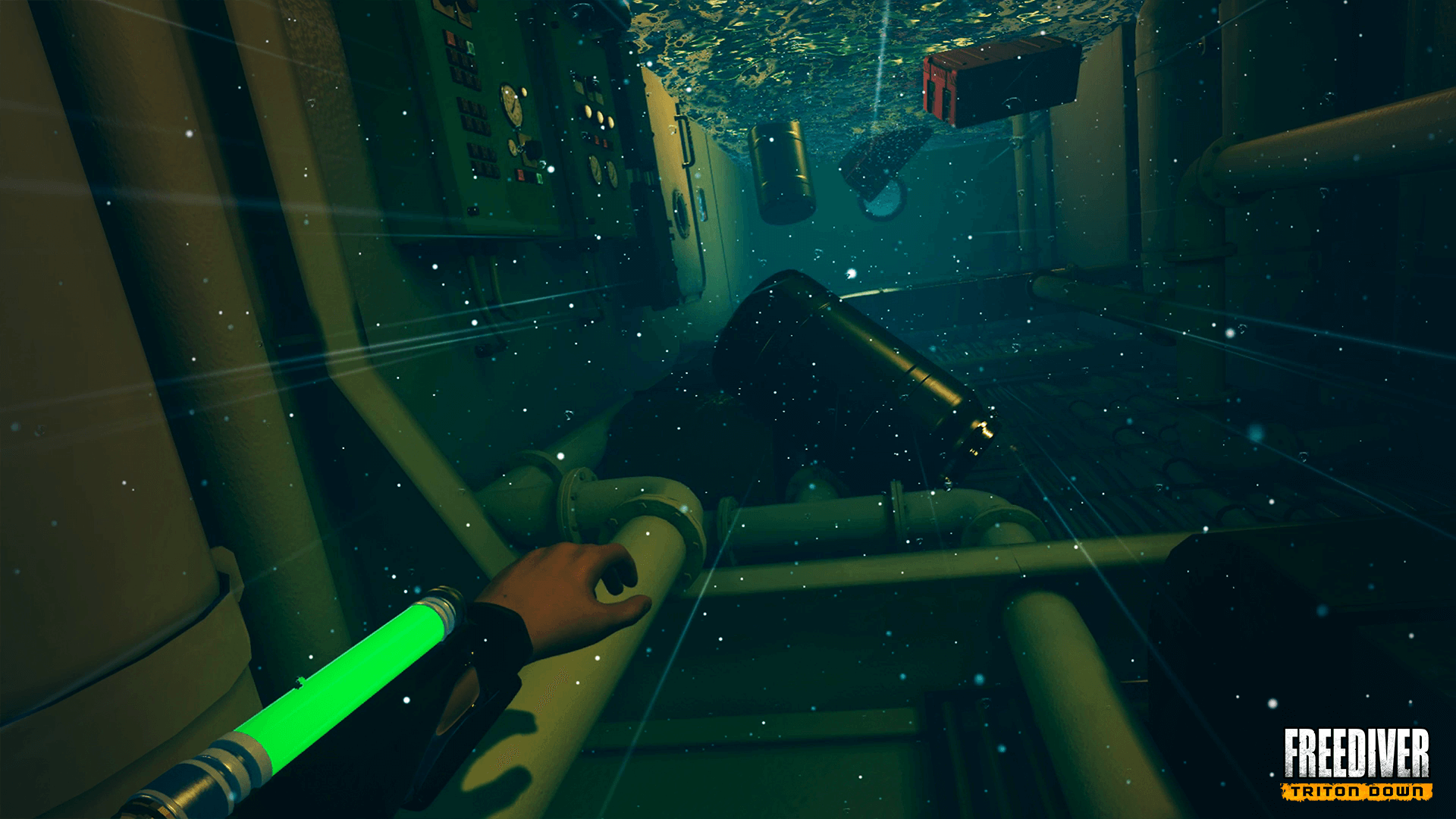
有了故事和脚本,就可以开始制作全景游戏预告片了。
制作步骤
一:准备工具
制作的第一步是准备工具:插件。可以使用虚幻引擎中的【试验性】立体全景采集插件。
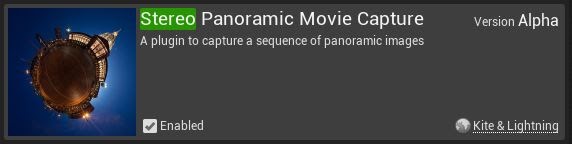
安装插件后,确保在“项目设置(Project Settings)”中将“实例化立体渲染(Instanced Stereoscopic Rendering)”设为“关闭(OFF)”。
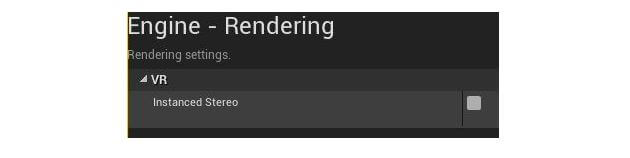
重启编辑器使更改生效。在Begin Play Event节点后面,添加下列执行控制台命令节点。接下来你就可以加载场景了!
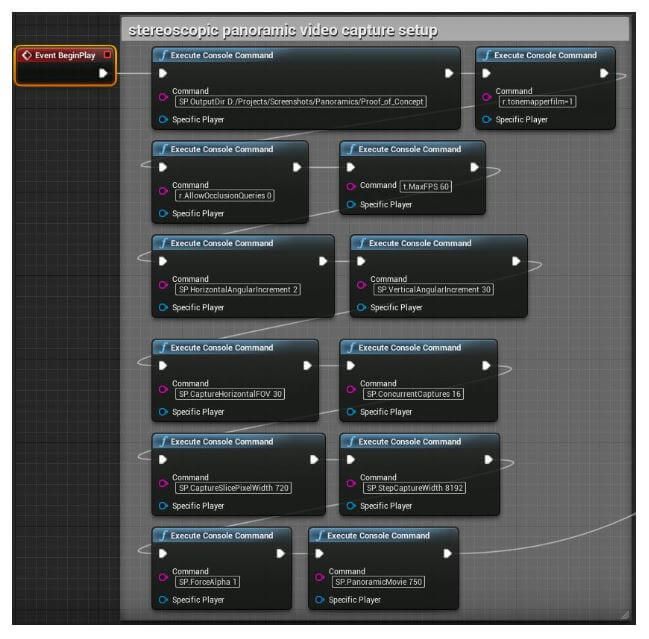
二:VR动作捕捉
既然临场感是关键,那么需要让主角的手臂出现在每个镜头中。这就意味着要在游戏里面执行动作捕捉。Sequencer是做这个工作的最佳工具,我们用它录制了游戏过程。
在项目中,基本角色只有在玩家玩游戏时才会生成。为了让序列记录器切实地处理基本角色,需要在“场景设置(World Settings)”中把“游戏模式覆盖(GameMode Override)”设置为“游戏模式(GameMode)”。
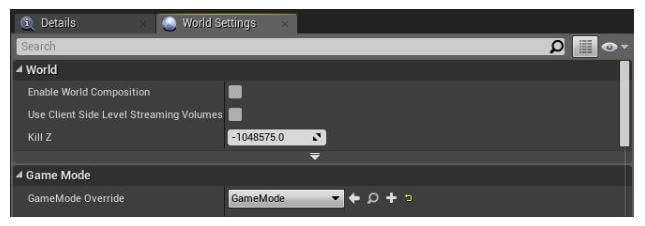
接下来,把基本角色手动添加(拖动)到关卡中。
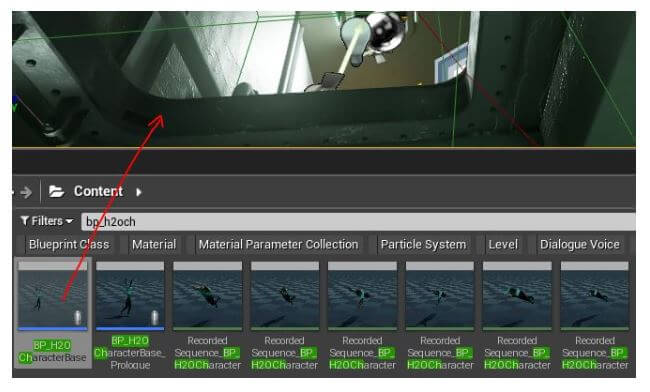
选择关卡中的基本角色,然后将它的“自动附身玩家(Auto Possess Player)”属性设置为“玩家0(Player 0)”。
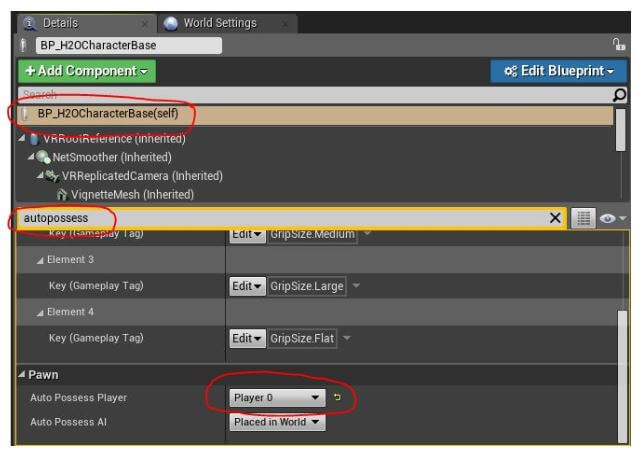
设置好这些之后,基本角色就会接收来自控制器的输入,然后就可用于录制Sequencer动画。然后打开“序列记录器(Sequence Recorder)”窗口……
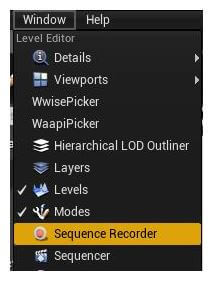
选择基本角色,按“序列记录器(Sequence Recorder)”窗口顶部的“添加(Add)”按钮。
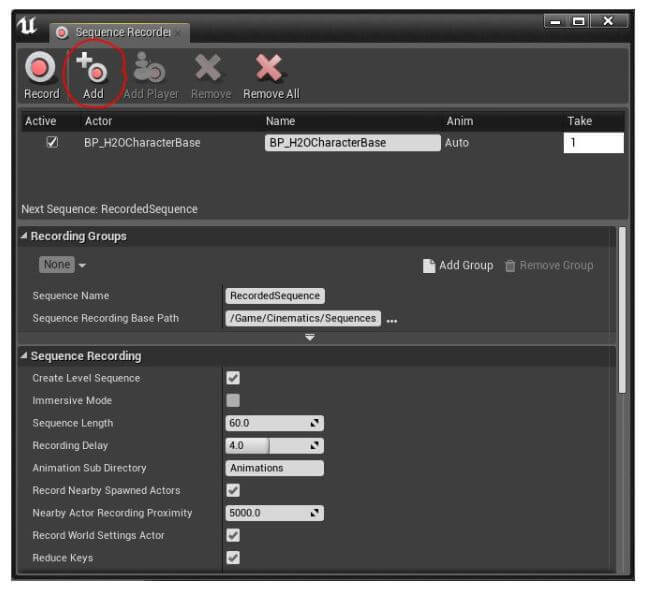
现在该进行动作捕捉了!在VR模式下启动游戏……
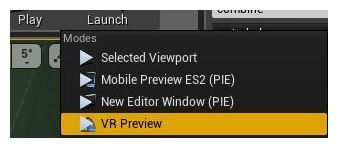
然后按Shift+F1将焦点移出VR窗口,在VR模式还在运行的情况下回到编辑器。按“序列记录器(Sequence Recorder)”窗口顶部的“记录(Record)”按钮。
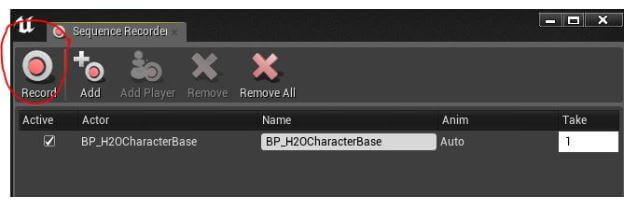
重新单击VR窗口,将焦点移到该窗口上。你就能够恢复对角色和摄像机的控制了。此时,你还应该看到倒计时覆层,显示录制将在4、3、2、1秒后开始。
灯光、摄像机、开拍!开始录制后,在虚拟场景中四处移动,表演计划好的剧情。记住,每一个动作,从头部移动到控制器输入,都将录制成Sequencer动画,所以别忘了把这一部分的戏从头到脚做完整。
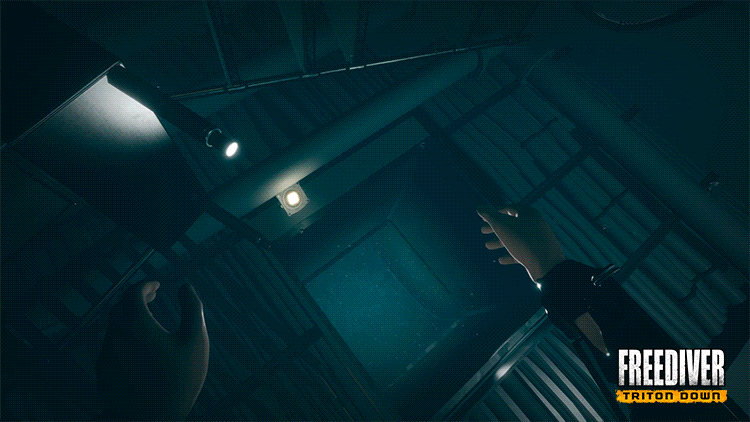
VR动作捕捉的提示:
● 不要害怕多次拍摄。这和现场动作捕捉一样,需要重拍几次才能做到完美。
● 尽可能让头部保持稳定。避免剧烈转动。
● 观众需要两三秒时间才能把注意力完全集中到新出现的物体或动作上。
● 如果你游戏里的玩家形象没有可见的双手,一定要考虑加上!
● 夸张:细微的动作可能不会被记录到最终的动画序列中,所以要大幅度挥动手臂,而且动作要慢。
完成表演后,再次按Shift+F1将焦点移出VR窗口,从而回到编辑器,在“序列记录器(Sequence Recorder)”窗口中停止记录。然后系统就会创建录制的序列。
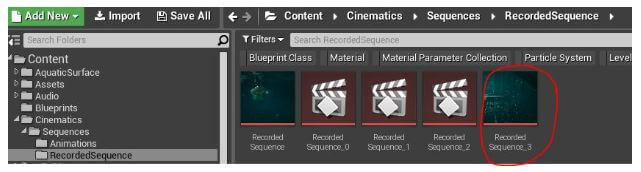
打开该序列来查看动画轨迹的内容。
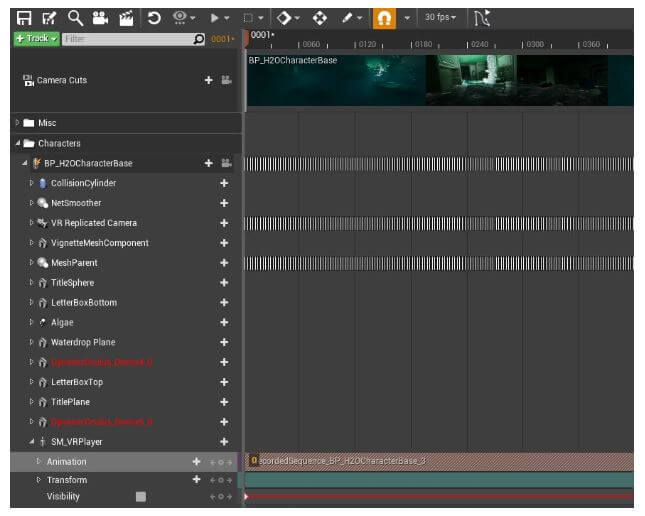
你可以右键单击SM_VRPlayer动画轨迹属性,然后双击录制的动画资源来检查角色身体动画。
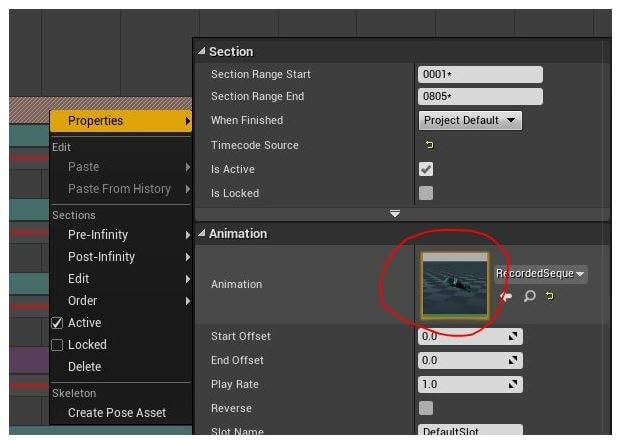
三:对动画进行微调
虽然动作和捕捉方法能够有效记录玩家在场景中的动作要素——时间、头部运动和双手的大致位置/交互——但没有一种IK系统是完美的,产生的动画总是有改进的余地。
VR游戏中的第一人称镜头与2D游戏中的第一人称镜头是无法区分的,除非你通过手部/交互保真的形式提供明显的玩家临场感。
要在30秒左右的时间里讲述主角在水下挣扎求生的故事,关键在于他双手的动作和交互要令人信服。
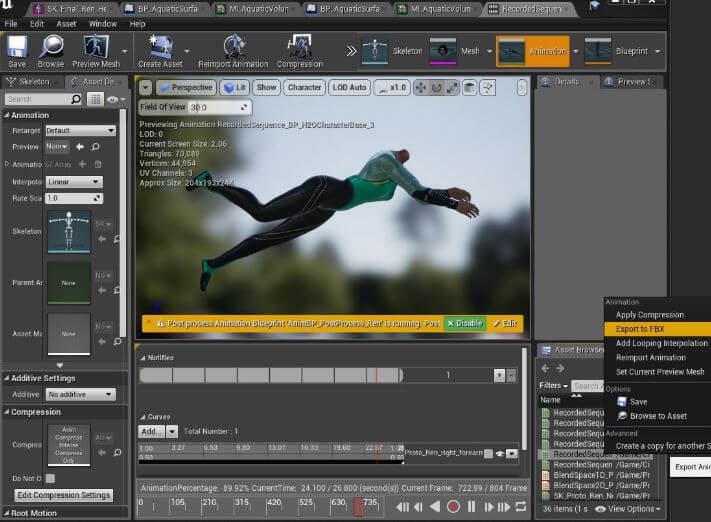
好在有Sequencer,你可以通过它把来自Gameplay动作输入的FBX文件直接导出到你选择的动画软件。可以使用Maya,动画师用它对在Sequencer中编写的动画关键帧进行微调。
记住:导出到动画软件以后,你只会看到玩家形象,看不到它周围的游戏场景/物体。因为这会给定向和精细交互带来困难,所以需要在虚幻引擎中从玩家角色的视角另外记录一个2D渲染,并把它关联到动画角色的头部骨骼。
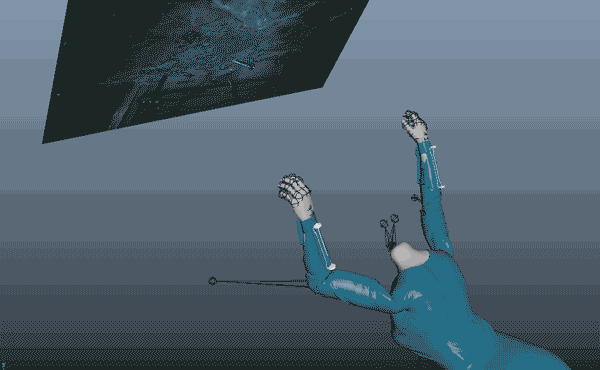
四:最终润色和导出
把微调好的动画重新导入Sequencer中。你可以趁此机会对游戏中的场景做最后的润色,比如添加光照来引导观众的视线,移动游戏中的物体使其更好地适应画面,甚至是为移动的元素手动生成动画来精确配合时间。这绝对是工作流程中最有用的步骤之一,虚幻引擎也完全能满足你的迭代需求。
记住:如果你要让不属于游戏的视觉元素出现在你的全景视频中(例如在角落显示一个徽标或法律文本之类),此时就是添加它们的最好时机。这样一来,它们就不会像观众的虚拟眼球上的贴纸一样总是挡在视线中,如果出现那种情况会立刻分散观众注意力并使沉浸感消失。如果徽标会随着观众“浮动”,但是当他们环顾四周时它会留在原地,那么其干扰作用就会小得多。
当你做好捕捉准备后,接下来要做的无非就是在独立游戏模式下运行,并在序列的运行完全符合期望时将它渲染出来。
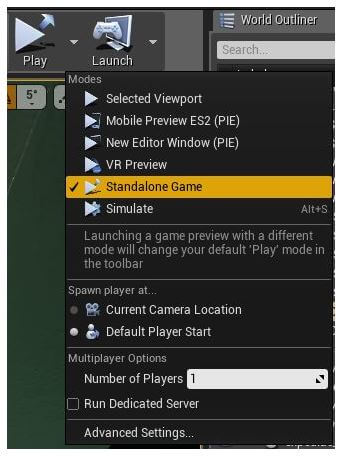
你可以自由选择渲染的输出分辨率;为了得到超清晰的全景视频,建议使用8K,最低限度是4K。系统将会渲染左右双眼视图的全景影像,并分别保存。
记住:因为渲染是作为序列中的全景静止图像输出的,所以没有附加音频。为了有机地捕捉游戏中的环境音效,请使用OBS或ShadowPlay之类的屏幕记录器来独立记录Sequencer事件,然后导入编辑器中。

接下来,启动你选择的线性编辑软件,将影像以序列形式导入,然后根据需要校正颜色,并以所需的视频格式渲染出最终的主文件。
VLC播放器可以播放这种新的8K全景影片格式,还带有完整的点击拖放视线控制。
五:编辑全景影像
你终于拿到全景主文件,并把它们编辑成预告片或想要的任何视频资源了。在大多数编辑软件中,全景文件和2D文件是一样的,所以你只要按照需要排列序列,进行色彩矫正,添加过渡和标题卡,然后渲染出最终影像。如果你单独记录了游戏音频,这时候就可以把它重新添加进来。
关于编辑全景影像的快捷提示:
● 因为影像分辨率至少是4K,所以需要一台强大的PC来处理渲染。
● 你可以添加文本和静止图像文件之类的2D元素,但必须在全景/VR模式下投影它们,以免进行全景渲染时出现下图所示的严重失真。(许多编辑套件内置了这种功能;如果没有,需要找到处理投影的插件。)
● 不是所有显卡都能渲染全景视频效果。确保你有一块受支持的显卡,并更新你的驱动程序。
● 要避免将文本或图形直接覆盖在全景视频上,因为它们仍然是静态的,会停留在观众的虚拟视野角落中,造成严重的干扰。如果你想在屏幕上持久显示什么东西,比方说一个徽标,请将它添加到游戏场景中,并关联到玩家形象。
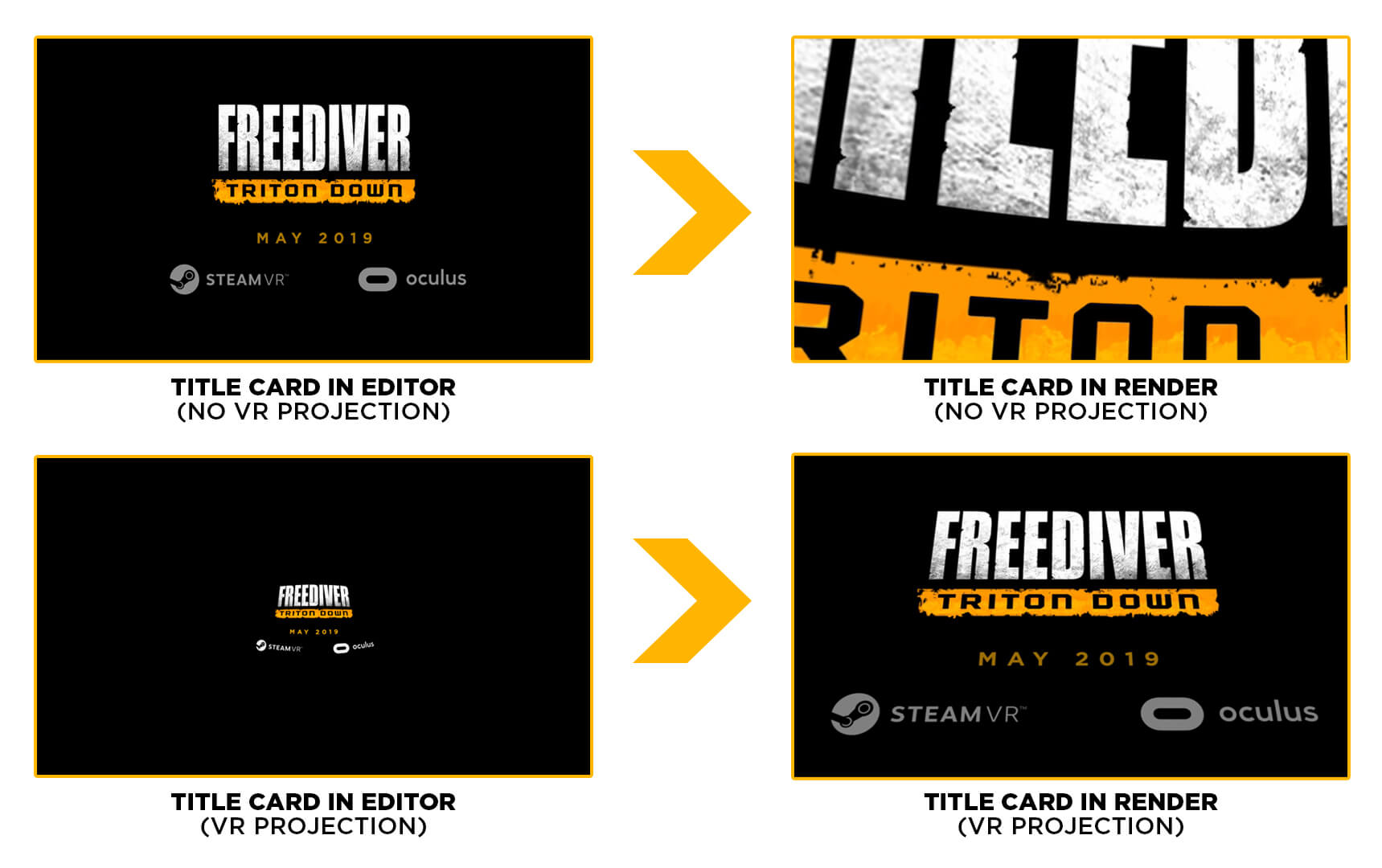
六:音频
音频对于这个预告片的成功至关重要,因此音频方面需要交给音频专家来做!
第7步:渲染和上传
一旦你获得了音频并把它配上视觉画面,就该开始最终渲染了。下面用于两种主渲染的具体设置:一种用于5:1环绕声,一种用于双声道。
记住:包括Steam在内的许多视频大站不支持5:1声道,会把它压缩成很烂的双声道格式。为了避免出现意外的结果,渲染一个自定义的双声道音频文件,专门用于在这些站点上传。
一旦文件处理完毕,可以花些时间快速检查一下,确保视频可以全景运行并且按你的预期交互。
,Unreal Engine技巧,Unreal Engine教程