大家都有看过很多的火焰人像海报吧,那么这些火焰人像是如何制作的呢?今天就来分享一个简单的PS火焰人像制作教程,大家一起俩看看吧!
效果图:

原图:

制作过程:

1、打开原图,使用魔棒工具扣出图片背景,按ctrl+i(反选)选中人物选区,ctrl+j复制一层。
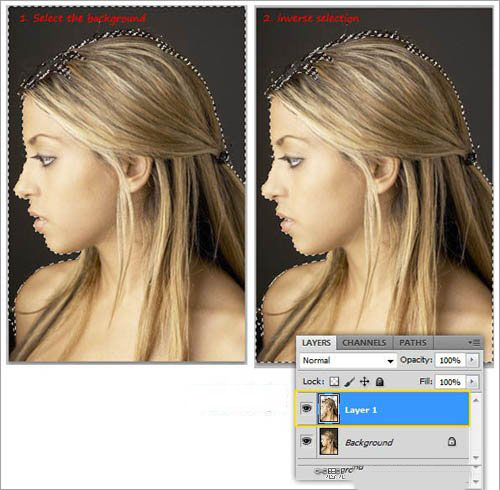
2、给背景图层填充黑色,选择图层1,使用橡皮擦工具将擦除额外部分,只留下头部。设置笔刷的不透明度为100%。
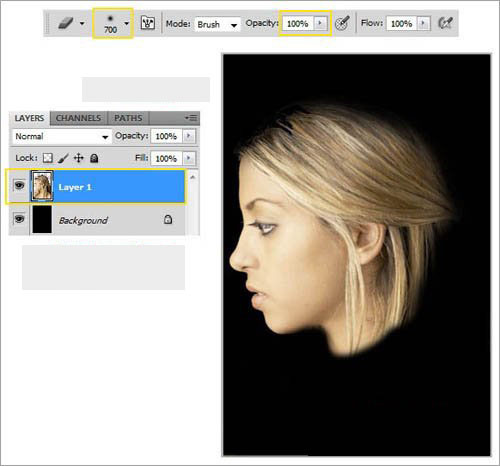
3、Ctrl+T缩小头像并移动到中间。点击滤镜-其他-中间值滤镜,调整半径值为6。
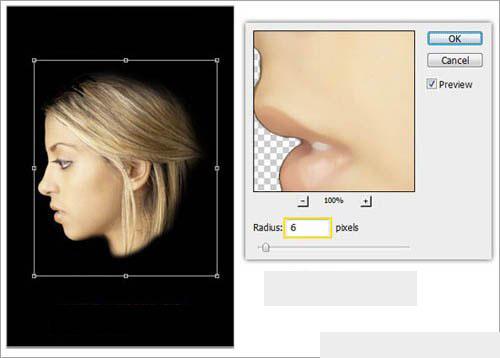
4、按ctrl+shift+u给图片去色,点击滤镜-风格化-寻找边缘线滤镜,创建素描线稿效果,再按ctrl+i(反相)。
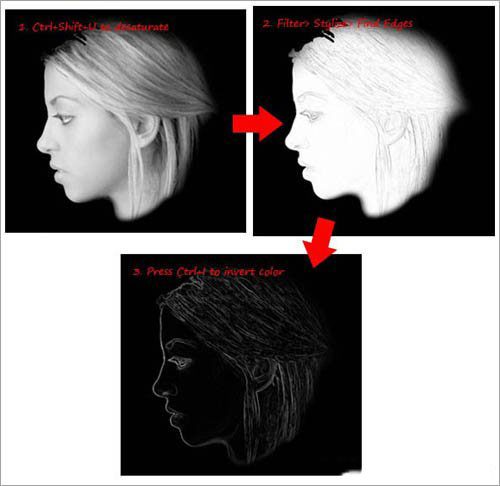
5、使用高斯滤镜,调整半径值为6px,再用橡皮擦工具擦除脖子和头发中我们不要的部分(黄色区域)。
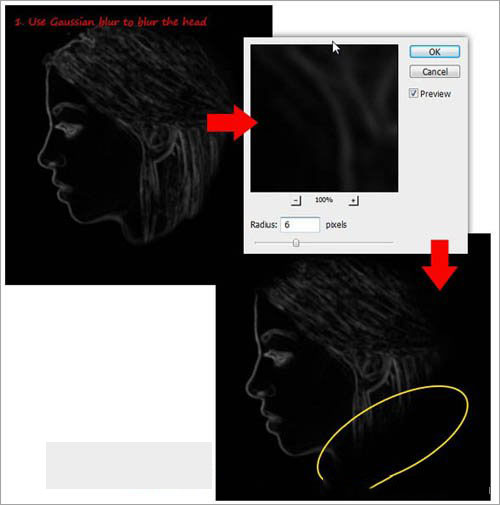
6、按ctrl+l打开色阶,调整高光、中间调和暗部,增加图片对比度,让暗部更暗,亮部更亮。如图:
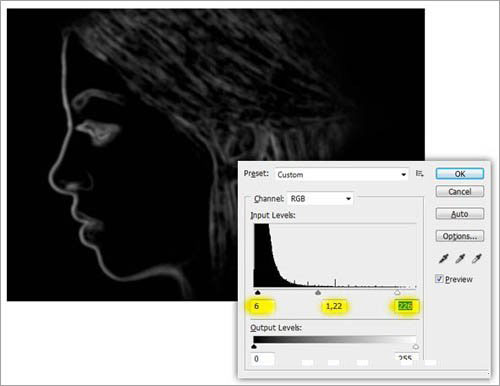
7、添加烟雾笔刷。
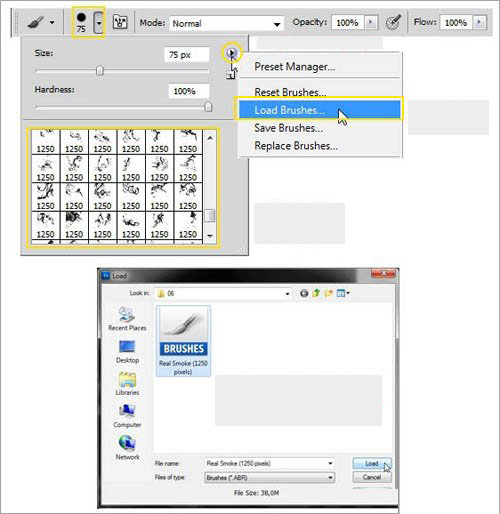
8、Ctrl+j复制图层1,将复制图层的混合模式改为滤色。
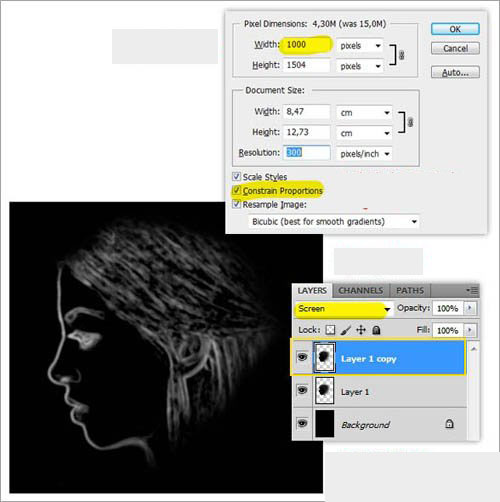
9、新建图层,命名为smoke(烟雾),使用烟雾笔刷在图中创建一个烟雾形状。
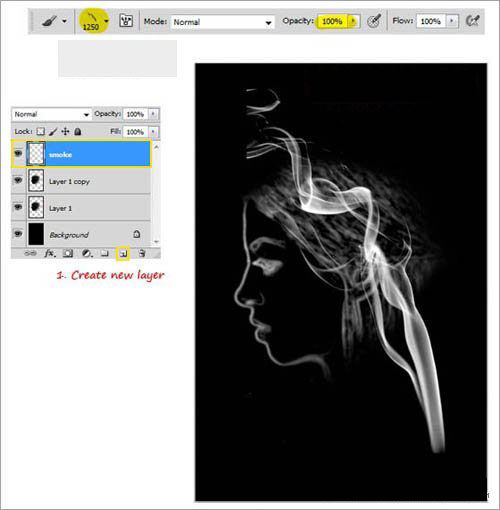
10、按Ctrl+T调整烟雾大小,使用柔边笔刷,设置透明度为50%,去掉不要的部分。
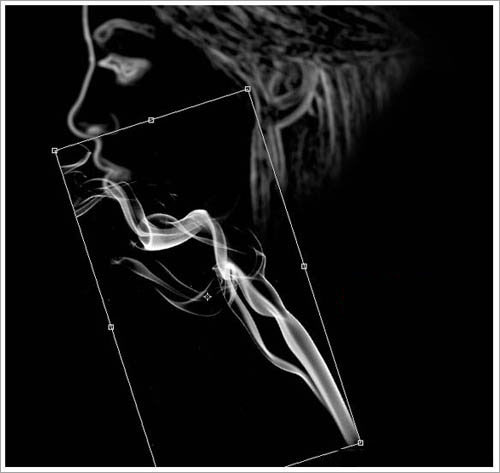
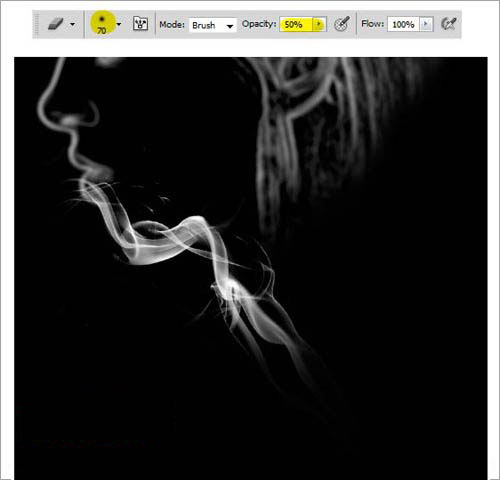
11、使用涂抹工具,设置透明度为30%,涂抹与拉伸烟雾,调整烟雾形状。
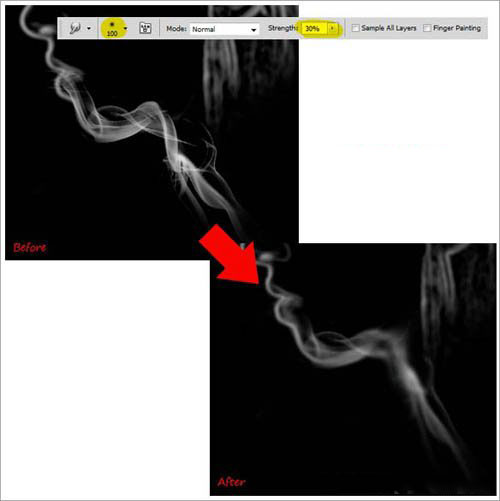
12、也可以使用液化工具,在显示背景中选择背后模式,设置不透明度为100%,来调整烟雾形状。
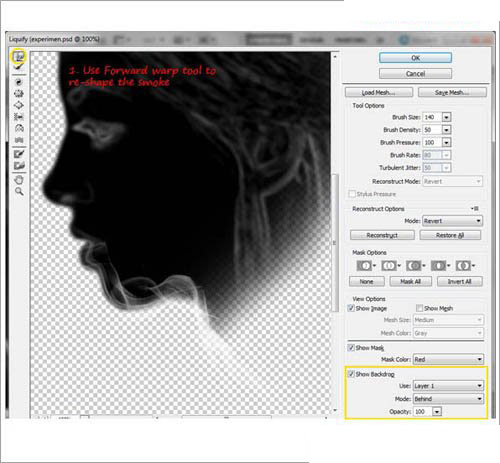
13、在背景添加一些烟雾,然后在背景层上面新建一个图层,按D设置前景色和背景色,点击滤镜-渲染-云彩。
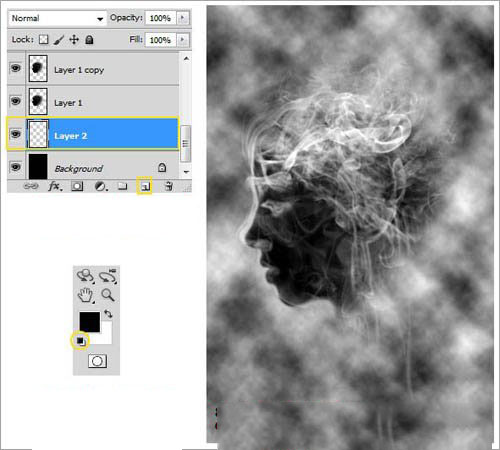
14、将图层1的混合模式改为滤色。
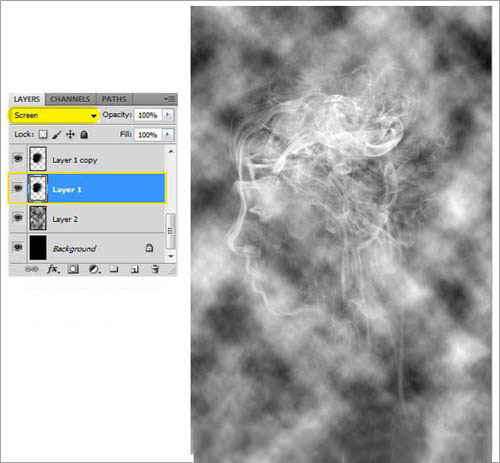
15、给云彩图层添加蒙版,使用镜像渐变来调整蒙版,让烟雾像慢慢消褪。
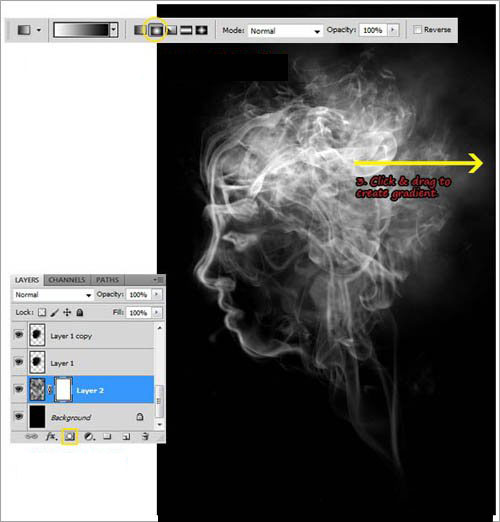
16、在所有图层的上面添加渐变图层,调整渐变颜色,设置混合模式为叠加。
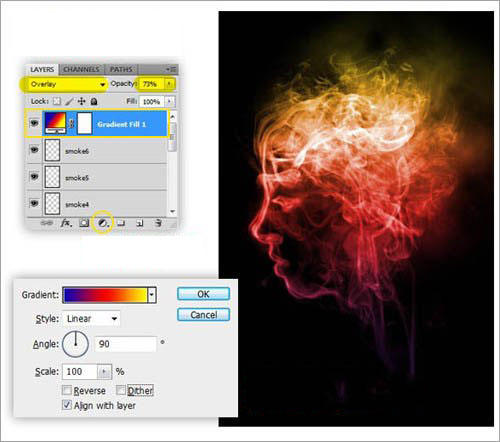
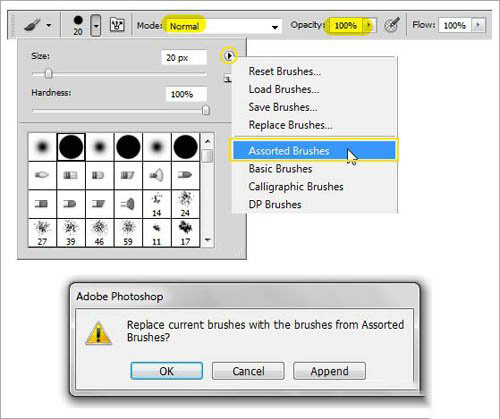
17、在渐变图层下面创建一个新图层,命名为glitter。使用星爆笔刷,调整直径为30px,笔刷间距为190%。
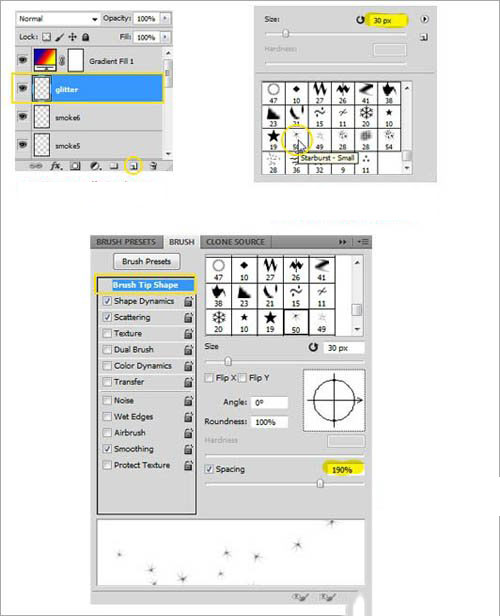
18、选择形状动态,增加大小抖动和角度抖动的值,选择翻转x抖动和翻转y抖动。然后增加散布和数量。
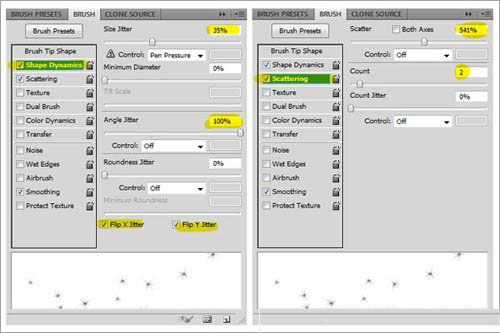
19、在glitter图层中设置笔刷颜色为白色,添加闪光效果。
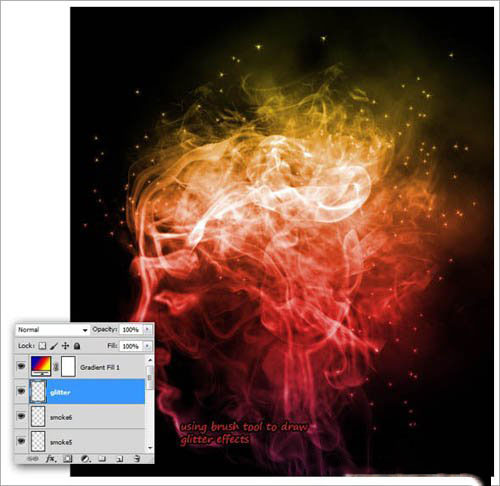
20、点击滤镜-模糊-高斯模糊,设置半径为0.9,透明度为38%。
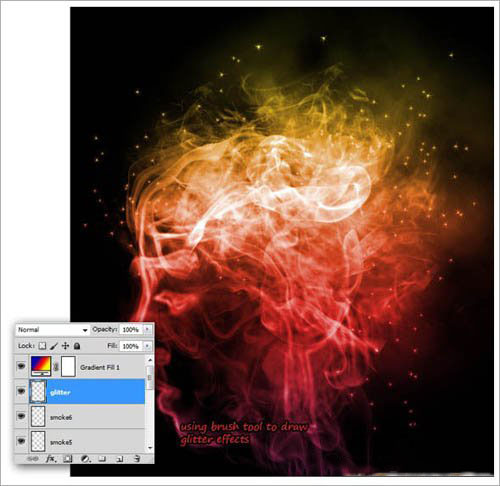
21、火焰人像制作完成。




