水晶牡丹花非常漂亮,相信很多朋友都想要在PS中制作出水晶牡丹花效果。下面分享PS水晶牡丹花效果制作过程,希望大家喜欢。
原图:

效果图:

制作过程:

1、在PS中导入原图。
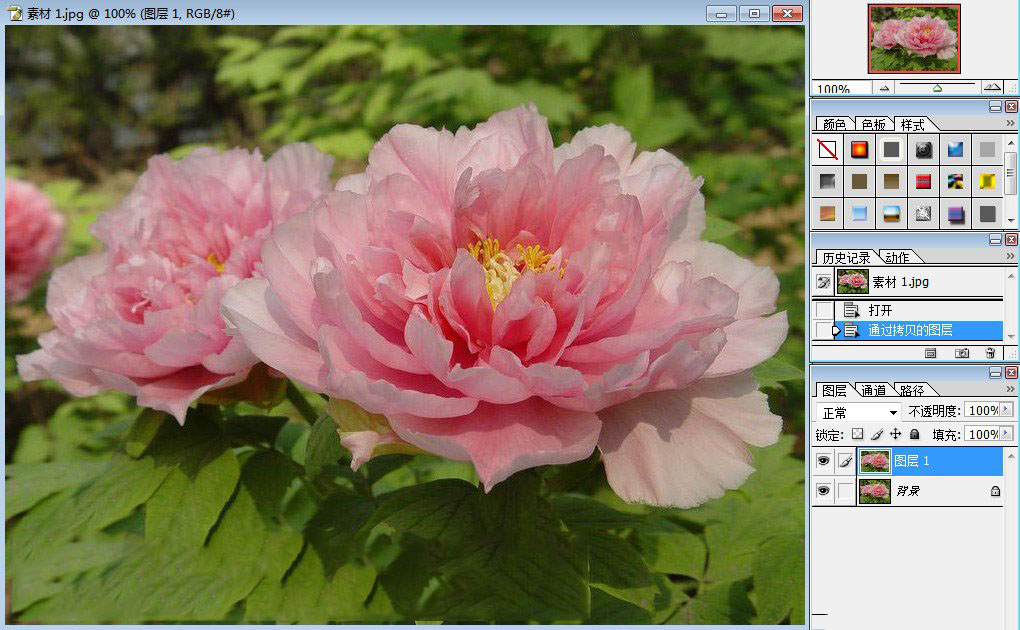
2、按ctrl+j复制背景图层得到图层1,点击滤镜-抽出,在抽出选项中使用边缘高光器工具沿花的边缘进行描绘,描绘图形为完全闭合状态。
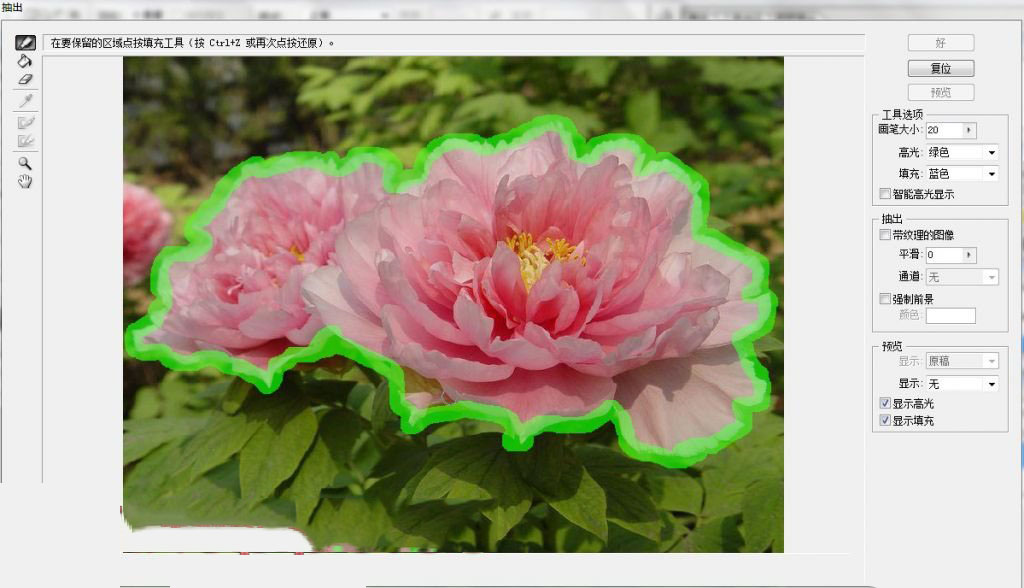
3、选择填充工具填充颜色,点击图形内部将花覆盖。
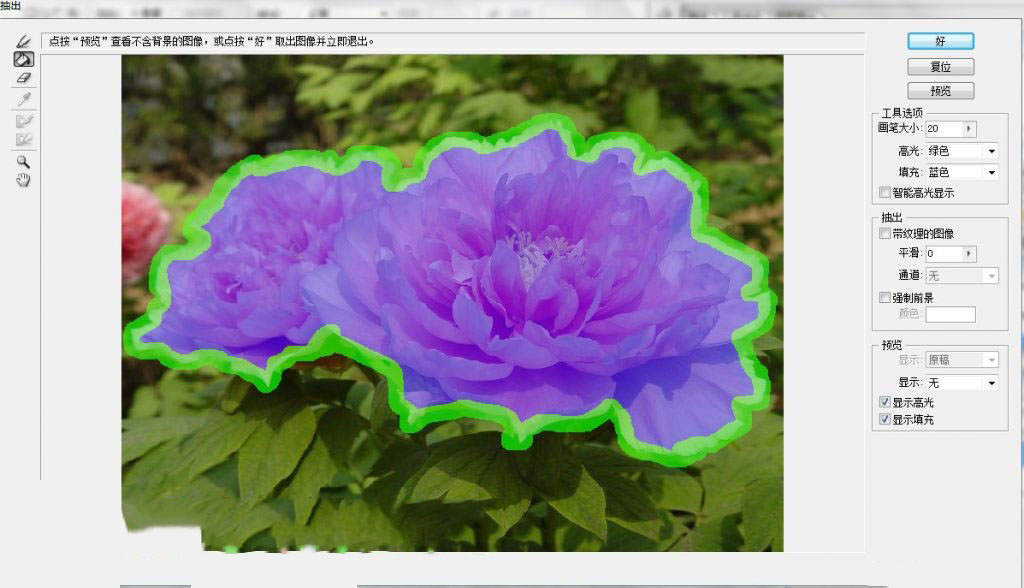
4、抽出图像,点击确定,隐藏背景图层。
5、显示背景图层,在背景图层上创建一个新图层(图层2),填充颜色为R:0 G:31 B:86,设置图层的混合模式为颜色,调整不透明度为84%。
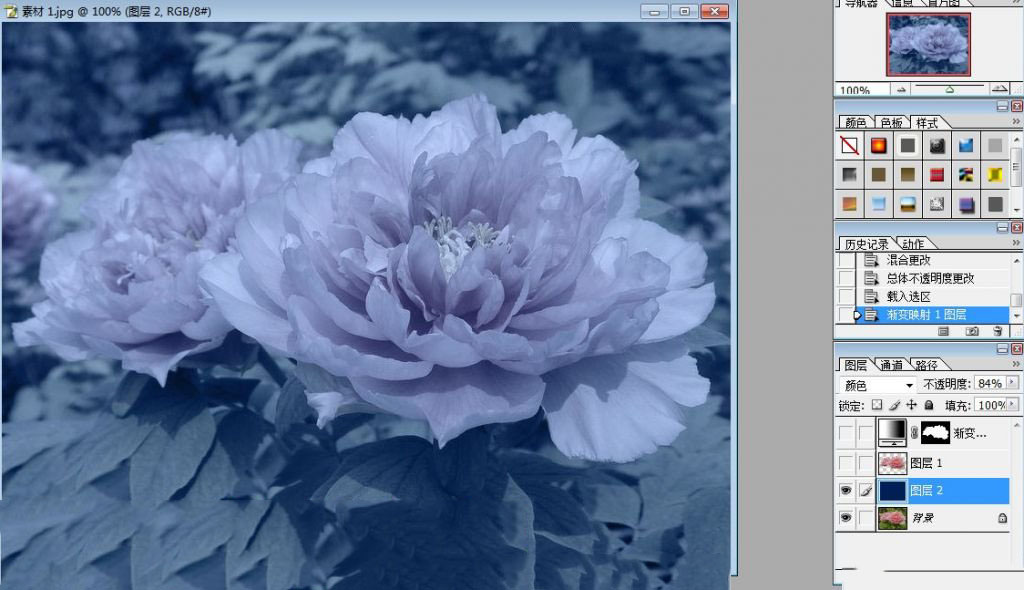
6、按ctrl点击图层1载入选区,点击“创建新的填充或调整图层”,选择渐变映射,在渐变映射选项中设置渐变色,颜色如图,点击确定。
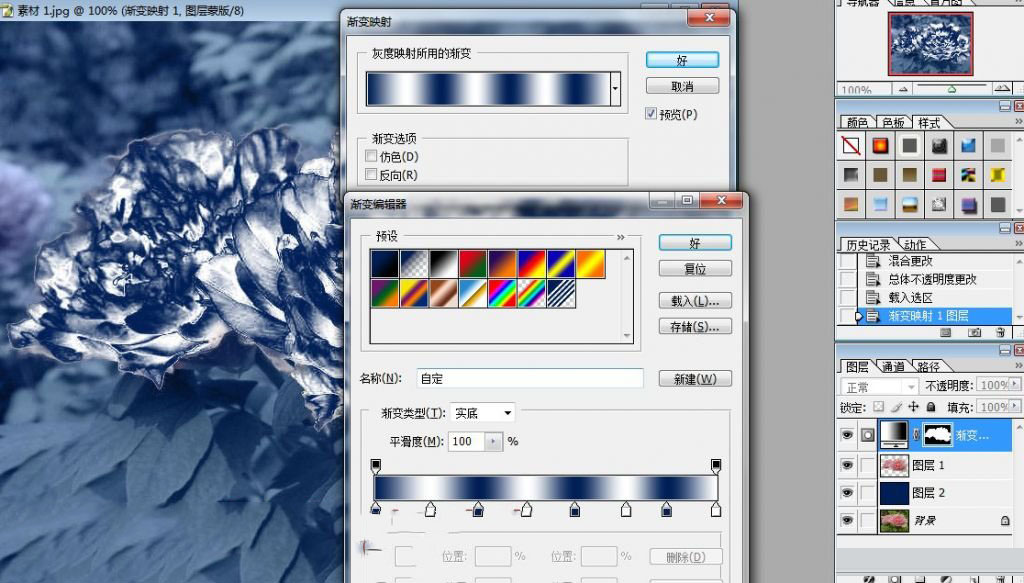
7、添加渐变映射。
8、显示图层1,将图层的混合模式该为滤色,并放到最上面。
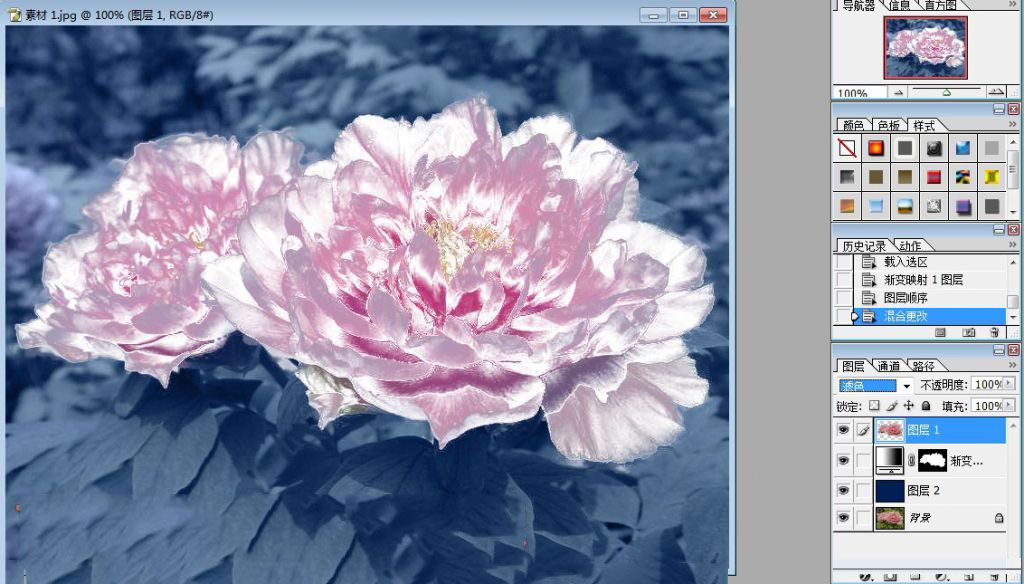
9、点击“创建新的填充或调整图层”-色阶,调整色阶。
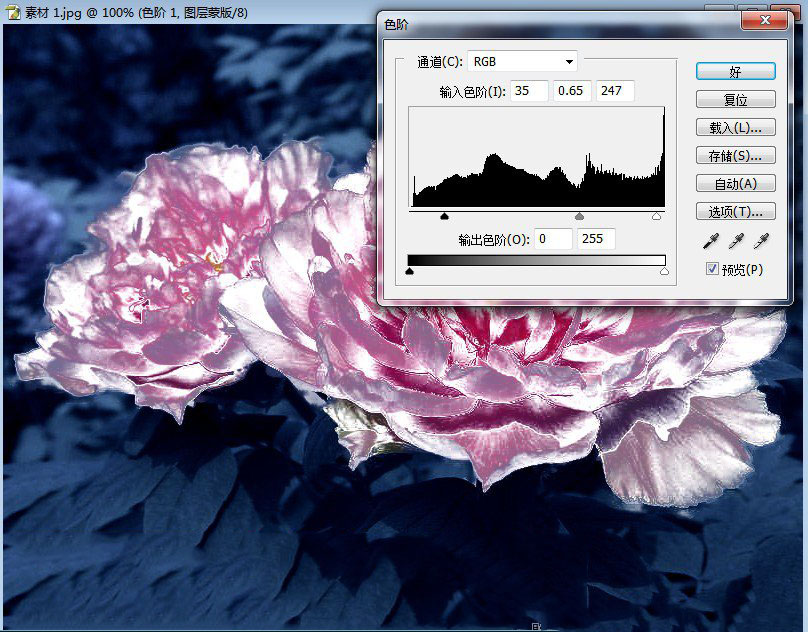
10、按ctrl点击图层1载入选区,根据上面方法调整色彩平衡。
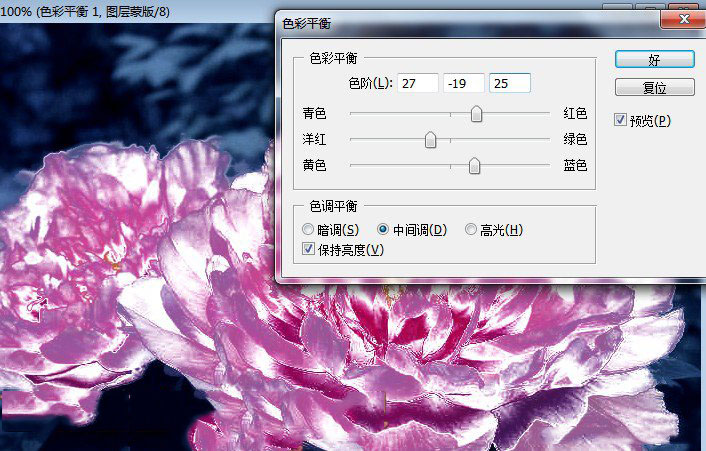
11、将星光素材拖到画面中,调整大小及与位置。

12、点击画笔工具,设置画笔大小为40PX,按F5调整画笔面板。
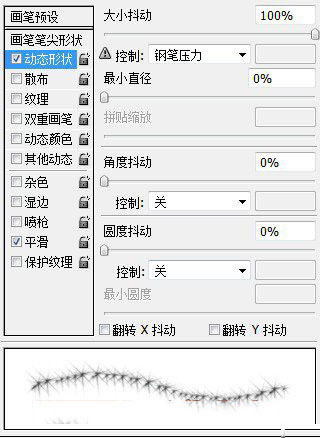
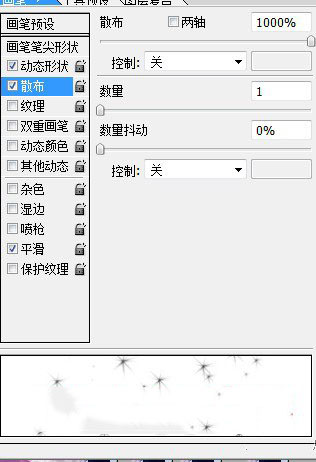
13、设置前景色为白色,在画面中涂抹,增强星光的亮度,并复制两次。水晶牡丹花效果制作完成。




