PS后期精修是很多设计师都需要了解的内容,所以今天就给大家PS化妆品瓶子后期精修的过程,希望大家喜欢。
效果图:

原图:

1、导入原图,使用裁剪工具调整图片的分辨率。

2、Ctrl+J复制图层,使用钢笔工具绘制路径。
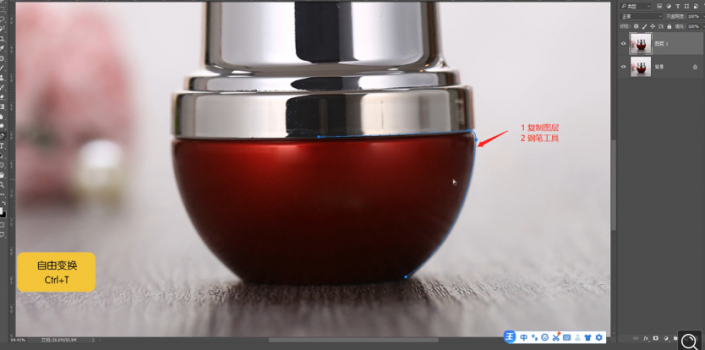
3、选择绘制的选区,右键点击羽化选区,再使用Ctrl+J复制。
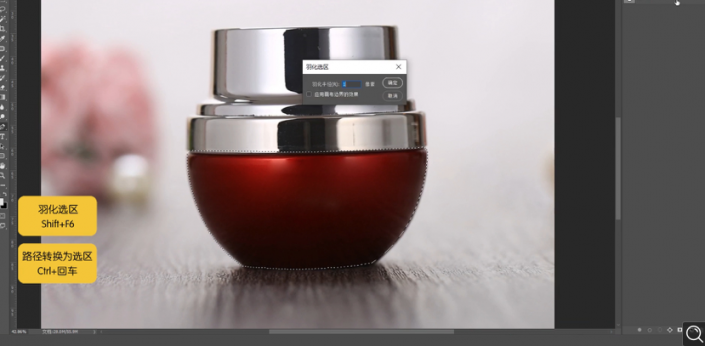
4、使用钢笔工具绘制路径,选择选区,右键点击羽化选区,再使用Ctrl+J复制。
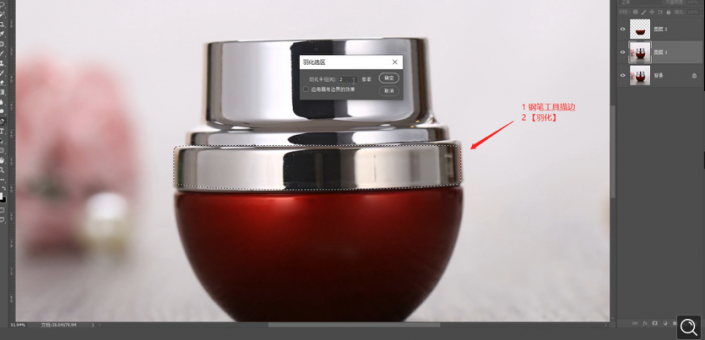
5、按ctrl+g进行编组,使用选区工具给组添加蒙版。

6、点击创建图层-黑白,添加黑白效果,这里降低颜色数值。

7、选择形状图层,双击打开图层样式,添加渐变叠加,并调整颜色。
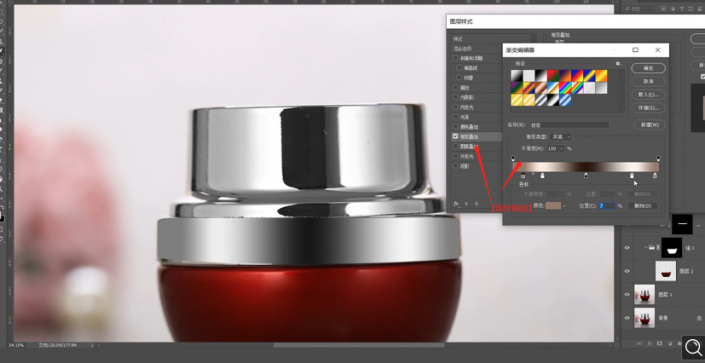
8、按Ctrl+N新建图层,使用选区工具,选择部分的区域填充灰色,选择图层点击滤镜-杂色-添加杂色。
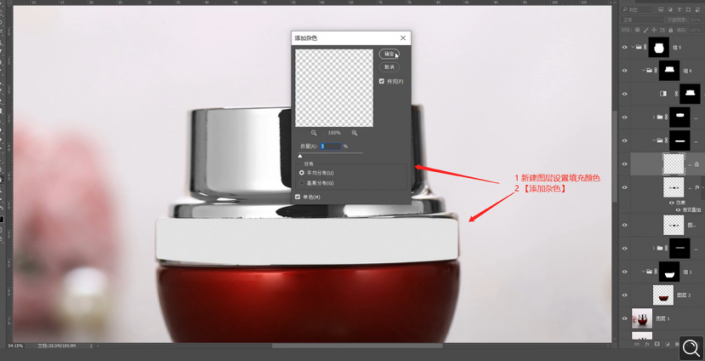
9、选择上面图层,右键点击栅格化图层样式。

10、再使用Ctrl+N创建新图层,使用图层选区填充颜色,选择图层,点击模糊和锐化-高斯模糊,并调整半径。
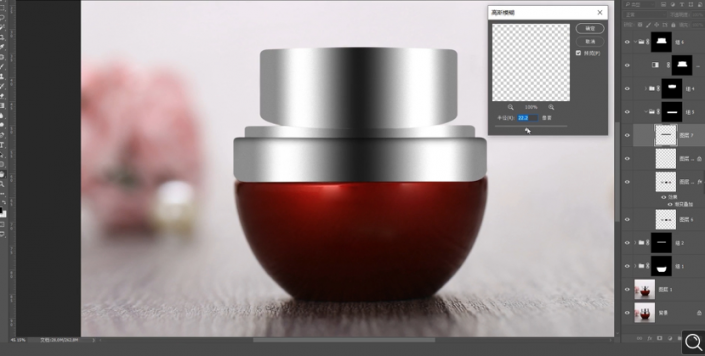
11、再新建图层,并在图层的选区中填充颜色。

12、选择图层,点击模糊和锐化-高斯模糊,再调整半径。
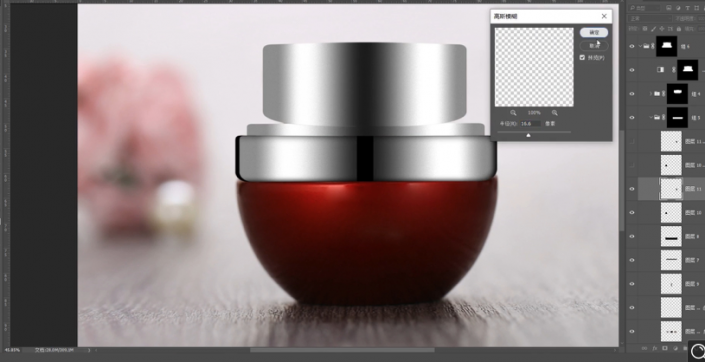
13、选择形状图层,双击打开图层样式并添加渐变叠加,调整渐变颜色。
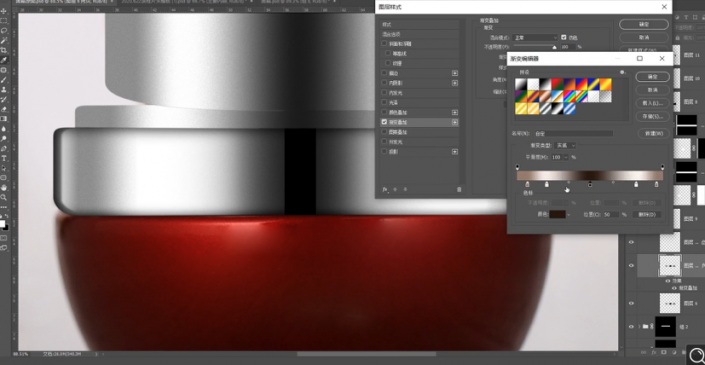
14、创建一个矩形选区,点击属性-圆角,设置圆角数值。
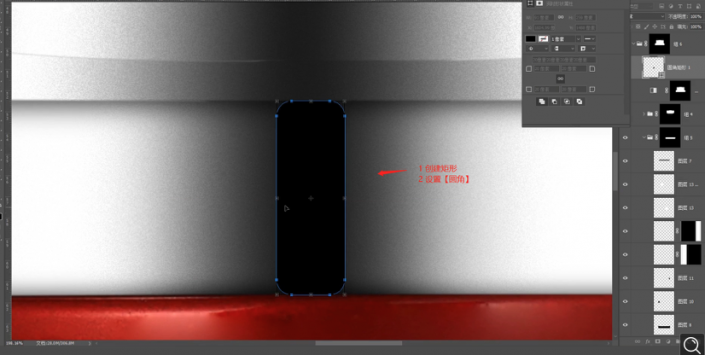
15、选择调整好的投影效果,按Ctrl+J复制,使用Ctrl+T调整形状样式。
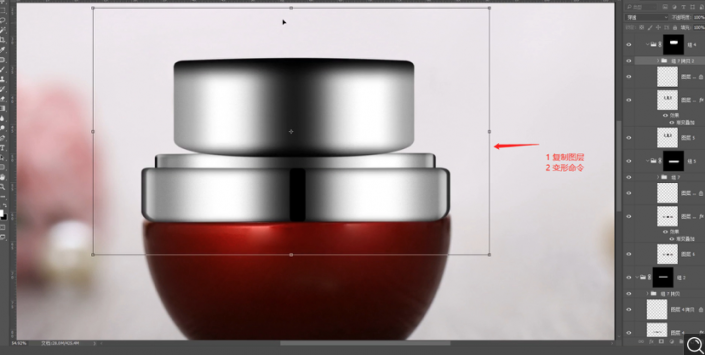
16、再新建图层,使用图层选区填充颜色。
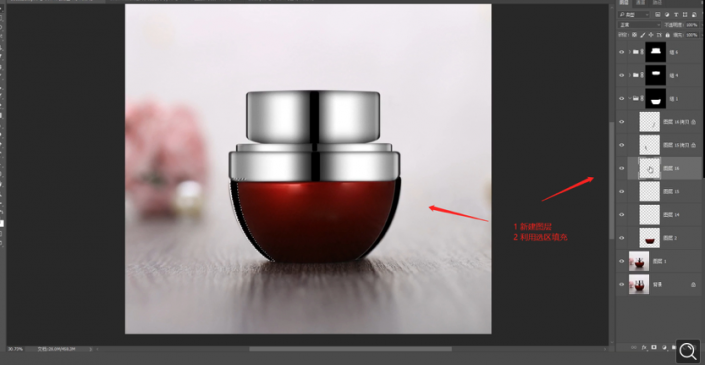
17、选择图层将类型改为柔光,再调整不透明度的数值。

18、选择图层,按Ctrl+U添加色相饱和度,设置饱和度为17。
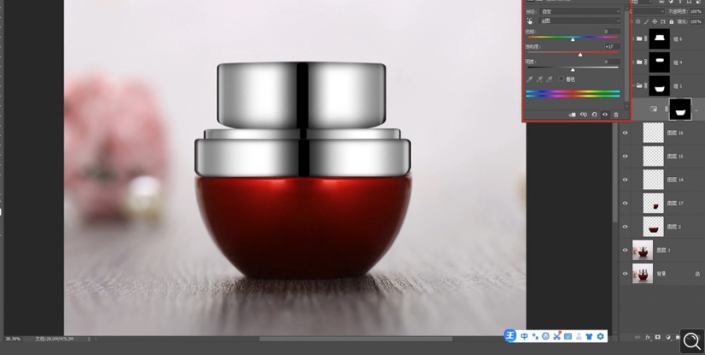
19、新建图层,使用图层选区填充颜色。
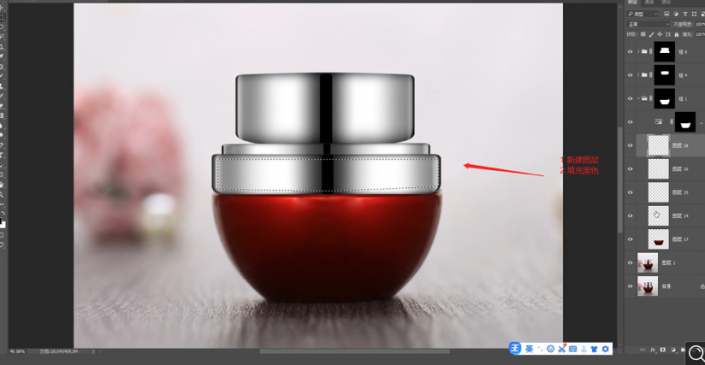
20、选择图层,点击添加调整图层-模糊和锐化-高斯模糊,设置半径数值。
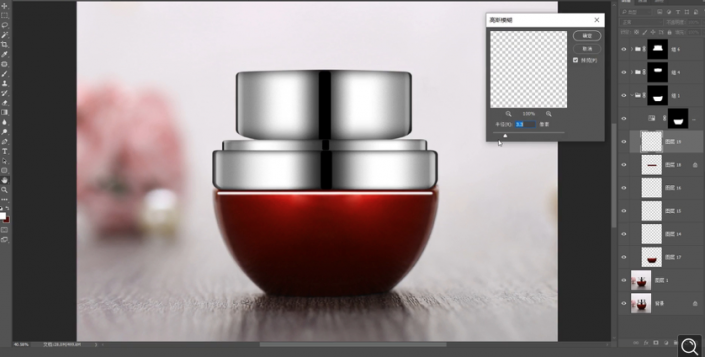
21、选择图层,再按Ctrl+U添加色相饱和度,设置饱和度为24。
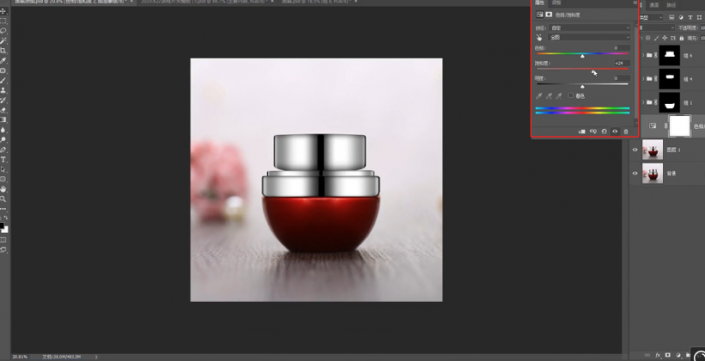
22、按Ctrl+B添加色彩平衡并调整。
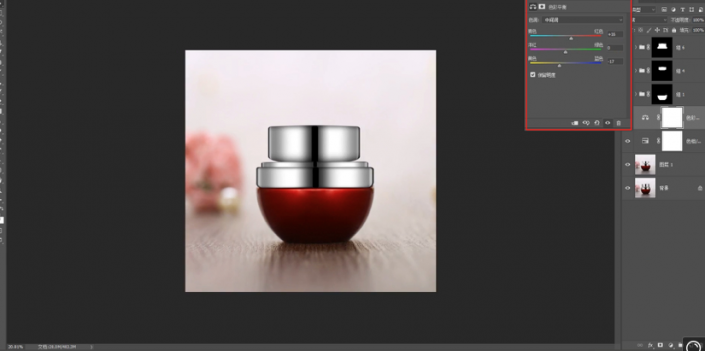
23、按Ctrl+M添加曲线,根据画面颜色调整曲线效果。
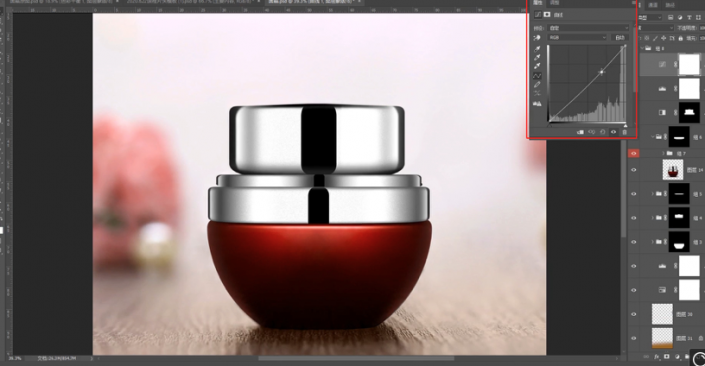
24、Ctrl+J复制图层,点击滤镜-高反差保留,设置半径。
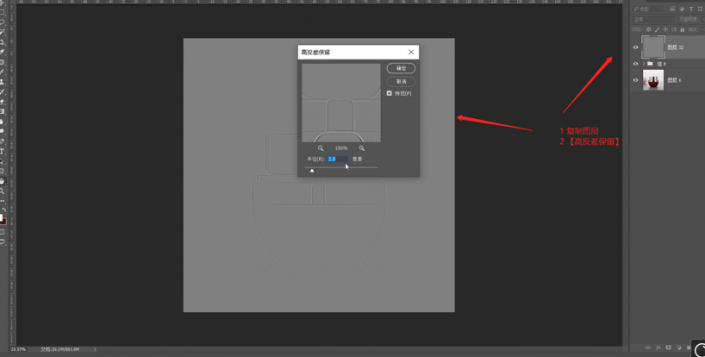
25、咱选择图层,将类型改为线性光。
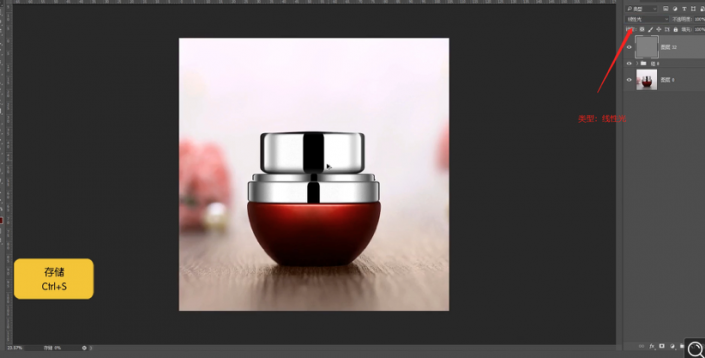
26、化妆品瓶子精修完成。




