PS可以制作出各种美丽炫酷的效果,下面为大家分享多重幻影效果的制作方法,大家可以看一下!
效果图:

原图:


1、导入实体图片作为背景,再拖入虚影1图片,双击解锁背景图层,将实体图层放到上面,虚影1图层放到下面。再调整实体图层的透明度为70 %,再移动实体图层。最后给实体图层添加图层蒙版。
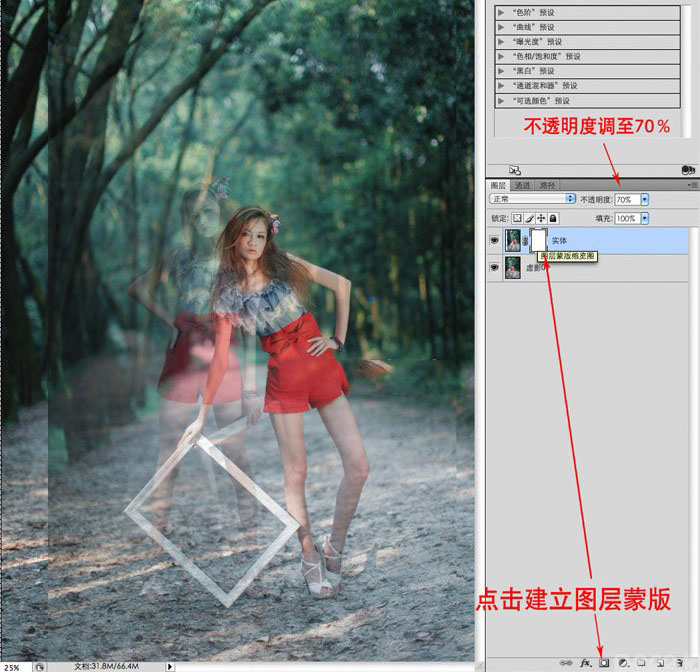
2、使用黑色柔边画笔,调整不透明度与大小,在实体图层的蒙版上沿着虚影图层隐约透出的人物身体结构来涂抹,一定程度遮盖住实体图层,透出下面的虚影图层。然后调整实体图层的透明度100%,查看效果。
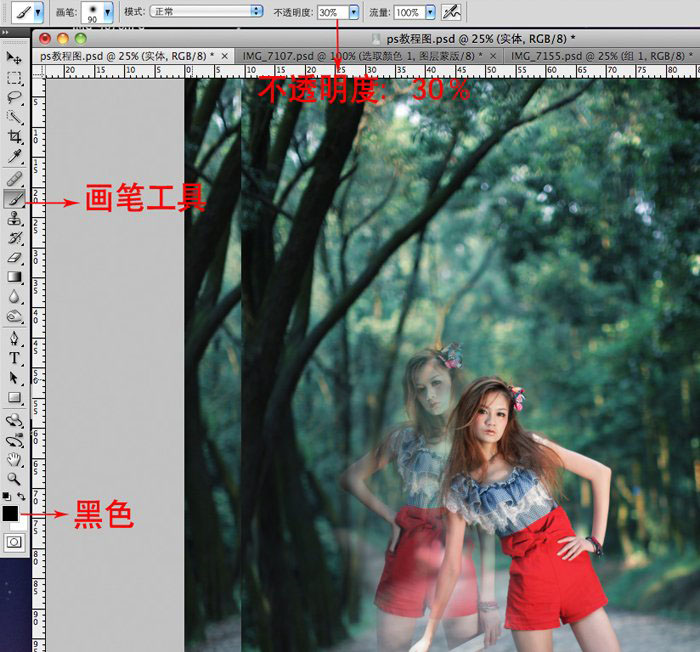
3、调整不透明度,让虚影若影若现,并按CTRL+E合并图层。
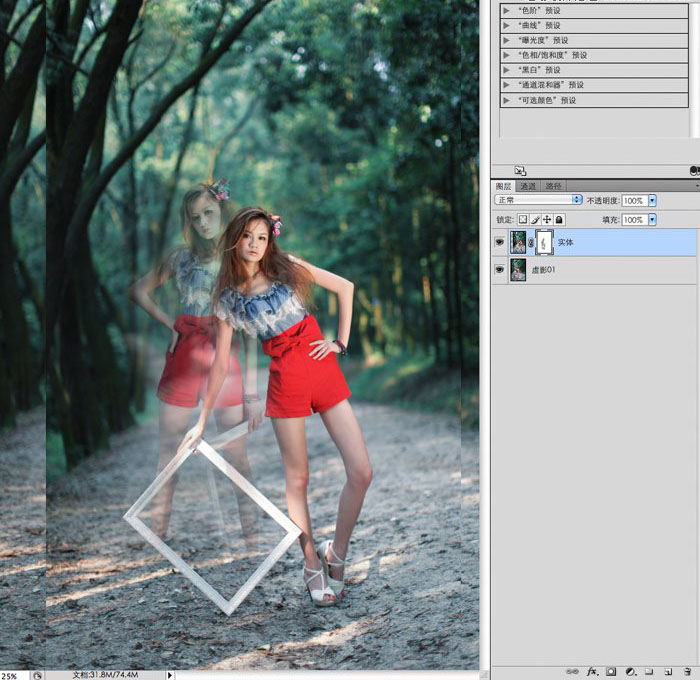
4、根据参照步骤一、二,绘制出第三、四个虚影,虚影图层在实体图层下面。
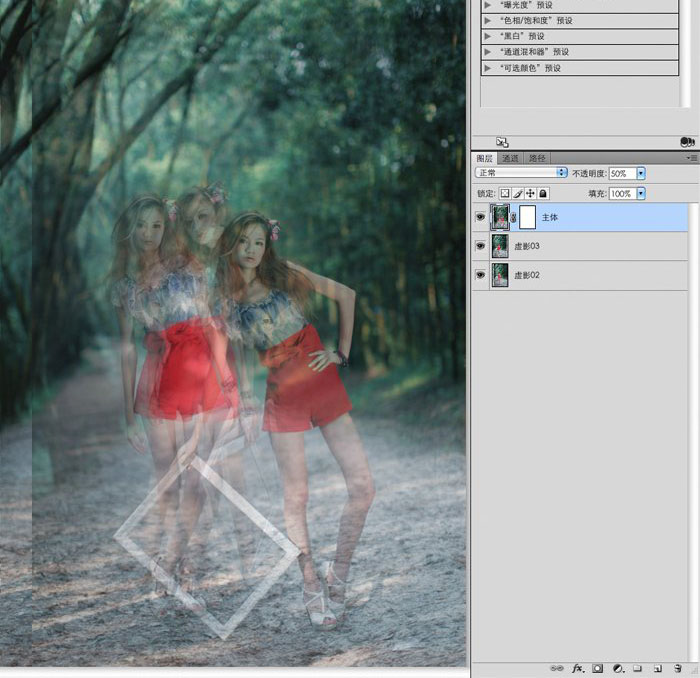
5、多重幻影效果制作完成。




