古铜色调色是ps中调色修图中比较常见的效果,那么你知道怎么给照片中的美女调出古铜色质感效果呢?
效果图:

1、在PS中打开原图,并复制一层,再使用液化调整。
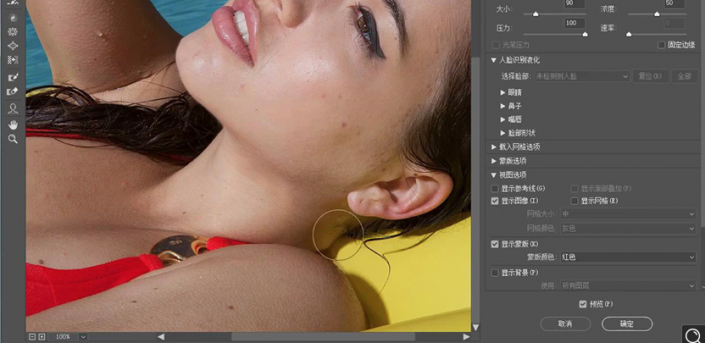
2、再复制一层,使用污点修复画笔工具修复皮肤瑕疵。
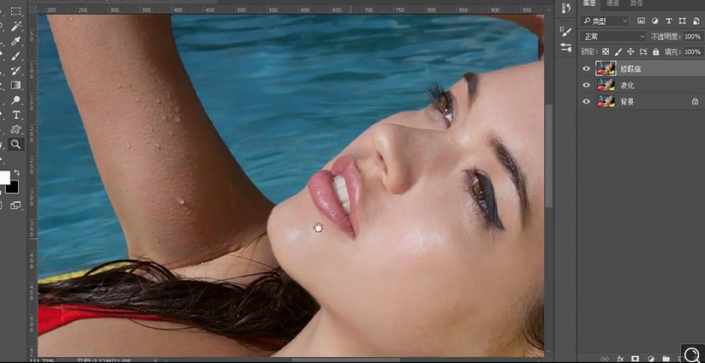
3、复制一层,点击通道面板并复制蓝通道,进行高反差保留。
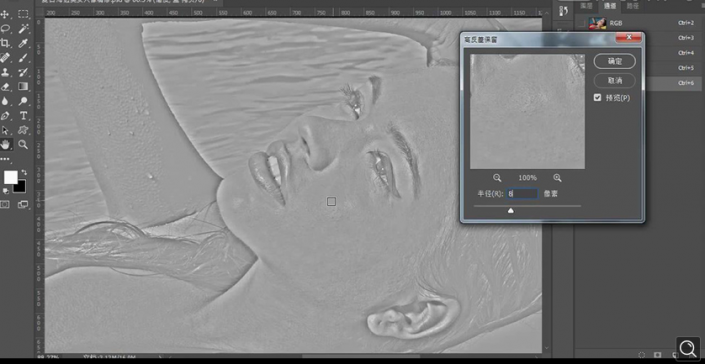
4、点击图像-应用图像,进行三次调整。
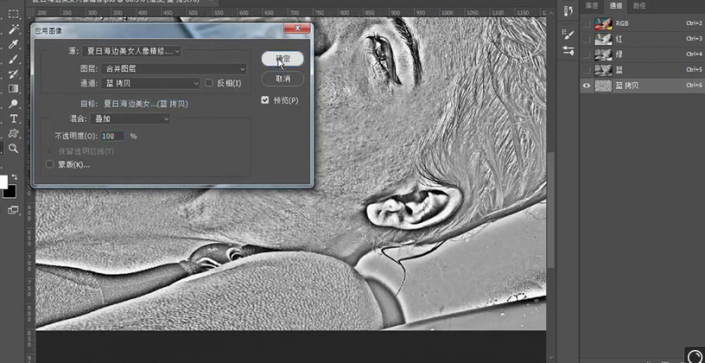
5、点击图像-应用图像,再进行调整。
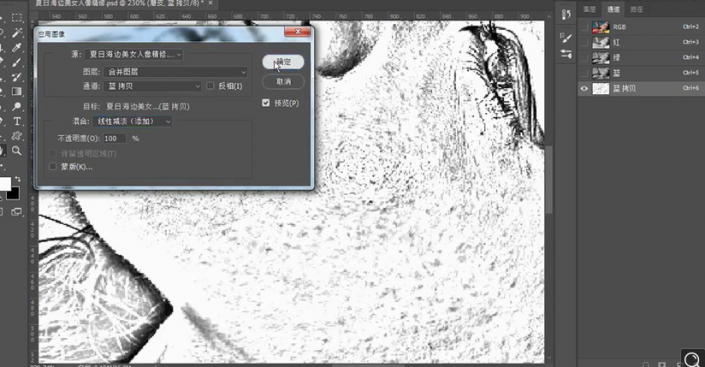
6、使用画笔工具擦除不需要的部分,再使用快捷键ctrl+I让蒙版反向。
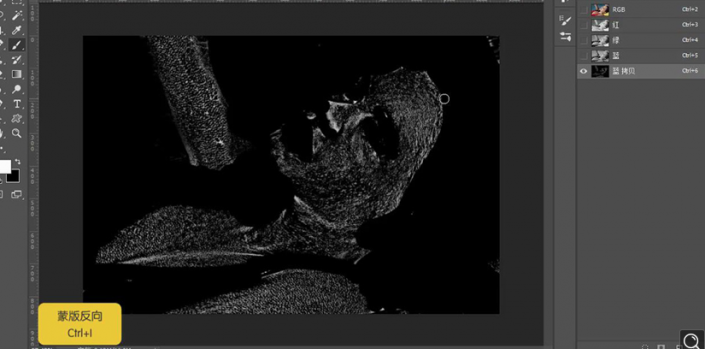
7、打开曲线面板,调整曲线,提亮图像。

8、选中图层选区,在属性中选择RGB,回到图层面板调整曲线。
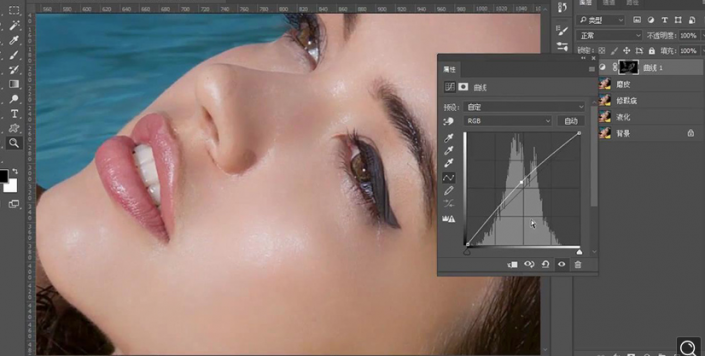
9、使用上面方法再进行磨皮。
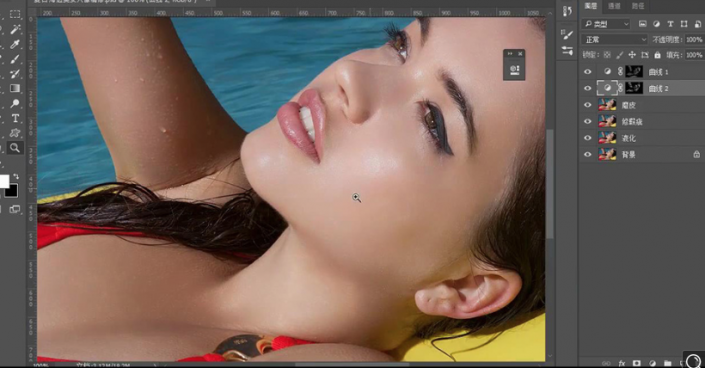
10、使用快捷键ctrl+shift+ALT+E盖印图层,新建中性灰图层,创建剪切蒙版。
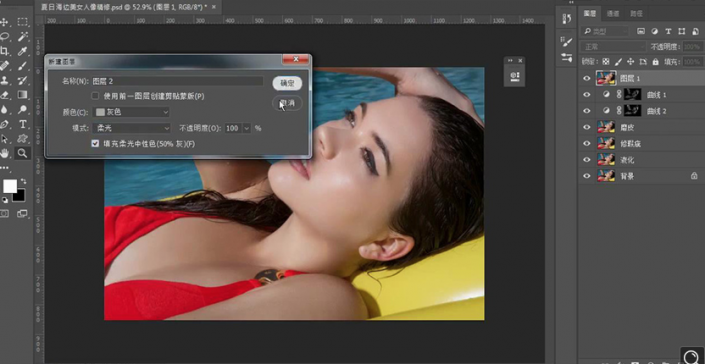
11、给图像进行去色,使用曲线调整对比度,再使用画笔工具对人物涂抹明暗。
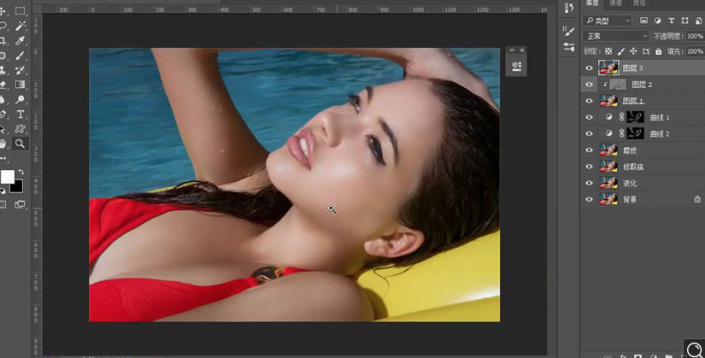
12、再使用快捷键ctrl+shift+ALT+E盖印图层,打开Camera Raw,再调整“基本”。
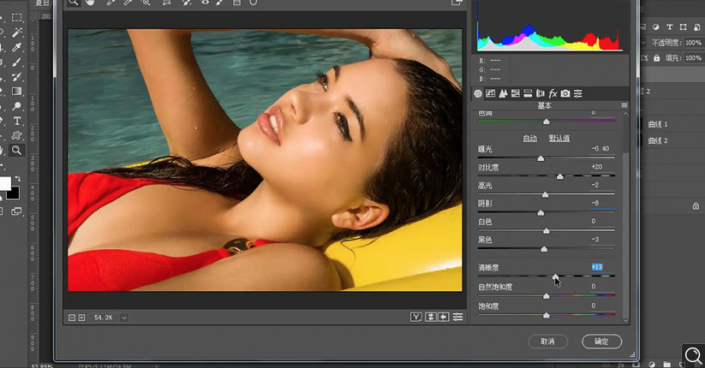
13、调整色相饱和度。
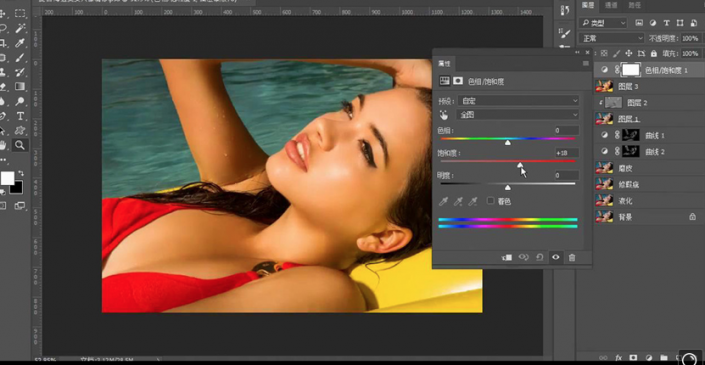
14、复制一层,打开Camera Raw,调整“基本”。
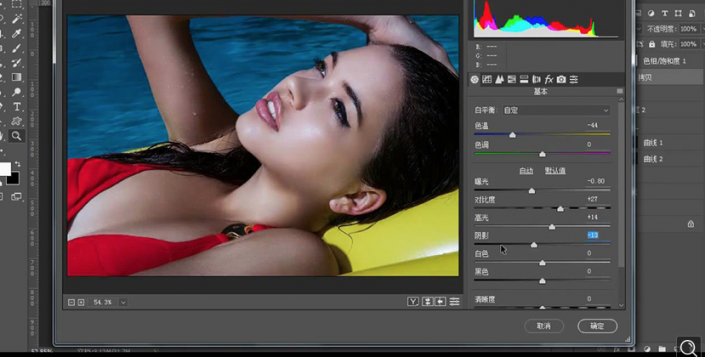
15、添加图层蒙版,使用画笔工具涂抹出人物。
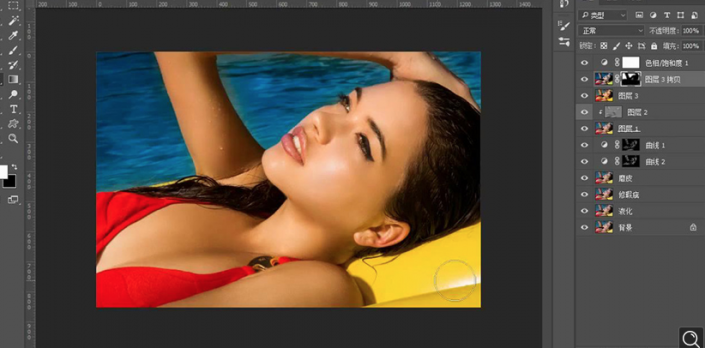
16、调整曲线。
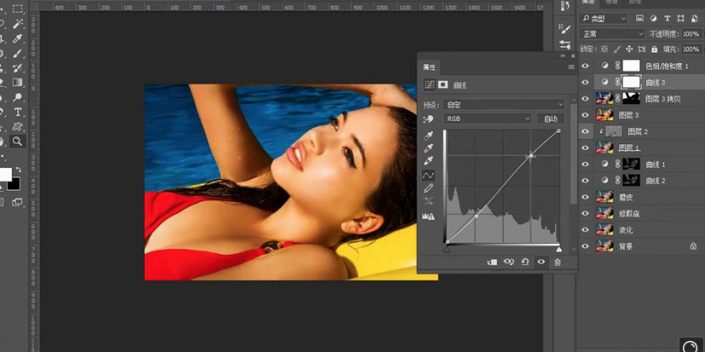
17、调整色阶。
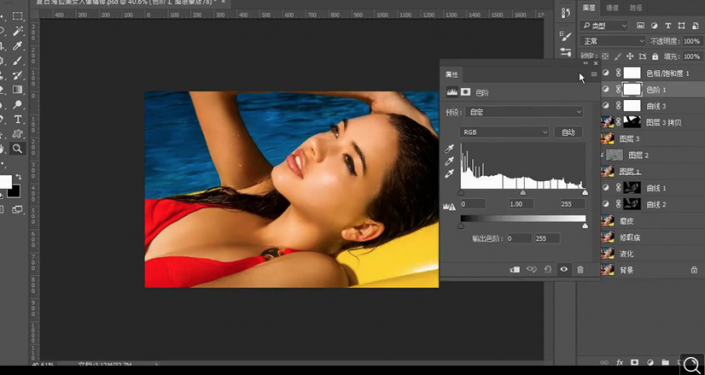
18、调整色彩平衡。
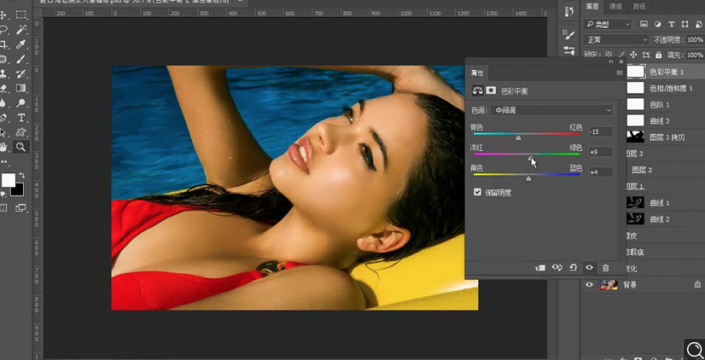
19、再调整一次曲线。
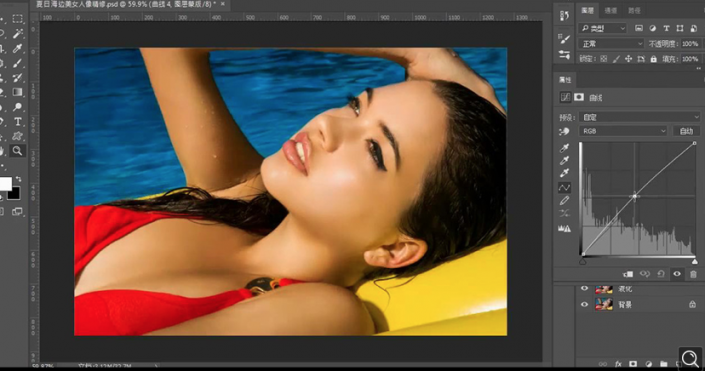
20、复制一层修瑕图层,混合模式为线性光,进行高反差保留。

21、添加图层蒙版,擦除人物眼袋。
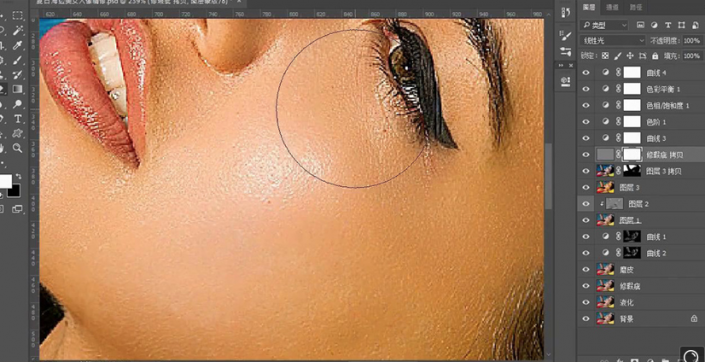
22、这时已经调出美女古铜色质感效果了,具体如图:




