使用PS制作手的冰冻效果不提啊容易,需要使用很多的图层样式与滤镜才能完成。下面分享PS制作手的冰冻效果的过程,大家可以看一下!
效果图:

原图:

1、打开原图,在路径中点击路径1,让画面显示路径。
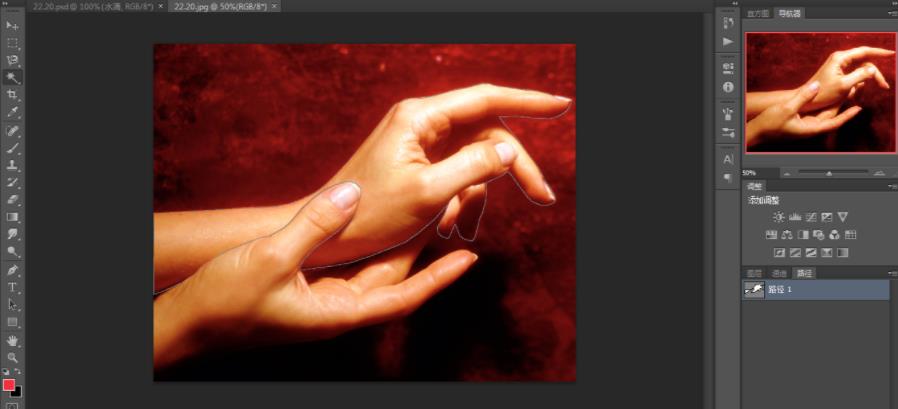
2、载入路径中的选区,将选区中的图像复制四个到图层面板中,只显示背景图层、图层1、图层1副本,其他隐藏。

3、选择图层1副本,点击滤镜-艺术效果-水彩命令,设置画笔细节为8,阴影强度为1,纹理为3。
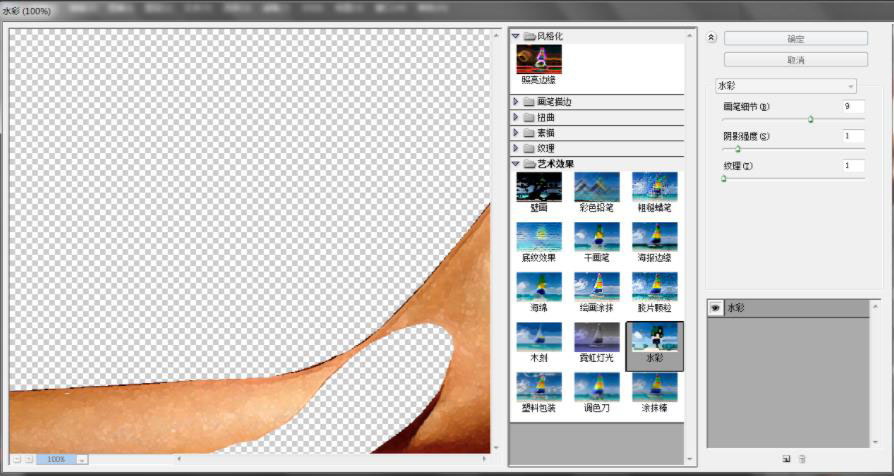
4、打开图层1副本的图层样式,向右拖动本图层的黑色滑块。
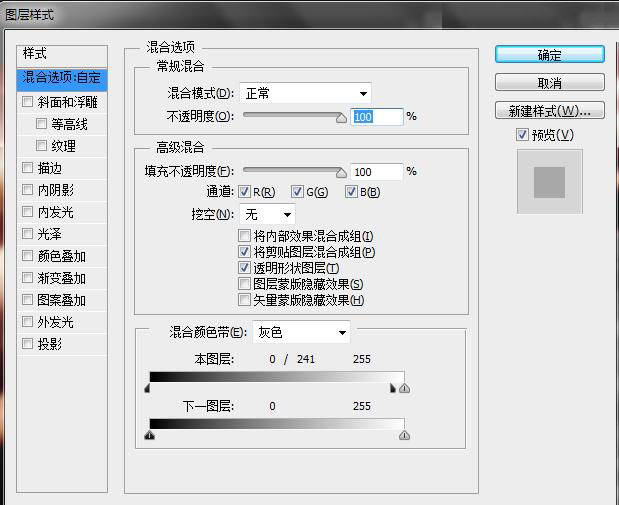
5、显示并选择图层1副本2,点击滤镜-风格化-照亮边缘,设置边缘宽度为2,边缘亮度为20,平滑度为15。
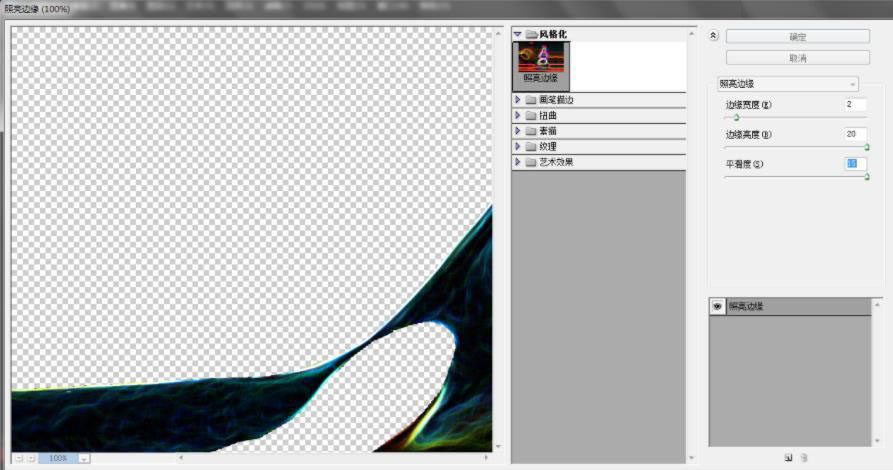
6、去色,效果如图:

7、选择并显示图层1副本3,点击滤镜-素描-铬黄渐变,设置细节为6,平滑度为10。
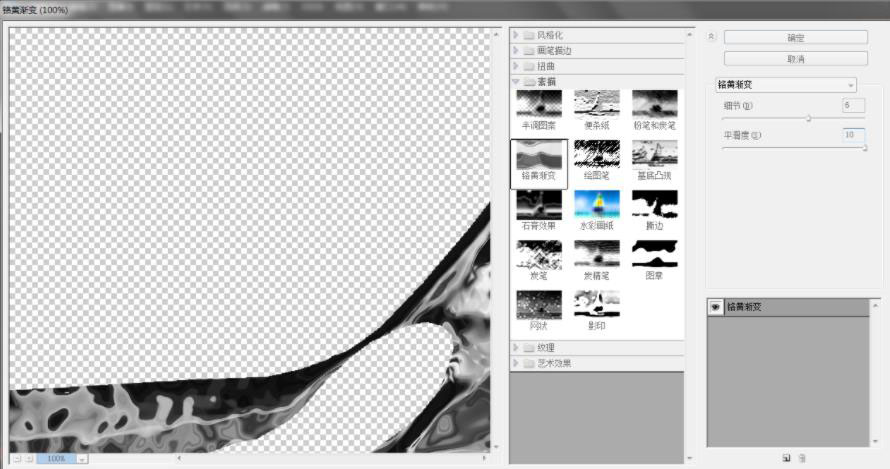
8、设置图层1副本3的混合模式为滤色。

9、可以看到手已经有冰冻效果了。

10、打开色阶,向右拖动阴影滑块,调暗图像,从左到右的参数为48、1、255。

11、选择图层1副本2,显示定界框,移动上方和左方的控制点,让冰雕轮廓大于手的轮廓。
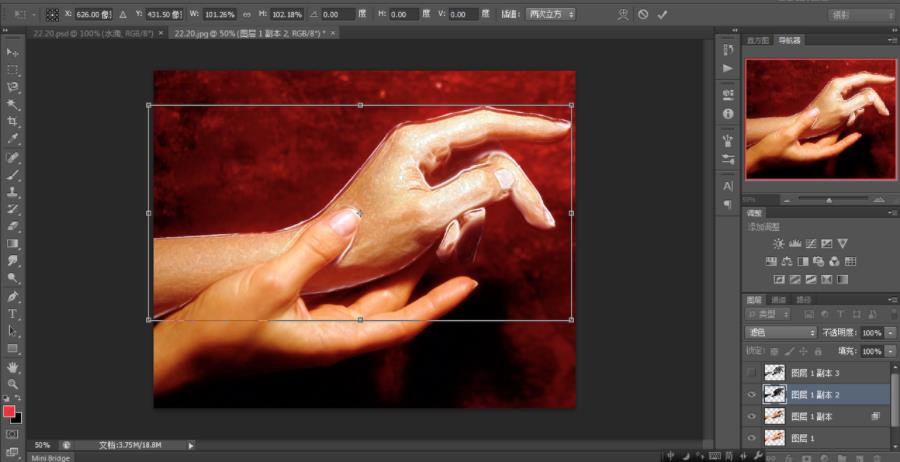
12、在色相/饱和度选项中,设置色相为-138,饱和度为-58,明度为0。
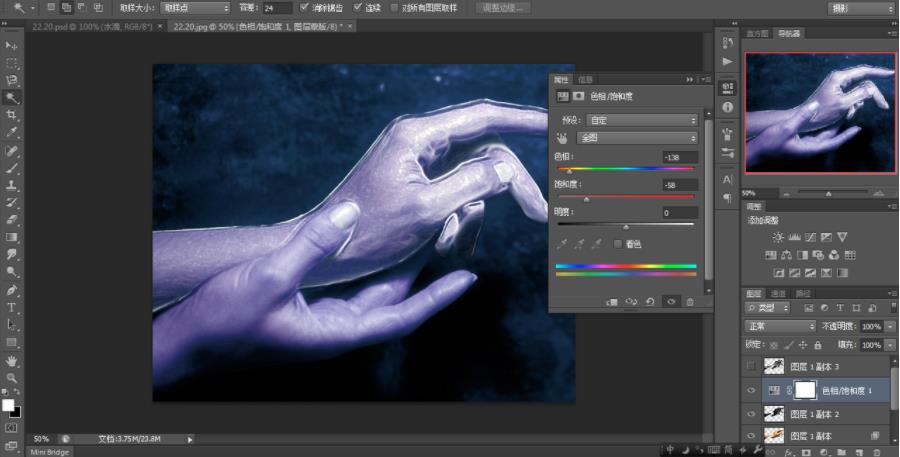
13、调整后两只手都有了冰冻效果,接下来使用柔角画笔工具涂抹冰雕外的图像。然后降低画笔的不透明度,在食指中指上涂抹灰色。

14、选择图层1,隐藏背景和图层1之外的图层,锁定图层1的透明像素,使用仿制图章工具(直径90像素,样本选择所有图层)在背景上取样。将复制的图像覆盖在左手上,直到填满整个手臂。

15、显示所有图层,选择图层1副本1,设置混合模式为明度。

16、在图层1副本1下面新建一个图层,按ctrl键选择图层1,载入选区,在新的图层选区中填充白色。

17、如果左手是透明冰块,那被遮挡部分也要依稀可见,所以在图层2中绘制手指效果。
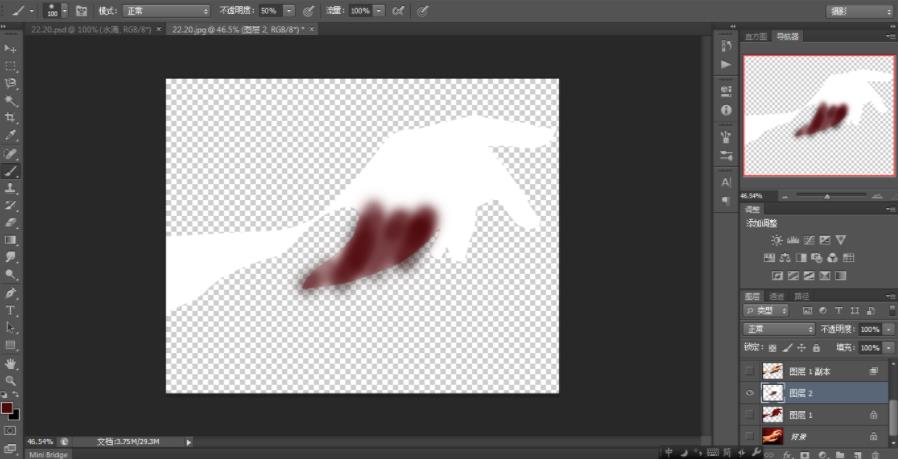
18、设置图层2不透明度为80%,添加蒙板,使用灰色、黑色涂抹手指区域,再新建图层,设置不透明度为40%。

19、载入图层1的选区,Ctrl+I反选,使用画笔工具(柔角,200像素直径,不透明度30%)在左手冰块周围绘制发光区域。

20、在图层1副本3上面新建图层,点击滤镜-渲染-云彩,生成云彩效果,再点击分层云彩命令。打开色阶,左移高光滑块,设置参数为0、1、10,制作出裂纹效果。
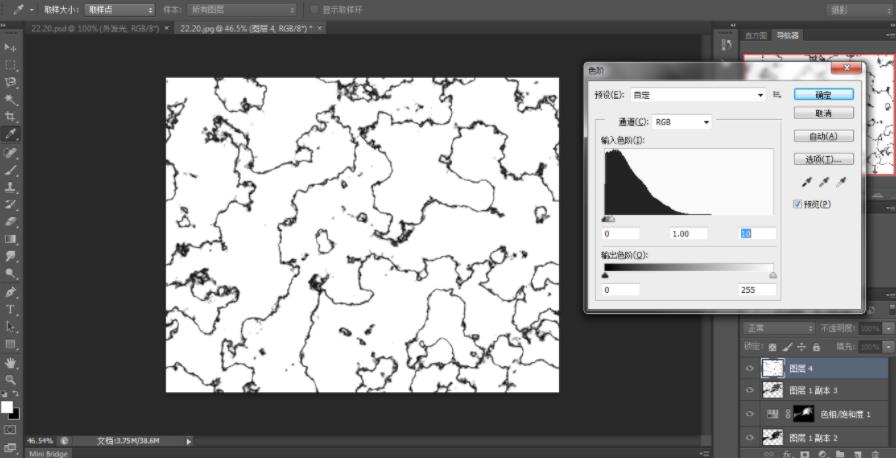
21、设置该图层混合模式为颜色加深,创建剪贴蒙板。

22、在副本1下方新建图层,使用画笔工具在冰雕上绘制白色线条,再使用涂抹工具修改形状,制作出融化的水滴效果,并设置不透明度为50%。
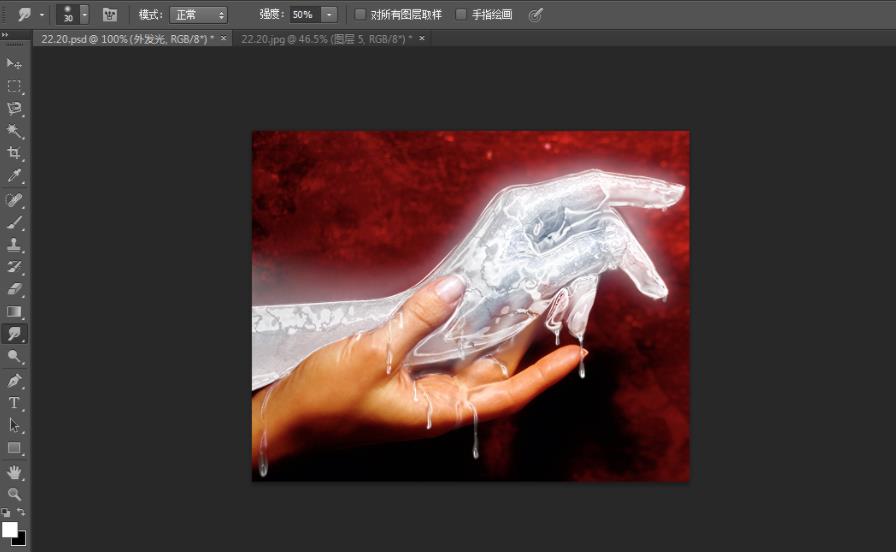
23、为该图层添加图层样式。
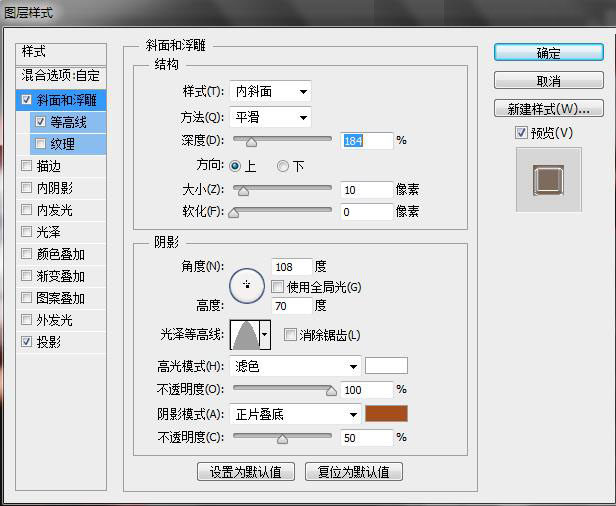
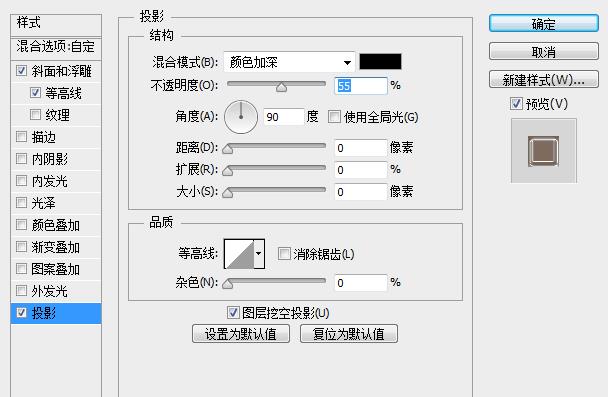
24、手的冰冻效果制作完成。




