大家想要制作一个可爱的冰淇淋卡通图片吗?那就用PS来绘制吧!这里我们列出了冰淇淋中每一个部件的大致画法,大家可以尝试一下!
最终效果

一、部位分解:

二、步骤分解:



三、画法解析:

四、木棒制作:
1、使用圆角矩形工具绘制出一个矩形,圆角半径为20像素。
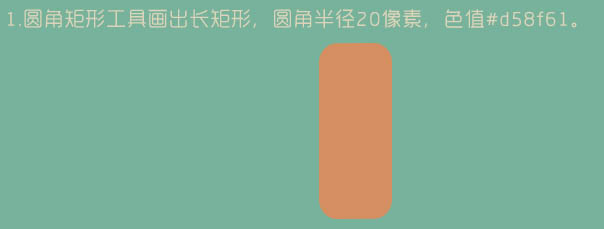
2、使用快捷键Ctrl+T调整倾斜角度,然后使用直接选择工具和添加锚点工具进行调整。
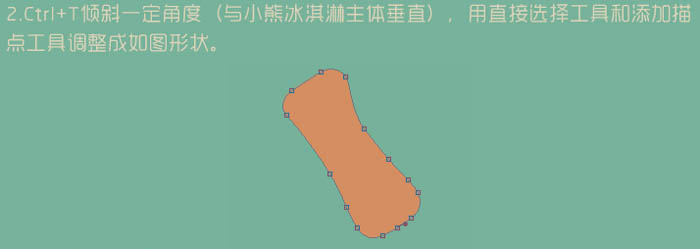
3、添加图层样式,
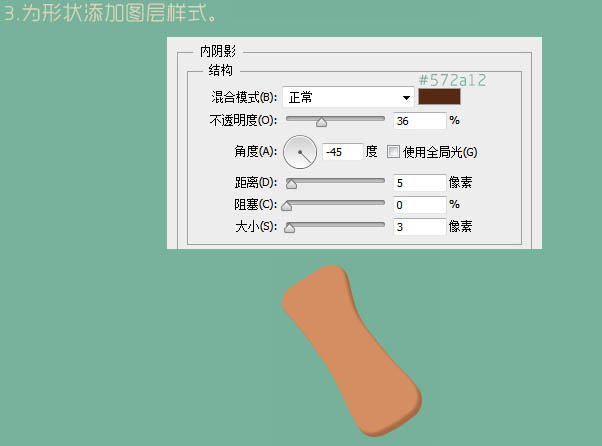
4、新建文档,使用木纹画法制作木纹材质,拖到冰淇淋中,点击转智能对象,Ctrl+T倾斜角度,与木棒图层创建剪切蒙版,然后所有木棒之上的新建图层均创建剪切蒙版。

5、调整色相/饱和度参数,如图:
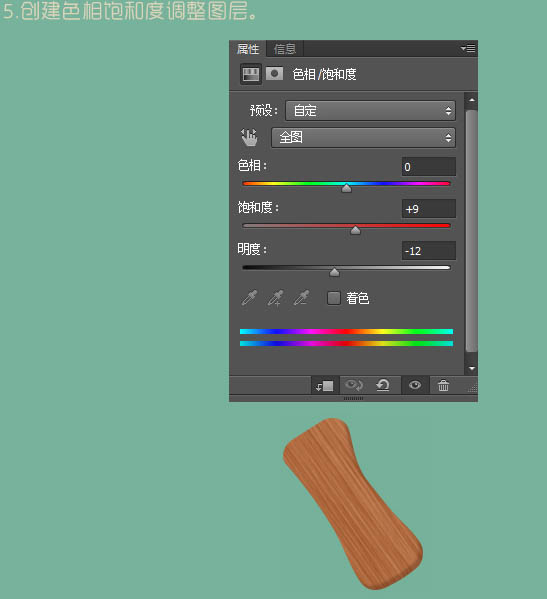
6、使用钢笔工具绘制形状。

7、编辑编辑-填充50%中性灰,混合模式选择“叠加”,创建剪切蒙版后使用加深、减淡工具涂抹出木棒两边的阴影和高光。

8、新建图层,填充颜色,填充设为0%,并添加图案叠加。
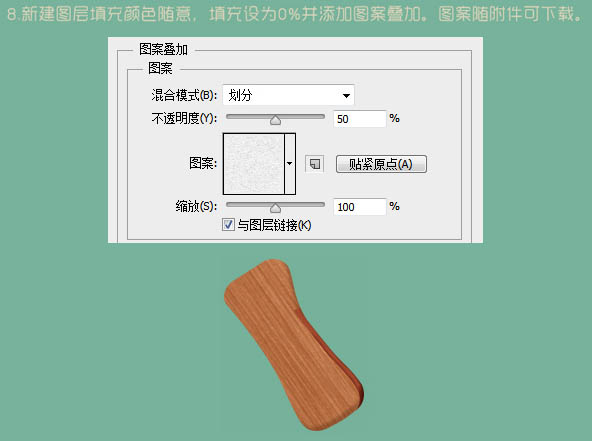
9、复制木棒图层,Ctrl+Shift+]置顶,填充设为0%,添加斜面和浮雕,勾选图层蒙版隐藏效果,创建白色蒙版,用黑色柔角画笔擦除多余部分。
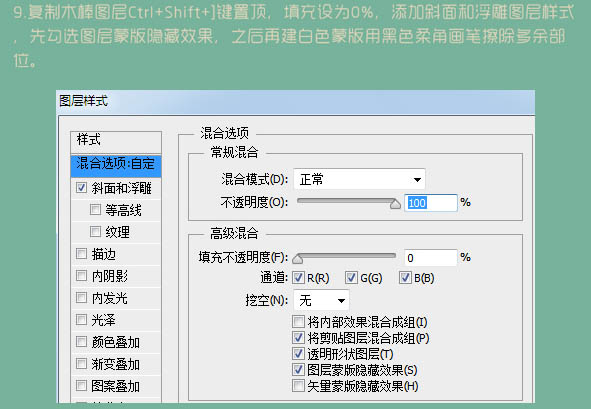
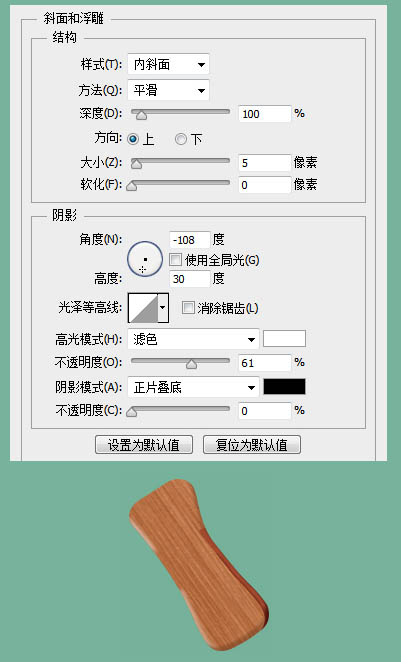
10、使用钢笔工具绘制选区,添加内阴影、投影,之后调整暗部和高光。

11、完成:




