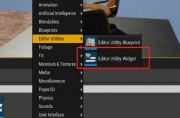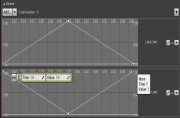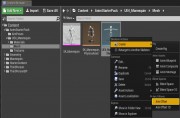在今年疫情的影响下,大部分UE4用户只能在家办公,为了让大家能够在家就能一起制作UE4作品,我们可以使用UE4中的“多用户编辑”功能。
激活插件
在将虚幻编辑器的多个实例连接在一起以在共享会话中工作之前,需要为项目启用多用户编辑插件。
1.虚幻编辑器中打开项目。
2.主菜单中,选择“编辑”>“插件”。
3.“开发人员”类别下,找到“多用户编辑插件”并选中其“启用”框。
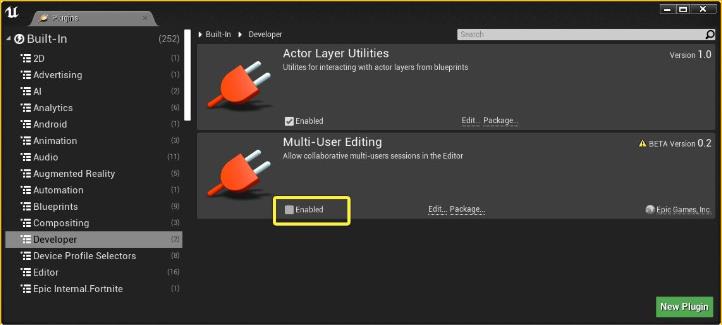
4.点击是确认。
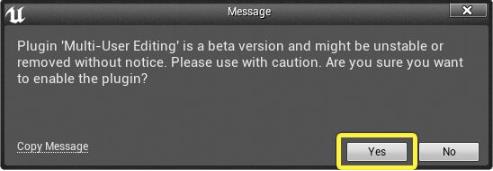
5.击立即重新启动以重新启动项目并应用更改。
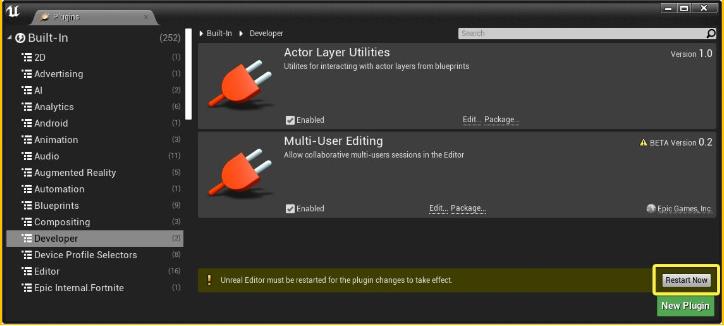
设置多台计算机
连接到同一“多用户编辑”会话的每台计算机都需要安装相同版本的UE4。每台计算机还需要具有相同的UE4项目副本,每个副本具有完全相同的内容。
1.现此目的的典型方法是将项目存储在版本控制系统(例如Perforce,Git或Subversion)中,并将每台计算机同步到相同的修订或变更列表。
如果使用的是Perforce,还可以考虑使用UnrealGameSync(UGS)来简化此过程。
2.计算机上都有项目的副本后,您将需要自定义一些关键设置。在每台计算机上:
在虚幻编辑器中打开您的项目,然后从主菜单中选择“编辑”>“项目设置”。
在“项目设置”窗口中,打开“插件”>“多用户编辑”部分。
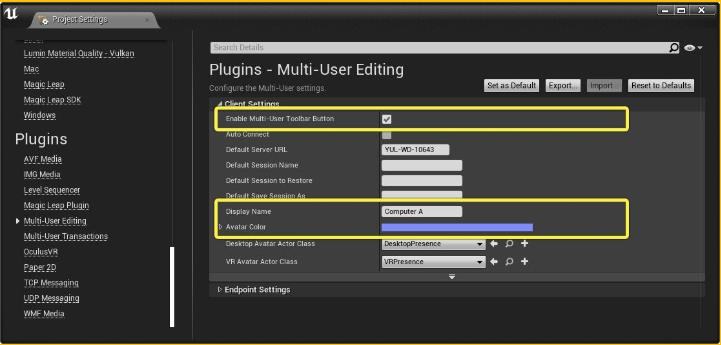
更改以下设置,以向编辑器UI添加快捷按钮,并自定义每个虚幻编辑器实例在连接到会话时向其他实例显示的状态信息。
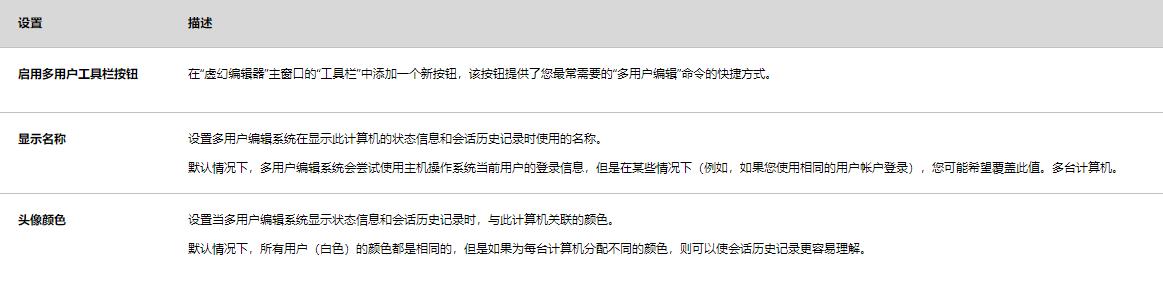
再次重新启动编辑器,以使新设置生效。
启动服务器
在要连接在一起的每台计算机上的“虚幻编辑器”中打开项目后,需要启动服务器来管理由这些计算机共享的会话,最简单的方法是从虚幻编辑器的任何这些实例中进行。
1.单击工具栏中的多用户编辑图标。(它应该显示Browse,表明当前未连接到会话。)
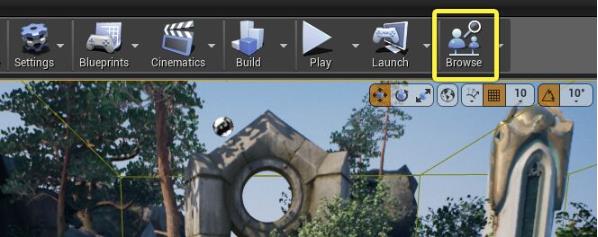
2.打开“多用户浏览器”窗口。在“多用户编辑”系统中工作时,该面板提供对大多数会话管理工具的访问权限,将经常返回此窗口。
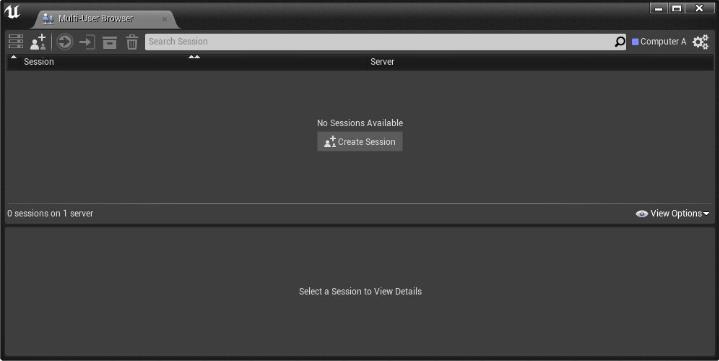
即使没有激活工具栏图标,也可以随时选择窗口>开发人员工具>多用户浏览器来打开此面板。
3.“多用户浏览器”窗口中,单击工具栏最左侧的启动图标,以启动计算机上的多用户编辑服务器。

4.会看到一个新的命令窗口打开。在管理会话并更改Project内容时,服务器会定期将状态消息打印到此窗口。例如:
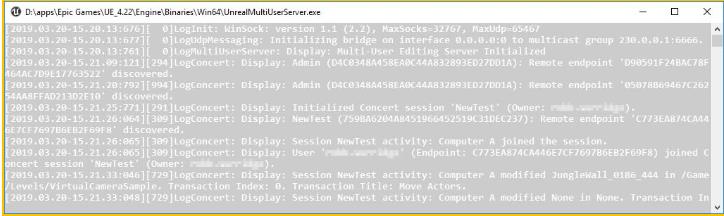
还可以在安装了虚幻引擎的任何计算机上从命令行启动服务器。
开始会议
需要有一台计算机上正在运行一台服务器,但虚幻编辑器实例尚未连接到该服务器。为了做到这一点,你需要创建一个新的会话。该会话管理并共享所有连接的用户对项目中的资产和级别进行的所有修改。
要创建新会话:
1.在任何一台计算机上,打开上一节中所示的“多用户浏览器”窗口。
这里还没有任何会议列出。但是,只要运行该服务器的计算机相对于运行此虚幻编辑器实例的计算机在网络上可见,就应该能够创建一个新会话。
2.在“多用户浏览器”窗口的工具栏中,单击“创建新会话”图标。

这时会看到一个新行添加到列表视图中,供你设置新会话。

3.输入新会话的名称,然后从下拉列表中选择要管理会话的服务器。(目前,此列表中只有一台服务器。)然后选择最右边的复选框图标以创建会话。

如果服务器与运行虚幻编辑器的计算机在同一LAN或VPN上运行,但是您无法创建新会话或无法在“服务器”下拉列表中看到服务器,则可能需要停止并执行一些其他操作此时的网络配置。
将自动连接到新会话。“多用户浏览器”窗口的布局将更改,以向您显示有关你的会话的详细信息。
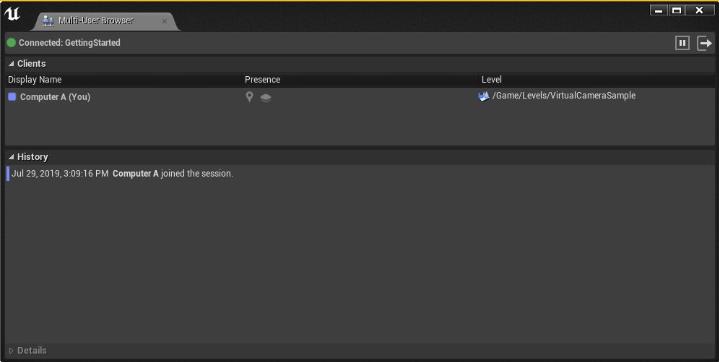
此外,主虚幻编辑器的工具栏中的按钮会更新,以表明你已连接。
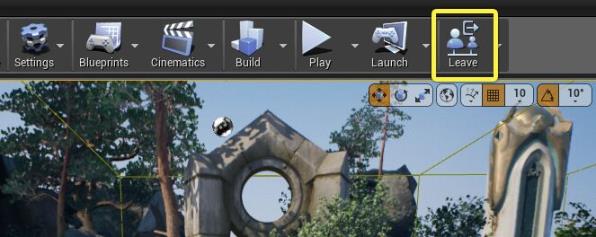
加入会议
现在已经在运行服务器,并且已经从其中一台计算机上的虚幻编辑器在该服务器上创建了会话,就可以从在其他计算机上运行的虚幻编辑器的其他实例连接到同一会话。
需要在另一台计算机上加入会话:
1.打开“多用户浏览器”窗口,将在此处列出的另一台计算机上看到您创建的会话。

2.选择会话以查看有关项目以及当前连接到谁的详细信息。
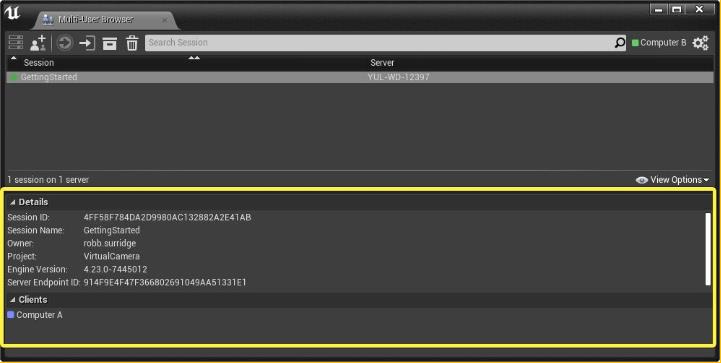
也可以将鼠标悬停在任何会话上以查看其详细信息:
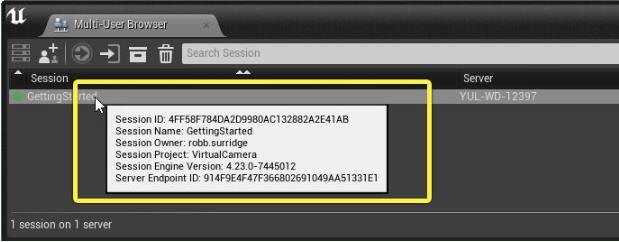
3.单击工具栏中的“加入选定的会话”图标以加入。

建立连接后,“多用户浏览器”窗口即会更改,以向你显示有关已加入会话的详细信息。在“客户端”列表中看到所有已连接的用户,以及共享会话中所有参与者所做的更改历史记录。
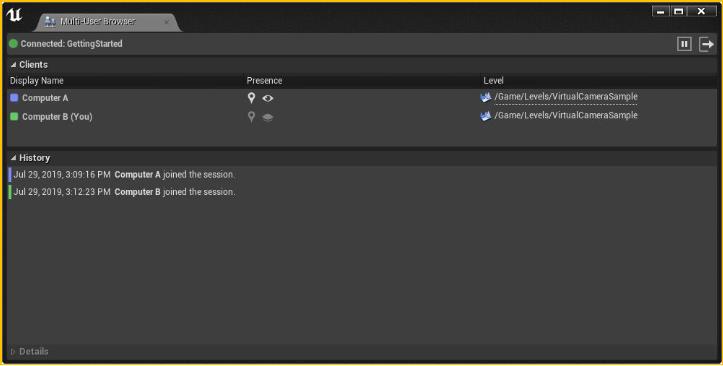
如果在加入该会话之前已在该会话中工作的任何其他计算机已经对级别或项目中的资产进行了任何更改,那么虚幻编辑器实例将自动从服务器获取这些交易并将更改应用到本地视图中共享会话工作空间。现在可以使用与所有其他参与者相同的内容,但可以在Unreal Editor UI中随意使用该内容。可以执行一些操作,例如在“层”视口中移动相机视点,在“内容浏览器”中浏览到新文件夹,切换工具,打开新窗口和面板等,而不会影响其他用户。
在一个会话中将多台计算机连接在一起,我们可以在一台计算机上进行一些更改,并查看这些更改如何传播到同一会话中的其他计算机。
一起工作
现在已经在同一个实时会话中连接了多个用户,就可以一起构建虚拟世界了。像往常一样在UE4里进行工作,会很快看到彼此的更改结果。
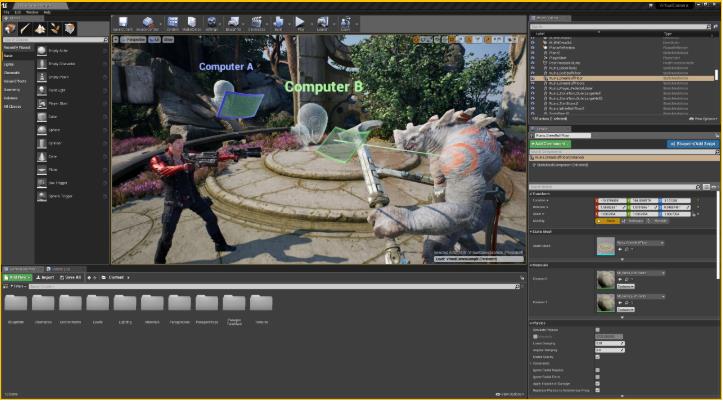
保持会话更改
此时,你和队友可能已经对关卡和项目中的某些资产进行了一些更改。但是,这些事务尚未反映在组成计算机上Project内容的实际文件中。如果要保留团队在实时会话中所做的工作,则需要保留这些更改。这意味着,必须将多用户编辑系统处理的所有事务应用于本地项目文件。
无论是否使用源代码管理提供程序,都可以使用工具栏中的源代码管理工具来保留更改。
1.单击工具栏中“源代码管理”按钮旁边的箭头,然后选择“保留会话更改”。
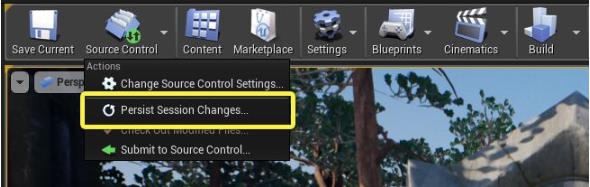
2.在“持久和提交文件”窗口中,将看到在实时会话期间修改过的所有文件的列表。使用复选框指示要对本地计算机上的Project文件应用哪些修改的文件。
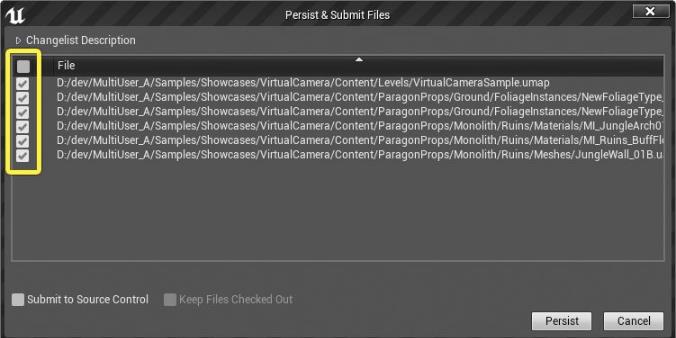
3.在开始或加入会话时设置了源代码控制提供程序,则可以选择立即将要持久化的更改提交给新更改列表或修订版中的提供程序。
如果不选择立即提交,则多用户编辑系统将自动从源代码管理提供者中签出已修改的文件,以便它可以将在会话中所做的更改应用并保存到计算机上的本地文件中。然后可以进行进一步的修改(在会话中或退出会话后脱机),并在以后使用标准的“源代码管理”工作流(如果选择)提交所有更改。
如果想将在会话中所做的更改提交给源代码管理,请立即进行以下操作:
1.选中窗口底部的“提交到源代码管理”选项。

2.就像通常的“源代码控制”工作流一样,必须设置要提交的更改的描述。展开窗口顶部的“更改列表描述”,然后在框中键入描述。
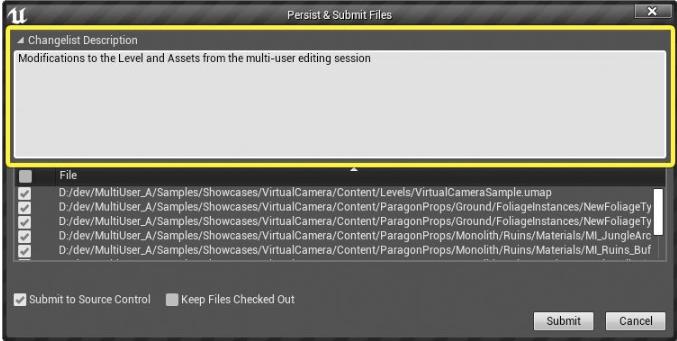
3.如果知道需要对提交的文件进行更多修改,则可以像通常的“源代码管理”工作流中一样,选中“保留文件已签出”选项。

对要提交的文件列表满意后,并设置了所需的源代码管理选项时,点击提交。

这时就可以保持与会话的连接,并且可以根据需要继续工作。
清理
现在已经将你与队友在实时会话期间对关卡和资产所做的更改应用回了磁盘上的项目,并且可以选择将这些更改提交回源控制系统,可能不需要会话了。尽管可以随时重新加入并接听上次中断的同一会话,但最好的做法是定期从更新的变更列表开始新的编辑会话,而不是长时间保持较旧的会话。
不再需要会话时,可以使用多用户浏览器将其删除。只有最初创建会话的用户才能删除它,其他用户即使参加了该会话,也不会在“多用户浏览器”中看到该选项。
1.如果尚未断开会话,请断开连接。(连接到会话后无法删除它。)

如果工具栏中显示了“多用户编辑”按钮,则在连接时会显示“离开”。只需单击它即可退出会话:
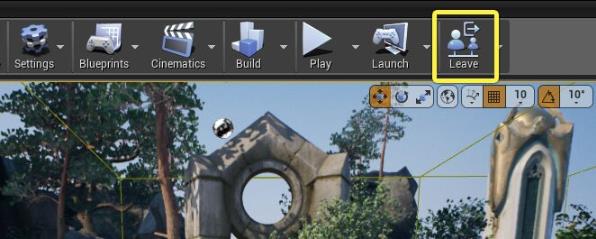
2.断开连接后,在多用户浏览器中选择会话,然后单击工具栏中的“删除”图标将其删除。

3.确认删除。
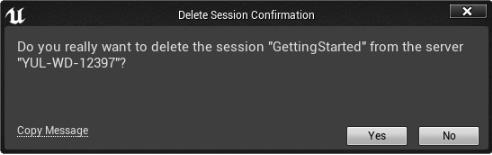
如果还有其他用户连接到您已删除的会话,则这些用户将自动断开连接。
4.最后,如果知道暂时不需要重新连接到任何共享会话,则可以通过将服务器放在控制台窗口上并按Ctrl + C来停止服务器。
避免简单地关闭控制台窗口。服务器认为这是异常关闭。关闭控制台窗口时,任何仍处于活动状态的会话将在下次启动服务器时自动恢复。
回到了开始位置,就看到所有用户在共享编辑会话期间所做的所有更改。
,Unreal Engine技巧,Unreal Engine教程