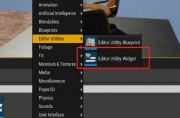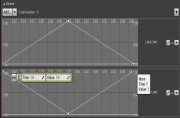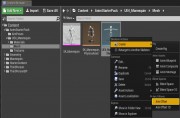FBX管道能够将应用于网格(静态网格物体和骨架网格物体)的材质和纹理从3D应用程序转移到UE4中,也可以通过导入源材料中使用的纹理来转换简单的材料,从而在UE4中创建带有连接到适当通道的纹理的材料,然后将这些材料应用于导入的网格。下面为大家介绍UE4中的FBX材料管道。
Maya:
FBX管道仅支持导入基本材料。FBX材质管线不传输单独的设置,但支持传输材质使用的某些贴图或纹理。
多种材料
网格可以应用多种材料,每种材料都覆盖网格的某些面,并且FBX管道能够处理几种材料的网格导入(已在3D应用程序中正确设置)。
在网格上使用多种材料时,Maya非常简单。只需选择要对其应用材质的网格的面,然后应用该材质。
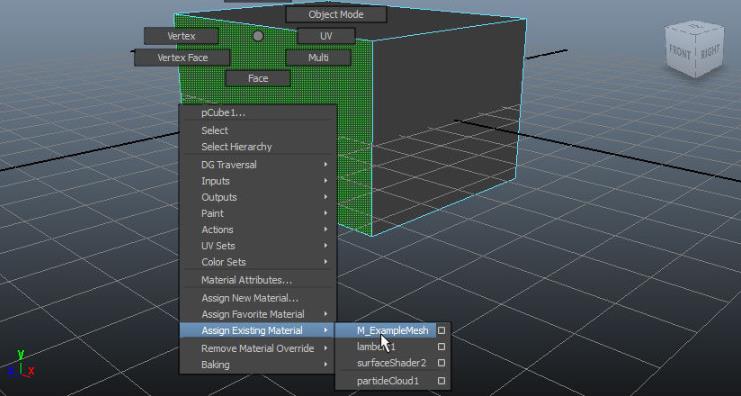

将在虚幻编辑器中为应用于Maya中的网格的每种材料创建一种材料,并且导入的网格将为每种材料具有材料槽。当应用于网格时,材质将仅影响网格的相应多边形(就像在Maya中一样)。
材质命名
由虚幻编辑器在导入过程中创建的材质将与3D应用程序中的源材质命名相同。从何处提取名称,取决于导出网格的应用程序。虚幻编辑器中的材质名称是从应用于Maya中的网格的着色引擎名称转移而来的。
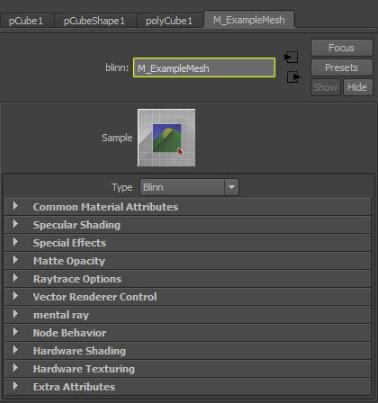
物料订购
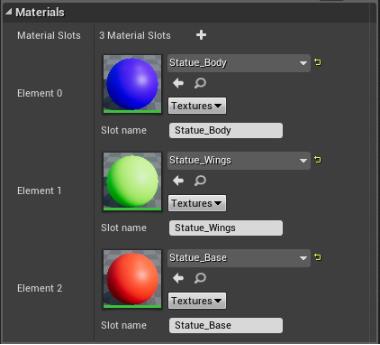
最初从FBX导入材料时,将材料名称分配给材料槽,以便重新导入FBX时,可以使用原始导入材料名称将材料与正确的元素索引进行匹配。与使用Skin##命名约定对材料进行排序相比,此方法更加一致,从而确保了导入过程直接查看FBX文件中的名称,以确定哪些部分应与列表中已填充的现有材料匹配。此处的“槽名称”将与网格的“详细程度(LOD)”部分中的“材料名称”下拉选择匹配。
如果将鼠标悬停在“插槽名称”的文本上,工具提示将列出导入的材料的名称。在4.14之前导入的所有“静态网格物体”或“骨架网格物体”都将None在工具提示中指定“材质名称”。
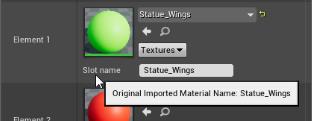
添加或删除物料插槽:
要添加或删除任何“材料槽”,请使用“ 材料”列表顶部的添加(+)按钮,以及“槽名称”旁边的“去除”(x)按钮。添加的插槽可用于覆盖较低的LOD部分,但不能覆盖基础LOD。
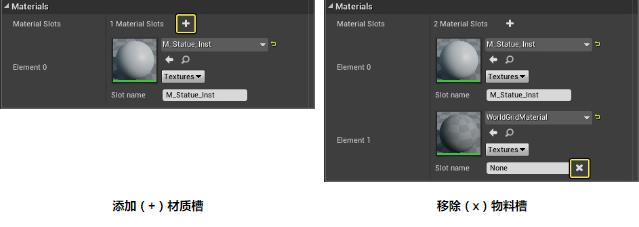
在蓝图和C++中设置材料槽:
您可以在运行时在组件上设置材质,方法是使用通过调用Set Material By Name设置的材质名称使用插槽名称。这使您不必硬编码材料元素的索引号来检索您要查找的材料槽。如果网格物体上的“材质”顺序发生变化,它还可以确保您的游戏代码仍然可以正常工作(因为它引用了“插槽名称”)。
纹理导入
如果在3D应用程序中为“材质”指定了纹理作为漫反射贴图或法线贴图,则只要在FBX导入属性中启用了“导入纹理”设置,这些纹理就会被导入到虚幻中。
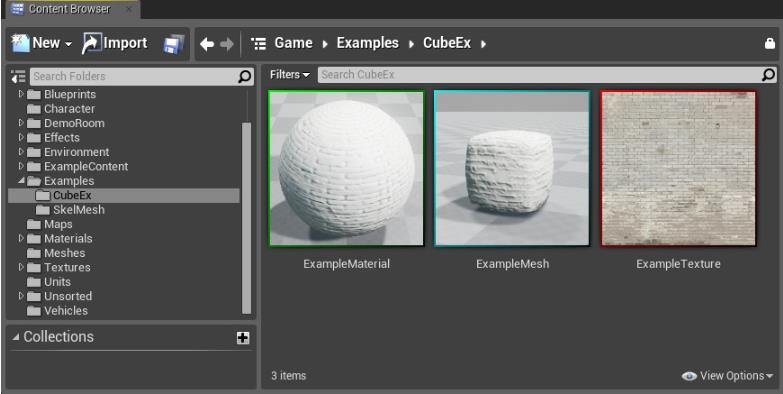
将在虚幻编辑器中新创建的材质中构建一个纹理样本表达式,并将导入的纹理分配给该纹理样本。纹理坐标表达式也将添加到材质中,并连接到纹理样本的UV输入。但是,您需要将一些纹理连接到它们的材质插槽。
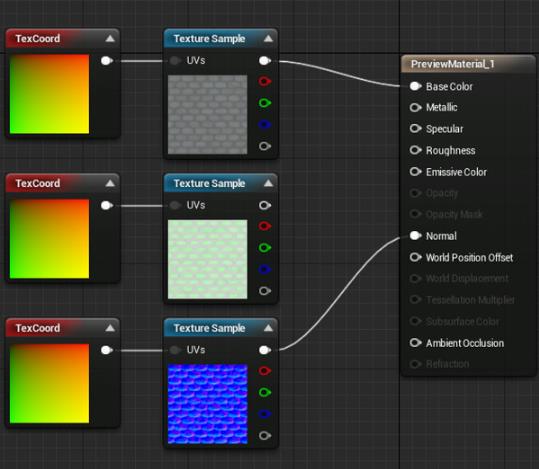
如果在3D应用程序中应用于材质的纹理的格式与“虚幻”不兼容,或者连接到未知的材质属性(例如,Maya中的“漫反射”),则将不会导入它们。在这种情况下,如果开始时材质中也没有纹理,则虚幻编辑器中的材质将填充一个随机着色的矢量参数。
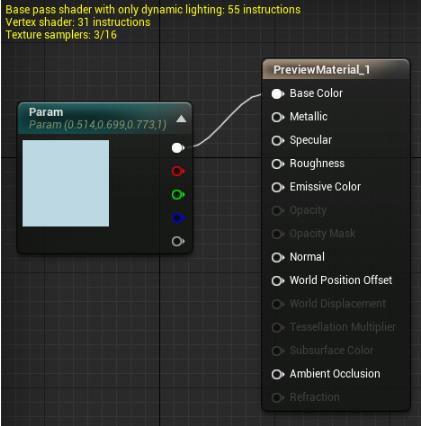
UE4的FBX材料管道功能非常实用,相信很多的UE4用户都会想要了解这个功能。为了让你更加了解UE4,还请学习UE4的相关教程。
,Unreal Engine技巧,Unreal Engine教程