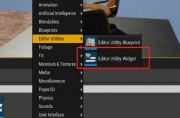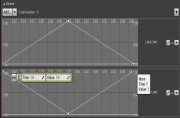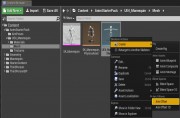UE4дЄ≠жѓПдЄ™й™®жЮґзљСж†ЉзЙ©дљУеП™иГље∞ЖдЄАдЄ™еК®зФїеѓЉеЗЇ/еѓЉеЕ•еИ∞еНХдЄ™жЦЗдїґдЄ≠пЉМйВ£дєИдљ†зЯ•йБУUE4жШѓжАОдєИеѓЉеЕ•еК®зФїзЪДеСҐ?
дЄЛйЭҐдљњзФ®MayaиљѓдїґињЫи°МжУНдљЬпЉЪ
еСљеРН
ељУдљњзФ®FBXж†ЉеЉПе∞ЖеК®зФїеѓЉеЕ•UE4жЧґпЉМAnimationSequenceзЪДеРНзІ∞е∞ЖдЄОжЦЗдїґеРНзЫЄеРМгАВе∞ЖеК®зФїдЄОвАЬй™®й™ЉзљСж†ЉвАЭдЄАиµЈеѓЉеЕ•жЧґпЉМеИЫеїЇзЪДAnimationSequenceе∞ЖдїОеК®зФїеЇПеИЧдЄ≠ж†єй™®й™ЉзЪДеРНзІ∞иОЈеПЦгАВеЬ®йАЪињЗеЖЕеЃєжµПиІИеЩ®еЃМжИРеѓЉеЕ•ињЗз®ЛдєЛеРОпЉМеПѓдї•иљїжЭЊеЬ∞е∞ЖеЕґйЗНеСљеРНгАВ
еИґдљЬеК®зФї
еК®зФїеПѓдї•жШѓеНХдЄ™вАЬй™®жЮґзљСж†ЉзЙ©дљУвАЭжЙАзЛђжЬЙзЪДпЉМдєЯеПѓдї•е∞ЖеЃГдїђйЗНзФ®дЇОдїїдљХжХ∞йЗПзЪДвАЬй™®жЮґзљСж†ЉзЙ©дљУвАЭпЉМеП™и¶БжѓПдЄ™вАЬй™®жЮґзљСж†ЉзЙ©дљУвАЭдљњзФ®зЫЄеРМзЪДй™®жЮґеН≥еПѓгАВдљњзФ®FBXзЃ°йБУеИЫеїЇеК®зФїеєґе∞ЖеЕґеѓЉеЗЇеИ∞UE4дЄ≠пЉМжВ®зЬЯж≠£йЬАи¶БзЪДеП™жШѓдЄАдЄ™еЈ≤еК®зФїзЪДй™®жЮґгАВе∞ЖзљСж†ЉзїСеЃЪеИ∞й™®й™ЉжШѓеЃМеЕ®еПѓйАЙзЪДпЉМе∞љзЃ°жВ®еПѓдї•зЬЛеИ∞зљСж†ЉеЬ®еК®зФїињЗз®ЛдЄ≠е¶ВдљХеПШ嚥пЉМдљЖињЩдљњеИЫеїЇеК®зФїзЪДињЗз®ЛеПШеЊЧжЫіеК†еЃєжШУгАВеЬ®еѓЉеЗЇжЧґпЉМиЩљзДґдїЕйЬАи¶Бй™®жЮґгАВ
дїО3DеЇФзФ®еѓЉеЗЇеК®зФї
еК®зФїењЕй°їеНХзЛђеѓЉеЗЇ;жѓПдЄ™вАЬй™®й™ЉзљСж†ЉвАЭе∞ЖдЄАдЄ™еК®зФїе§НеИґеИ∞дЄАдЄ™жЦЗдїґгАВдї•дЄЛж≠•й™§зФ®дЇОе∞ЖеНХдЄ™еК®зФїжЬђиЇЂеѓЉеЗЇеИ∞жЦЗдїґдЄ≠гАВзїСеЃЪеИ∞ж≠§й™®жЮґзЪДзљСж†ЉеЈ≤襀йЪРиЧПпЉМеЫ†дЄЇеѓєдЇОиЗ™еЈ±еѓЉеЗЇеК®зФїдЄНжШѓзїЭеѓєењЕи¶БзЪДгАВ
1гАБеЬ®иІЖеП£дЄ≠йАЙжЛ©и¶БеѓЉеЗЇзЪДеЕ≥иКВгАВ
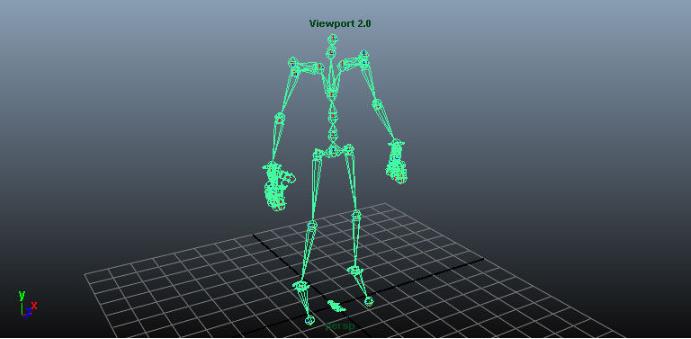
2гАБеЬ®вАЬжЦЗдїґвАЭиПЬеНХдЄ≠пЉМйАЙжЛ©вАЬеѓЉеЗЇйАЙжЛ©вАЭ(е¶ВжЮЬи¶БеѓЉеЗЇеЬЇжЩѓдЄ≠зЪДжЙАжЬЙеЖЕеЃєиАМдЄНиАГиЩСйАЙжЛ©пЉМеИЩйАЙжЛ©вАЬеЕ®йГ®еѓЉеЗЇвАЭ)гАВ
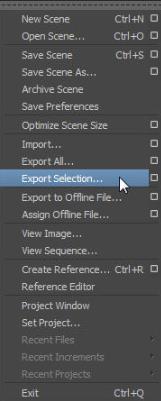
3гАБйАЙжЛ©и¶Бе∞ЖеК®зФїеѓЉеЗЇеИ∞зЪДFBXжЦЗдїґзЪДдљНзљЃеТМеРНзІ∞пЉМзДґеРОеЬ®вАЬFBXеѓЉеЗЇвАЭеѓєиѓЭж°ЖдЄ≠иЃЊзљЃйАВељУзЪДйАЙй°єгАВдЄЇдЇЖеѓЉеЗЇеК®зФїпЉМењЕй°їеРѓзФ®вАЬ еК®зФївАЭе§НйАЙж°ЖгАВ
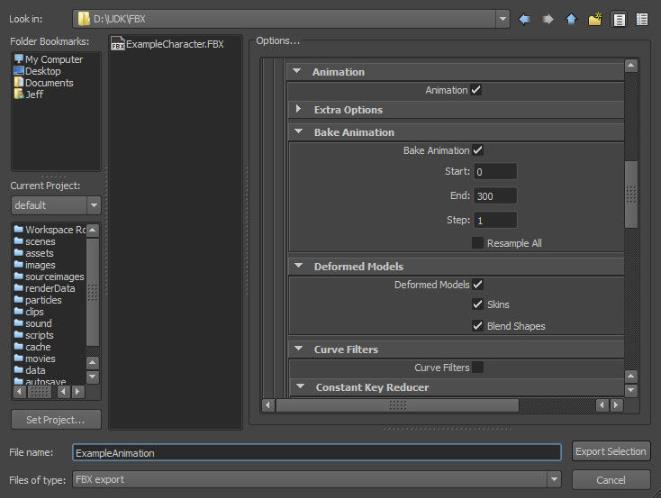
зВєеЗївАЬExport selectionвАЭжМЙйТЃеИЫеїЇеМЕеРЂзљСж†ЉзЪДFBXжЦЗдїґгАВ
еѓЉеЕ•еК®зФї
FBXеК®зФїеѓЉеЕ•зЃ°йБУеЕБиЃЄеРМжЧґеѓЉеЕ•вАЬй™®жЮґзљСж†ЉзЙ©дљУвАЭеТМеК®зФїпЉМжИЦиАЕеИЖеИЂеѓЉеЕ•дЄАдЄ™жИЦеП¶дЄАдЄ™гАВ
еЄ¶жЬЙеК®зФїзЪДй™®жЮґзљСж†ЉзЙ©дљУпЉЪ
1гАБзВєеЗївАЬimportвАЭеЖЕеЃєжµПиІИеЩ®дЄ≠зЪД жМЙйТЃгАВеЬ®жЙУеЉАзЪДжЦЗдїґжµПиІИеЩ®дЄ≠жµПиІИеєґйАЙжЛ©и¶БеѓЉеЕ•зЪДFBXжЦЗдїґгАВеПѓиГљи¶БйАЙжЛ©![]() еЬ®дЄЛжЛЙиПЬеНХдЄ≠ињЗжї§жОЙдЄНйЬАи¶БзЪДжЦЗдїґгАВ
еЬ®дЄЛжЛЙиПЬеНХдЄ≠ињЗжї§жОЙдЄНйЬАи¶БзЪДжЦЗдїґгАВ
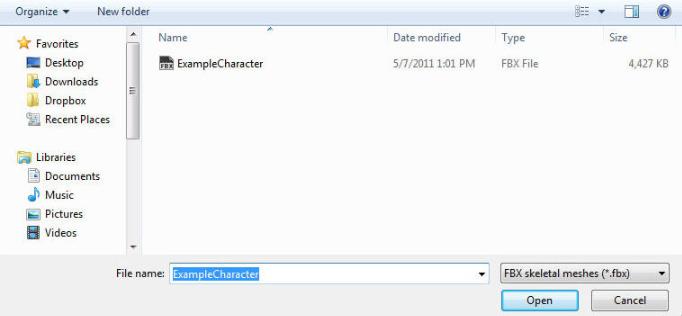
2гАБеѓЉеЕ•иµДдЇІзЪДеѓЉеЕ•иЈѓеЊДеПЦеЖ≥дЇОеѓЉеЕ•жЧґеЖЕеЃєжµПиІИеЩ®зЪДељУеЙНдљНзљЃгАВеЬ®жЙІи°МеѓЉеЕ•дєЛеЙНпЉМиѓЈз°ЃдњЭеѓЉиИ™еИ∞йАВељУзЪДжЦЗдїґе§єгАВеѓЉеЕ•еЃМжИРеРОпЉМжВ®дєЯеПѓдї•е∞ЖеѓЉеЕ•зЪДиµДдЇІжЛЦеИ∞жЦ∞жЦЗдїґе§єдЄ≠гАВ
3гАБеЬ®вАЬFBXеѓЉеЕ•йАЙй°євАЭеѓєиѓЭж°ЖдЄ≠йАЙжЛ©йАВељУзЪДиЃЊзљЃгАВеѓЉеЕ•зЪДзљСж†ЉзЙ©дљУзЪДеРНзІ∞е∞ЖйБµеЊ™йїШиЃ§зЪДеСљеРНиІДеИЩгАВ
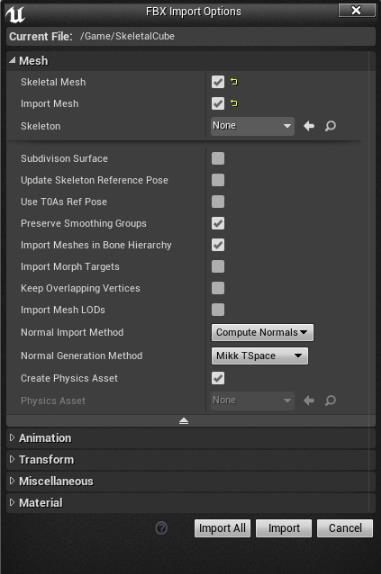
4гАБзВєеЗївАЬimportвАЭжМЙйТЃеѓЉеЕ•зљСж†ЉеТМLODгАВе¶ВжЮЬе§ДзРЖжИРеКЯпЉМеИЩзФЯжИРзЪДзљСж†ЉпЉМеК®зФї(AnimationSequence)пЉМжЭРжЦЩеТМзЇєзРЖе∞ЖжШЊз§ЇеЬ®еЖЕеЃєжµПиІИеЩ®дЄ≠гАВжВ®еПѓдї•зЬЛеИ∞йїШиЃ§жГЕеЖµдЄЛпЉМдЄЇдњЭе≠ШеК®зФїиАМеИЫеїЇзЪДAnimationSequenceжШѓж†єжНЃй™®жЮґзЪДж†єй™®й™ЉеСљеРНзЪДгАВ
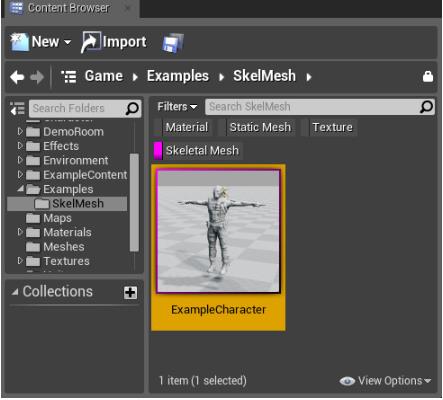
дЄ™еИЂеК®зФї
и¶БеѓЉеЕ•еК®зФїпЉМй¶ЦеЕИйЬАи¶БдЄАдЄ™AnimationSequenceжЙНиГље∞ЖеК®зФїеѓЉеЕ•еИ∞еЕґдЄ≠гАВеПѓдї•йАЪињЗеЖЕеЃєжµПиІИеЩ®жИЦзЫіжО•еЬ®AnimationSequenceзЉЦиЊСеЩ®дЄ≠еИЫеїЇгАВ
иЩЪеєїзЉЦиЊСеЩ®жФѓжМБеѓЉеЕ•еНХдЄ™FBXжЦЗдїґдЄ≠еМЕеРЂзЪДе§ЪдЄ™еК®зФїгАВдљЖжШѓпЉМиЃЄе§ЪDCCеЈ•еЕЈ(дЊЛе¶В3ds MaxеТМMaya)ељУеЙНдЄНжФѓжМБе∞Же§ЪдЄ™еК®зФїдњЭе≠ШеИ∞еНХдЄ™жЦЗдїґдЄ≠гАВе¶ВжЮЬдїОжФѓжМБзЪДеЇФзФ®з®ЛеЇП(дЊЛе¶ВMotion Builder)дЄ≠еѓЉеЗЇпЉМUE4е∞ЖеѓЉеЕ•иѓ•жЦЗдїґдЄ≠зЪДжЙАжЬЙеК®зФїгАВ
1гАБзВєеЗївАЬimportвАЭеЖЕеЃєжµПиІИеЩ®дЄ≠зЪД жМЙйТЃгАВеЬ®жЙУеЉАзЪДжЦЗдїґжµПиІИеЩ®дЄ≠жµПиІИеєґйАЙжЛ©и¶БеѓЉеЕ•зЪДFBXжЦЗдїґгАВж≥®жДПи¶БйАЙжЛ© еЬ®дЄЛжЛЙиПЬеНХдЄ≠ињЗжї§жОЙдЄНйЬАи¶БзЪДжЦЗдїґгАВ
еЬ®дЄЛжЛЙиПЬеНХдЄ≠ињЗжї§жОЙдЄНйЬАи¶БзЪДжЦЗдїґгАВ
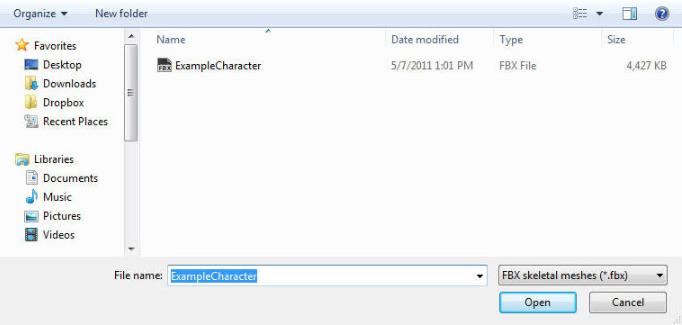
еѓЉеЕ•иµДдЇІзЪДеѓЉеЕ•иЈѓеЊДеПЦеЖ≥дЇОеѓЉеЕ•жЧґеЖЕеЃєжµПиІИеЩ®зЪДељУеЙНдљНзљЃгАВеЬ®жЙІи°МеѓЉеЕ•дєЛеЙНпЉМиѓЈз°ЃдњЭеѓЉиИ™еИ∞йАВељУзЪДжЦЗдїґе§єгАВеѓЉеЕ•еЃМжИРеРОпЉМеПѓдї•е∞ЖеѓЉеЕ•зЪДиµДдЇІжЛЦеИ∞жЦ∞жЦЗдїґе§єдЄ≠гАВ
2гАБеЬ®вАЬFBXеѓЉеЕ•йАЙй°євАЭеѓєиѓЭж°ЖдЄ≠йАЙжЛ©йАВељУзЪДиЃЊзљЃгАВеѓЉеЕ•зЪДзљСж†ЉзЙ©дљУзЪДеРНзІ∞е∞ЖйБµеЊ™йїШиЃ§зЪДеСљеРНиІДеИЩгАВеНХзЛђеѓЉеЕ•еК®зФїжЧґпЉМењЕй°їжМЗеЃЪдЄАдЄ™зО∞жЬЙй™®жЮґ!
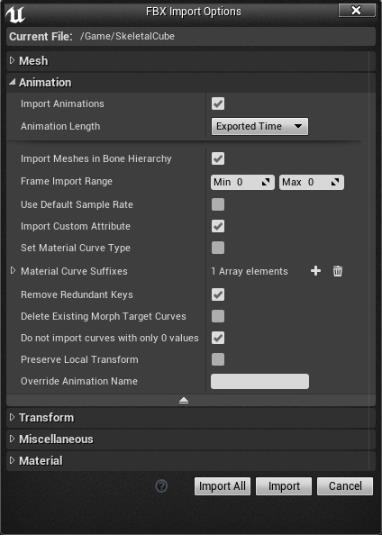
3гАБзВєеЗївАЬimportвАЭжМЙйТЃеѓЉеЕ•зљСж†ЉеТМLODгАВе¶ВжЮЬе§ДзРЖжИРеКЯпЉМеИЩзФЯжИРзЪДзљСж†ЉпЉМеК®зФї(AnimationSequence)пЉМжЭРжЦЩеТМзЇєзРЖе∞ЖжШЊз§ЇеЬ®еЖЕеЃєжµПиІИеЩ®дЄ≠гАВжВ®еПѓдї•зЬЛеИ∞йїШиЃ§жГЕеЖµдЄЛпЉМдЄЇдњЭе≠ШеК®зФїиАМеИЫеїЇзЪДAnimationSequenceжШѓж†єжНЃй™®жЮґзЪДж†єй™®й™ЉеСљеРНзЪДгАВ
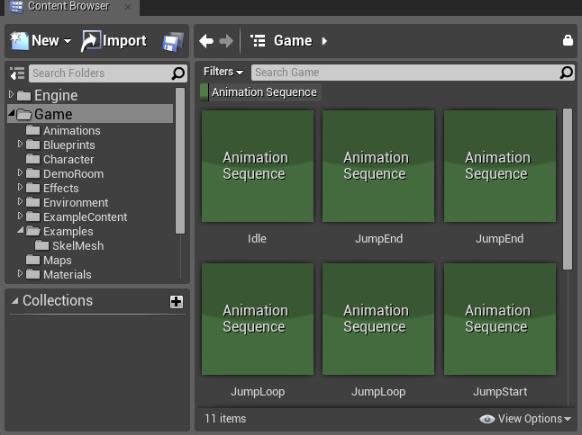
иЩЪеєїзЉЦиЊСеЩ®жФѓжМБйЭЮеЭЗеМАжѓФдЊЛзЪДеК®зФїгАВеѓЉеЕ•еК®зФїжЧґпЉМе¶ВжЮЬе≠ШеЬ®жѓФдЊЛпЉМеИЩеЃГдєЯе∞ЖеѓЉеЕ•иАМжЧ†йЬАиЃЊзљЃеЕґдїЦйАЙй°єгАВеЗЇдЇОеЖЕе≠ШеОЯеЫ†пЉМеЉХжУОдЄНдЉЪдњЭе≠ШжЙАжЬЙеК®зФїзЪДзЉ©жФЊжѓФдЊЛпЉМеП™дЉЪеЬ®зЉ©жФЊжѓФдЊЛдЄНдЄЇ1жЧґдњЭе≠ШеЃГгАВ
FBXеѓЉеЕ•зЃ°йБУдЄ≠зЪДеК®зФїжФѓжМБжПРдЊЫдЇЖдЄАдЄ™зЃАеНХзЪДеЈ•дљЬжµБз®ЛпЉМзФ®дЇОе∞Жй™®й™ЉзљСж†ЉзЙ©дљУзЪДеК®зФїдїО3DеЇФзФ®з®ЛеЇПиљђжНҐдЄЇUE4дї•дЊЫжЄЄжИПдЄ≠дљњзФ®гАВе¶ВжЮЬжГ≥и¶БдЇЖиІ£жЫіе§ЪUE4зЯ•иѓЖдЄОжХЩз®ЛиѓЈеЕ≥ж≥®зњЉзЛРзљСгАВ
,Unreal EngineжКАеЈІ,Unreal EngineжХЩз®Л