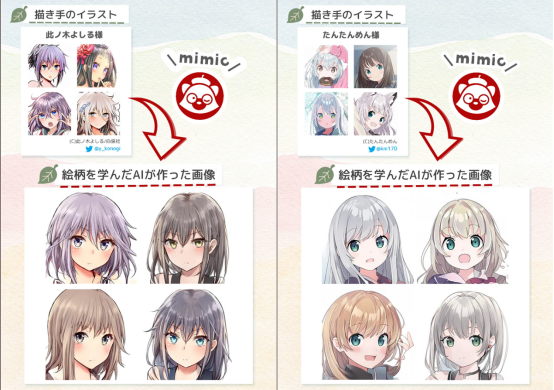知识点:
- 操作:Base 64 编码、解码
- 操作知识点:叠放图像是以底图确定尺寸
- 技巧:汉堡式叠图

对于写测评或者需要给别人展示整体手机界面的人来说,上图这样的带壳截图可以让原本裸露的截图显得更完整和高级。不过一直以来想做到这一点,要么要使用一些付费应用,要么要在电脑上使用 PS 等工具来手动调整。
实际上免费的捷径完全可以胜任这个需求,不仅如此,如果你学会了这节文章的内容,理会了其原理,那么你可以做出满足各种为截图套壳需求的捷径,远比 App Store 中的付费应用灵活。
套壳截图的步骤
和往常一样,我们在动手之前,思考一下套壳截图这个需求的步骤。
套壳截图的步骤其实异常简单:
- 选择截图
- 选择壳的素材
- 把截图放进壳里
但我们已经知道,脑子里的步骤转化成捷径里的操作,复杂度就会骤然提高。带壳截图这三步,在捷径中的实现,需要用到一些我们此前完全没用到过的操作和思路。
接下来我们以 iPhone X(XS) 为例,分步来看如何给 iPhone 套上截图。
第一步:用捷径获取截图
手机中的照片图片很多,如何从其中仅获取截图是我们第一个要解决的问题。
在第一周的教程旅行照拼长图的部分,我们已经接触到了「查找照片的条件」这个操作,如果你查看过它的每一个条件,就会知道其中有一项是「是屏幕快照」。它可以帮我们把设备中的截图过滤出来。考虑到有些人可能有多个设备,而「是屏幕快照」这个功能是部分设备的,只要是截图它都会接受,这样是不行的。我们现在只想要iPhone X(XS)的截图,所以要进一步地在「查找照片的条件」中设置图片的宽度和高度:

像这样,在「查找照片的条件」里,先选择「是屏幕快照」、再选择「宽度是 1125」、再选择「高度是 2436」,就能够确保找到的图片一定是我们示例捷径需要的 iPhone X(XS)截图了。
接下来我们要选择需要套壳的图片,所以要在下面接上一个「从列表中选取」。最后我们为获取到的截图「设定变量」。
通过这几个操作,我们轻松解决了第一个问题:用捷径获取截图。
接下来我们来看第二个问题,壳的问题。
第二步:解决壳的问题
在这里,我们想要一个中间镂空的 iPhone 手机壳,像这样:

下载地址:iPhone X(XS)壳
然后我们需要想一下,我们怎么样处理这个壳,才能让我们在需要的时候就能调用它。一般来说有两种办法:
- 存到 iCloud Drive 中,使用的时候用「获取文件」这个操作来调用它。
- 存到相册中,使用的时候用「选择照片」来调用它。
这两种方法都很不好,因为都需要在本地存一张这样以备不时之需的图片。特别是相册,我们每次要使用这个壳的时候还要把它选出来,多增加了一个不必要的步骤。
最好的办法就是把这张图存到这个捷径里,只有在运行捷径的时候才会使用到它。而要做到这样就要使用到一项新的操作「Base64 编码」:

它可以将文本、图片等各种文件,转化为一组很长的,由数字和字母组成的文本。比如我们通过捷径获取刚才下载后的 iPhone X(XS)壳图,然后使用 Base64 编码操作,就会得到右图这样一串文本:

「换行」通常选择「无」即可,另外两个选项一般用于不能支持太长链接的老网站。
而每次我们需要使用到这些图片或者文件的时候,只要再运行这个「Base 64 编码」操作的解码模式,就可以把文本还原为原来的图片或文件(所以前面的那个 iPhone X(XS) 的壳图你其实不用下载,最下面的动作下载里已经有了这个被编码过的壳):

所以在处理壳的这一步,我们需要先用一个「文本」操作放下被编码后的壳的文件,接着再接一步「Base 64 编码」,模式选择为「解码」,就做到了我们把壳的图片存在了捷径里。随后我们要为这个壳加上一个变量,因为我们之后还会用到它。

那么接下来,就是如何把两者拼在一起了。
第三步:将截图与壳拼在一起
截图和壳,我们都解决了。现在要解决的是如何将两者合并在一起。这时候,我们上周最后一篇文章《11 图片操作:批量打水印》中介绍过的「叠放图像」就要发挥它的重要作用。在介绍「叠放图像」时,我们说过:
「叠放图像」的行为实际上是:把上一步的结果获取的图片作为「底图」,把变量中的图片作为「水印」组合在一起。
换句话说,就是上一步结果的那一张图片为「底」,在下。而「叠放图像」中「图像」后的变量中选择的图片在上。
所以我们要考虑好,应该以截图为底,还是应该以壳为底?要回答这个问题要对「叠放图像」有更进一步的理解。
叠放图像的底图,也就是下面那张图,决定了合并后的最终图片的尺寸。比如说有两张图:图 A 的像素是 100x100,图 B 的像素是 200x200。这时候你用 A 做底在下,让 B 在上,那么最终合成的图像的像素会是 100x100,B 只会显示一部分,而不会显示全部。
我们再想一下我们现在要处理的情况——把截图和壳合并。
截图和壳谁更大?当然是壳更大,壳要套住截图嘛。所以我们这里只能让壳为底,在下,把截图放在上面。而且要让截图的位置居中。

但是我们看上图的右边,那就是以壳为底造成的结果,截图会漏出四个角。平常我们看 iPhone X 的四周虽然是圆角,但截图实际是直角的,只是 iPhone 的壳把四个角挡住了。现在我们把截图直接叠到了壳上,自然四个角就会漏出来。
那么这个问题怎么解决?答案是,再往上套一层壳的图就行了:

再接一个「叠放图像」,变量中还是壳的图片,就能够保证最终的图像是一张完美的带壳截图。这就是汉堡式叠图:底部是一张壳图,中间是屏幕截图,顶部还是壳图。
完整操作与效果展示:
遗留问题
目前我们已经掌握了带壳截图关键步骤,但是我们目前做的事却非常单一——只能处理 1 张纵向的截图。
但是关于带壳截图我们还有很多要求,比如:
- 批量处理多张截图
- 能处理纵向截图也能处理横向截图
- 能将多张截图横向拼在一起
- 能同时处理多张不同设备的截图
如何完成这些需求,其实在我们过去的教程里已经基本上覆盖到了。我们将在下一节为大家做一个完整的示范。