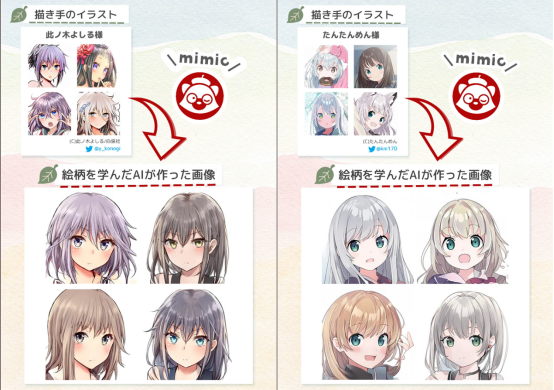知识点:
- 操作:运行捷径(Run Shortcut)
这一周我们讲了 3 个 App Store 相关的捷径,这 3 个捷径都是通过共享表单(Share Sheet)运行,都是直接从 App Store 获取数据,只不过最终想要的信息类型不同:有的是名称、有的是图标、有的是发布说明。
考虑我们现在在教程初期已经做了超过 10 个捷径了,再加上大家在各个社区下载的捷径,现在各位的捷径库估计已经是花花绿绿一片乱麻了。
那么有没有什么办法,能把像这周这 3 个 App Store 捷径这样相关度这么高,运行方式又一致的捷径放在一起,做一个「App Store All in One」的捷径,用的时候根据需求,临时选一下是查价还是获取图标就行呢?
有。这个方法也是当初在 Workflow 时期千呼万唤始1 出来的操作:「运行捷径」。

它的功能就是,在一个捷径内调用另外一个捷径。而且它的使用方式也非常灵活:
我们可以做一个文件夹一样的捷径,它本身没什么功能,它的功能就是把一大堆另外有功能的捷径,通过菜单组织在一起,做一个「All in One」式的大合集。
我们也可以做一些捷径,这些捷径本身也没有什么完整功能,只是我们常用的操作组合。但是当每次需要用到这些操作组合时,我们不必再一个操作一个操作地摆,而是直接放一个由之前的操作组合组成的捷径。
后一种用法对于现在的我们来说还有点抽象,但是大家很快会发现它的好处。我们这次想做的「App Store All in One」,毫无疑问用的是前一种方法。即先做一个壳儿,然后用菜单把我们前面已经做好的 App Store 捷径组织在一起。
做到这一点非常简单,首先我们新建一个捷径,命名为「App Store All in One」。
下一步我们要把这个捷径设置成可以通过共享表单运行的捷径,这是因为我们要放进来的那几个捷径——价格走势、应用图标、翻译发布说明——都是要通过共享表单来运行的。
再下一步,我们放进去「从菜单中选取」,设 3 个项目:
- 获取图标
- 应用查价
- 翻译发布说明

随后,把「运行操作」这个操作插到每个菜单项的下面,并选择之前做好的同名捷径:

这样以来就大功告成了,之后不管在 App Store 想对着一款应用干什么,先跑这个捷径,运行了再选择即可:
效果演示
在演示视频里,我们会发现,当我们选择「获取图标」后,这个捷径又被打开了一次。其实这个过程在这里是没有必要的,我们也可以设定不让它打开。只要在「运行捷径」这个操作中,关掉「运行时显示」的开关即可。

最后「运行捷径」这个操作,因为它的本质是运行大家各自设备中的捷径,所以用到这个操作的捷径一般不便于分享。
比如说我在这里把这个「App Store All in One」分享给大家,但是大家设备里没有我做出的这 3 个关于 App Store 的捷径,就会导致实际上只是拿到了一个空壳,毫无实际用处。所以各位只有自己手动制作本周和 App Store 有关的捷径,再把它们放到这个「App Store All in One」中。
最后的最后有一个捷径安排上的小思路:建议把合集类捷径放在比单独功能的捷径更靠前的位置,因为一般合集类的做出来,被包括在合集内的单独功能的捷径实际上就变成了合集类捷径的一个零件,使用的频率会降低不少。比如这次大家做出了「App Store All in One」的捷径,那就可以把「获取图标」、「应用查价」、「翻译发布说明」这三个操作放到捷径库的后面。
以后会有专门的部分来讨论如何整理和排列捷径库,目前大家捷径库里捷径的数量应该还不足以大加整理,不过在这个过程中大家也可以想一想如何整理这些捷径才能视觉上看着舒服,使用上也顺手。这就当作本节的练习吧。
- 1至于如何「千呼万唤」了见《Workflow 1.7.1:终于能在一个 Workflow 里运行另一个 Workflow 了》 https://sspai.com/post/37830