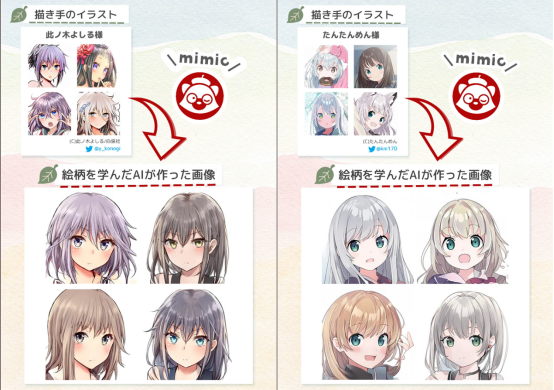知识点:
- 操作:日期(Date)
- 操作:调整日期(Adjust Date)
- 操作:设定「勿扰模式」(Set Do Not Disturb)
- 操作:要求输入(Ask for Input)
- 捷径知识点:「要求输入」和「运行时询问」的区别
捷径中有大量和系统设置、系统开关有关的动作,上一节我们已经接触到了「通知」。在这一节,我们将接触一项既实用、又简单易学的操作——「设定“勿扰模式”」。
根据它和一些操作的组合,我们可以成功解放 iOS 中「勿扰模式(Do Not Disturb)」,使其灵活性提高,应对更多实际场景。
从 iOS 6 开始,苹果就加入了这个勿扰模式,打开后能屏蔽来电和通知,当时可以设定从几点到几点开启。1 到了 iOS 12,这个勿扰模式增加了更多实用功能,包括:
- 只开 1 小时
- 直到今晚(晚上开的话会提示「直到明早」)
- 直到我离开此位置:在咖啡店写作就打开,在图书馆学习就打开,离开就自动关上。
- 和「就寝」功能结合:开始睡觉就打开,睡醒了就关上。
这些改进凸显出苹果面对通知干扰和手机成瘾等问题的重视。在 WWDC 2018 上,这些改进搭配上新推出的屏幕时间(Screen Time),为苹果赢得不少掌声。
但是苹果其实没有把这个「勿扰模式」的功能完全放开。比如通过捷径,我们首先可以做到自定义勿扰模式的持续时间,不再是只能 1 小时。
我们直接来看主角——「设定“勿扰模式”」这个操作:

「设定“勿扰模式”」这个操作,有两个状态,上面那个是关,下面这个是开。
大家也可以看出来,「关」很简单,运行了就相当于手动退出勿扰模式,和按一下控制中心里那个小月亮一个意思。而复杂一点,也是魔力所在的,是这个「开」勿扰模式。
当我们把「设定“勿扰模式”」的开关打开后,就会多出「直到」这一行。所以这个操作的完整意思是:打开勿扰模式,直到符合条件时关闭。
我们来看看捷径都给出了哪些条件:
- 关闭:也就是手动关闭,自动化价值比较低,可以无视。
- 时间:这是可以让我们自定义勿扰模式持续时间的关键。
- 我离开:和苹果在控制中心开放的这个功能一样,当离开现在位置时,退出勿扰模式。
- 日程结束:根据日程结束的时间点退出勿扰模式。
让我们先把重心放在「时间」这个选项,当我们选择「时间」后,这个操作将变成这个样子:

它下面多了一行「时间」,提示输入的内容是「下午 7 时」,这就说明我们已经可以自定义勿扰模式的时间了。如果你在里面填写时间,还会发现捷径会自动调整时间戳,比如我们填写「明天下午 7 时」,图里就会又多一行字:

现在运行这个动作,捷径就会帮你打开勿扰模式。到了明天下午 7 点,就会自动退出勿扰模式。
好了,现在我想打开勿扰模式,让它 45 分钟后关闭,我该怎么办?这个问题,对于捷径来说,应该转换成——如何做到:
- 在当前的时间
- 加上 45 分钟后
- 退出勿扰模式?
根据这组问题,我们的做法就是:
- 确定现在的时间
- 加上 45 分钟
- 把这个时间计算的结果放到「设定“勿扰模式”」里「时间」那一行
接下来我们就要找捷径里的相关操作。
确定现在的时间的操作,是「日期(Date)」这个操作:

这个操作里有「当前日期」和「指定日期」两个选项,我们这里肯定要选「当前日期」。这个「当前日期」,其实也包括了当前时间,所以这个操作完成了我们获取当前时间的任务,我们可以运行一下试试看:

接下来是「加上 45 分钟」。如果我们要在当前日期上加减一段时间,我们应该用的操作是——「调整日期」:

这个操作是时间计算的重要工具,可加可减,单位从秒到年都有。在这里,我们想让勿扰模式在 45 分钟后关闭,所以填「加 45 分钟」就好。当然,我们不会每次都是 45 分钟,所以可以在数字这里填上之前学过的「运行时访问」,这样可以每次在运行时问我们勿扰模式持续多长时间。
我们先在这里填上 45,运行一下,看看会出现什么:

出现的结果正是我们想要的,当前时间加上 45 分钟。2 那么接下来把调整过后的时间放进「设定“勿扰模式”」里就行了:

轻触「时间」后面的空白,在弹出的键盘上,我们会发现出现了一个「调整后的日期」。它就是我们想要的「当前时间加上 45 分钟」的时间计算的结果,选择它就可以把这个小按钮放到「时间」里面,操作方面就完成了。
接下来,又到了我们最喜欢的打磨阶段了!
现在这个捷径,还是要打开应用才能运行,每次还要点一下那个小空白才能修改分钟数,体验很差。我们现在要把它改造成可以在通知中心运行的捷径,而且还要直接在通知中心小组件中输入数字!
我们已经知道如何把捷径加入到通知中心小组件中了,那么问题是如何直接在通知中心输入数字。
大家可能很快回想到我们之前学过的「运行时询问」,我们在输入照片像素那里,通过「运行时询问」来决定我们要获取最近 几 天的照片。
但是很不幸的是,「运行时询问」必须在打开捷径应用下才能输入,在通知中心小组件运行的捷径碰到这一步也会打开捷径应用,继续此后的步骤。
「运行时询问」会打开捷径应用
这时候,我们就要用到另外一个和「运行时询问」很接近,但却可以在通知中心运行的操作——「要求输入」:

「要求输入」中的问题和默认答案都是「选填的」,大家都还没忘选填是什么意思吧?
这个操作在这个捷径里的重点是,它可以选择输入「数字」。我们看上图中最下面一行有「输入类型」这一栏,其中包括「文本、数字、URL、日期」。我们在这个捷径里,要输入的是「分钟数」,所以和图中一样,选择「数字」就对了。
那么问题来了,要怎么把「要求输入」里输入的数字,放到「调整日期」里加的分钟数呢?和之前我们将「调整后的日期」放到「设定“勿扰模式”」中的方式一模一样:

我们轻触「调整日期」操作中的 0,弹出键盘后会发现有一个「要求输入」。我们按下这个小按钮,它就会出现在「分钟」的前面,这就成功了。
现在再在通知中心运行也没有任何问题啦:
成功在通知中心运行
出现这种情况的原因,是因为苹果对通知中心小组件有一定的限制,捷径中有只有 4 个操作可以在「今天」视图中直接执行,3 而通过「要求输入」这个操作输入数字就是其中 1 项。另外 3 项是:
- 获取剪切板(也是我们这周提到的操作)
- 从列表中选取,从菜单中选取
- 显示提醒
记牢这些可以帮我们做出体验更好的捷径操作。
好了,到此为止我们已经把「自定义勿扰模式持续时间」这个需求通过捷径很好地完成了。此后午休的时候,你就可以在「今天」视图随手运行这个动作,填上你打算午休的时间,享受一个无干扰的午休啦!

动作下载:勿扰模式(自定义时间版)
本节练习
练习一:给这个捷径加个提示。
打开勿扰模式之后毫无任何提示,总是感觉没有运行成功,还想看看状态栏,看看控制中心到底打开了没有。加上一个提示会让结果好很多。我们已经在《3 系统操作:刷牙计时器》中介绍过了通知相关的操作,利用它将这个捷径的体验变得更好。(此题未超纲)
练习二:先列出休息时常的的候选项,比如 30 分钟、45 分钟、60 分钟,再给出一项手动输入,以应对更广泛的使用场景。
选择快过输入。我们的很多习惯都并不复杂,只有极少数经常用到的情况。勿扰模式其实也不是每次要保持的时间都不同,而是会集中在几个比较固定的时长,比如 30 分钟、40 分钟等等。所以如果可以先预设几个选项,在休息的时候可以直接选择它们,只有在特殊情况下才直接手动输入分钟数,将是这个捷径最理想的情况。
提示:超纲题,要用到条件相关的操作。
致谢:文中捷径与灵感来自 @Minja,征得本人同意后使用。
- 1关于 iOS 6 里的勿扰模式,更详细的介绍可以看少数派的史前文章:《iOS6 小技巧:开启勿扰模式》 https://sspai.com/post/15379
- 2可以和前面运行「当前日期」的截图做对比,误差是由于我是一边写作一边截图。
- 3在「今天」视图中可完美运行的捷径操作:https://support.apple.com/zh-cn/guide/shortcuts/apd081d9d61f/ios