贴图是物体材质表面的纹理,利用贴图可以不用增加模型的复杂程度就可突出表现对象细节,并且可以创建反射,折射,凹凸,镂空等多种效果。所以,本套《3DsMAX贴图制作方法》教程主要通过案例制作足球贴图来详细解析3DsMAX贴图制作方法,教程比较简单,同时制作起来难度也不大,对于新手朋友非常值得学习。
一、3DsMAX足球贴图制作案例效果图

二、3DsMAX足球贴图具体的制作步骤与方法
1、首先我们使用脚本创建一个足球。

2、把足球隐藏起来,然后创建一个Box。
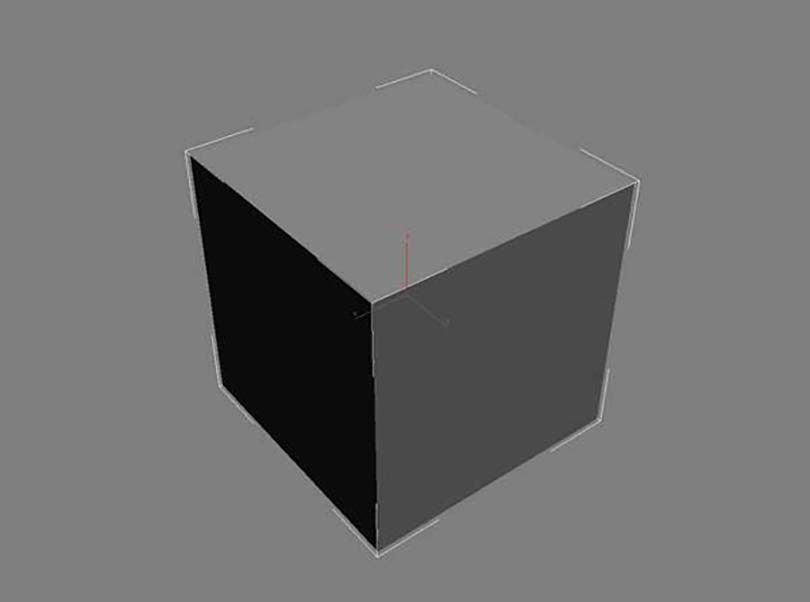
3、展开这个Box的UVmap。然后在二维程序绘制它。
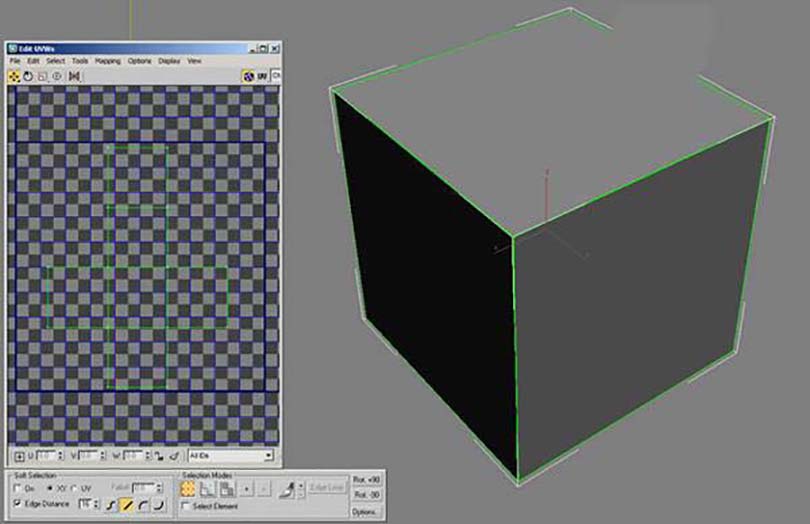
4、然后再给它添加一个Turbosmooth工具,让这个Box有足够的圆滑,看起来像一个球体。
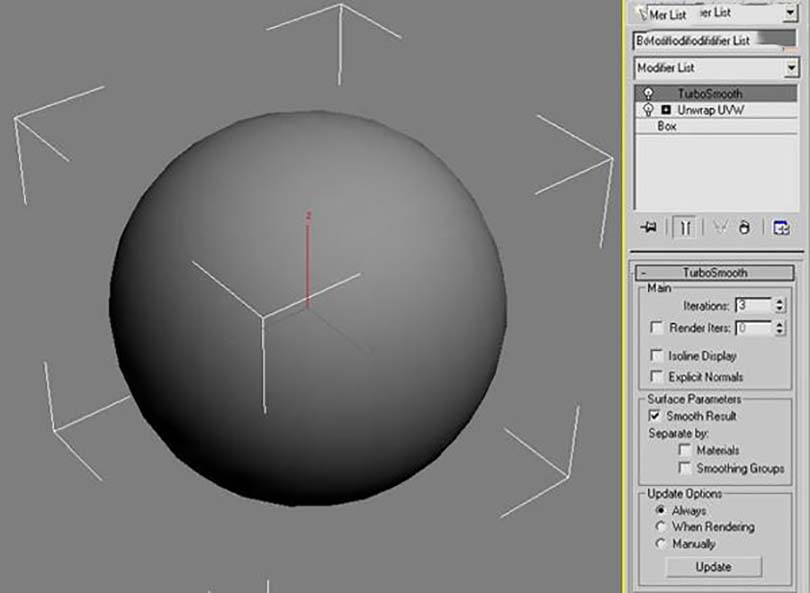
5、再添加一个Spherify修改器,并把Percent值调整为100,主要是为了让它看起来更像一个球体。
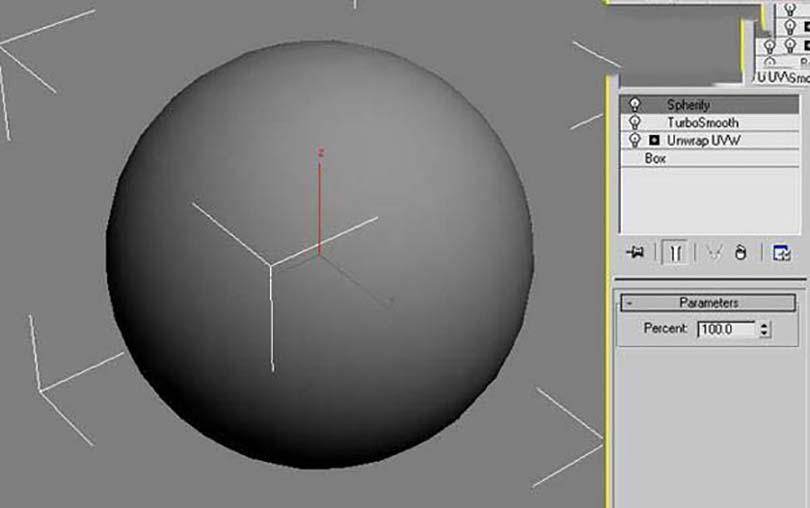
6、再添加另一个Turbosmooth工具,当然这个的参数设置与之前的有稍微的不同。
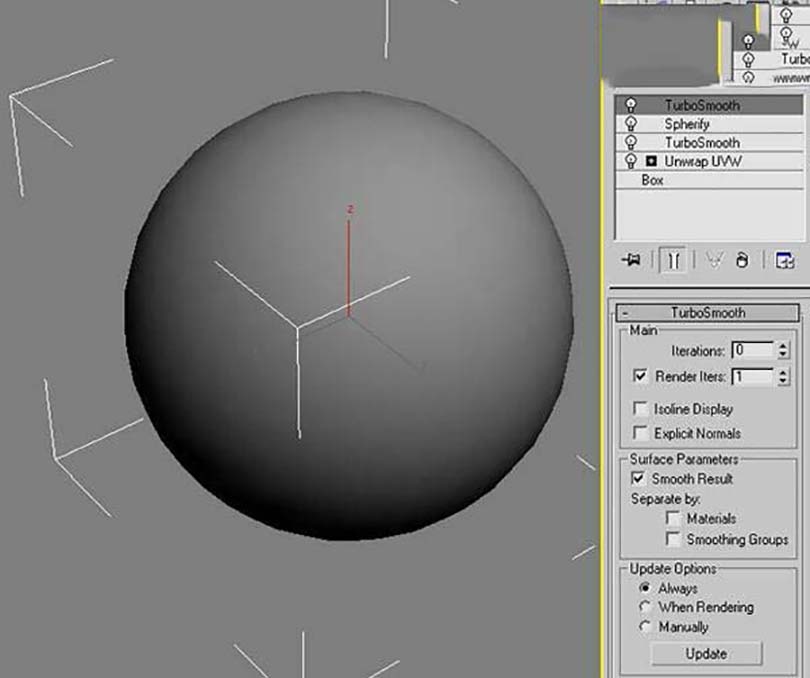
7、把隐藏的高模足球显示出来,然后对它进行缩放与低模球体进行匹配。让这两个球体尽量重合在一起,为的就是得到正确的法线贴图。
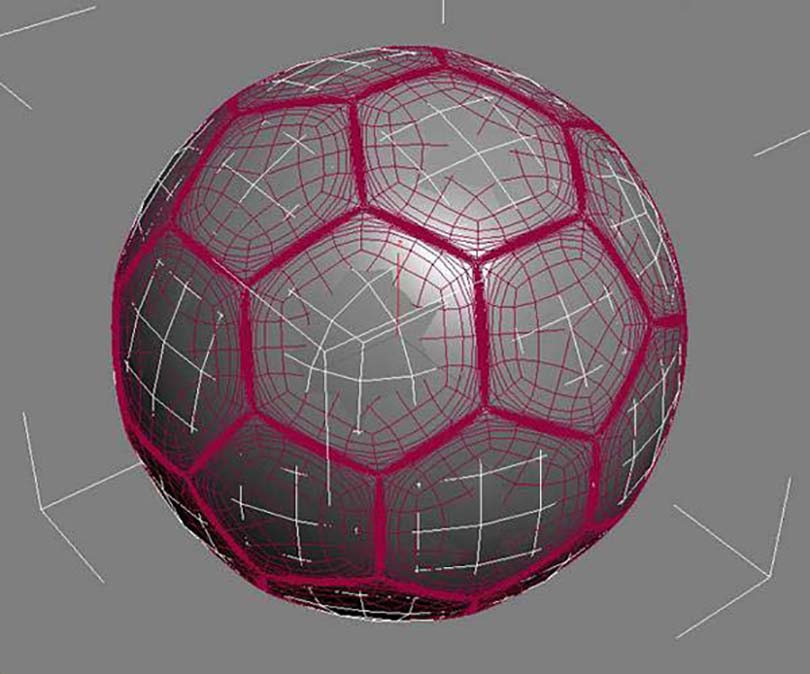
8、然后我们需要做的就是选择球体并打开它,然后按一下渲染按钮将其纹理渲染出来。点击选择按钮,选择足球,然后把纹理应用给它。
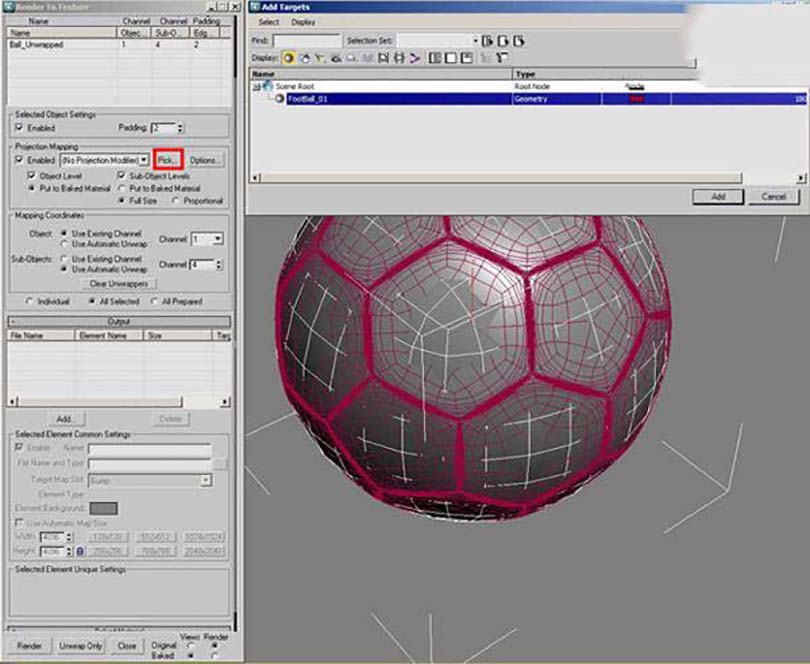
9、在球体上再添加一个映射修改器。首先我们点击重置按钮,然后把Amount值调整为0.5,让它有足够大的cage。
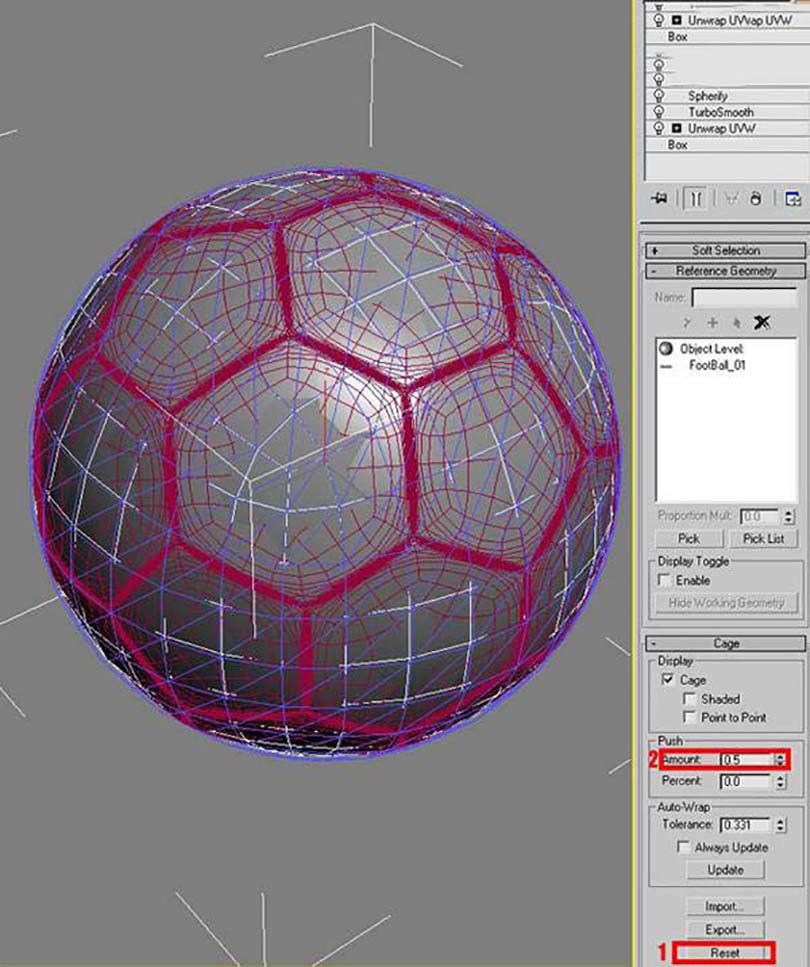
10、在渲染到纹理的对话框中,单击添加,并从列表中选择NormalsMap。(图10)
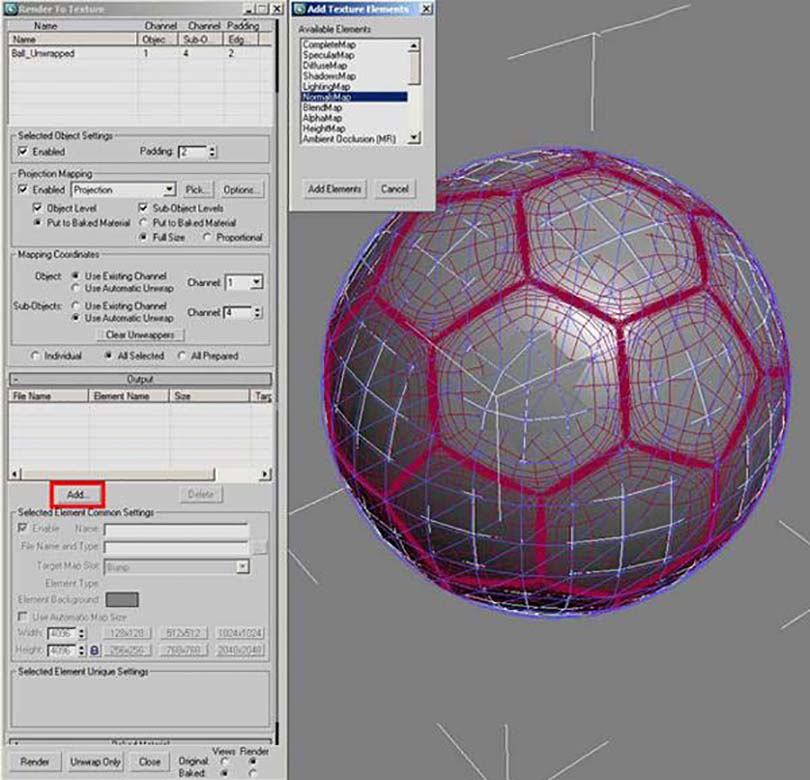
11、我知道对你们中的一些人,这个贴图可能会比较过于大,但是我却得到了一个非常棒的结果,尺寸为4096*4096的法线贴图。当然你也可以选择一个较小的值,但是可能你得到的贴图会有一些变形。点击渲染按钮,慢慢的等待最后的烘焙结果。
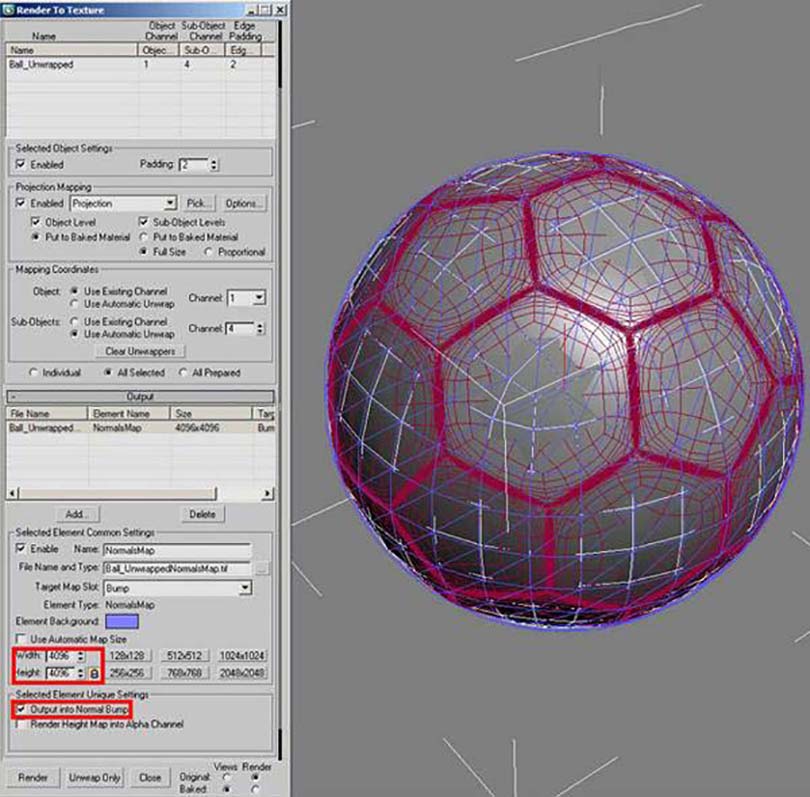
12、最终的结果应该是向下面的样子。如果由于一些未知原因,你的贴图可能看起来会有一些瑕疵,这可能是因为你的参数值调节的有一些小。在这种情况下,我们可以再把参数值加大一些再进行渲染就好。
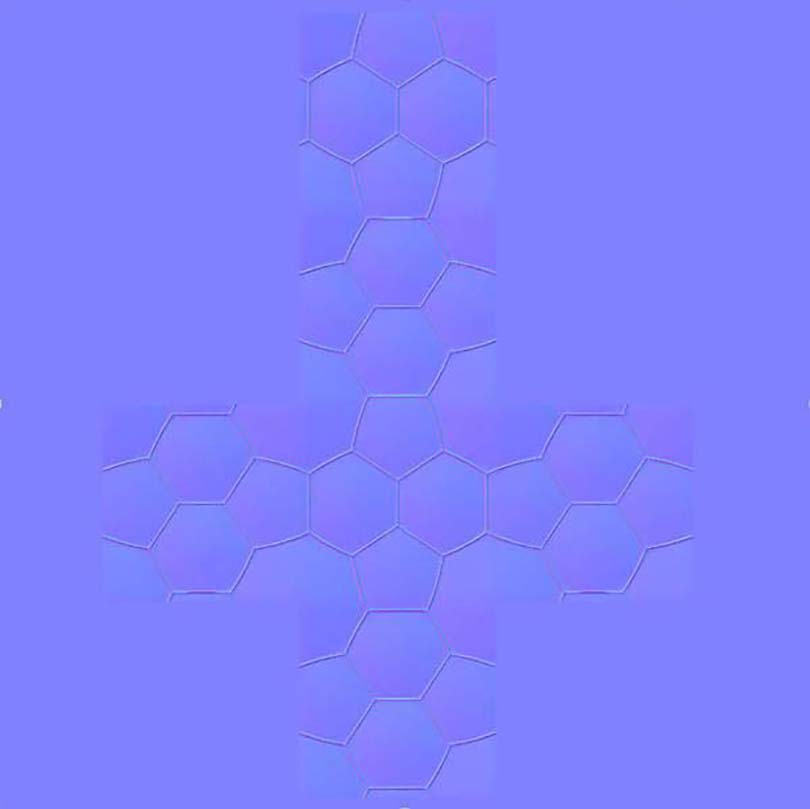
13、打开材质编辑器,点击凹凸贴图凹槽,选择Normal Bump,点击一下Normal按钮和选择生成法线贴图。并提高默认的凹凸值为100。然后把它应用到球体上,同时可以把高模的足球删除或者隐藏起来,因为我们不再需要它了。您现在应该有一个低模的球体。

14、终于我们制作完成了这个球体,与之前的高模足球比较起来,基本上没有什么区别。这个时候呢你可以使用ZBrush对它进行雕刻。当然你也可以把UVmap输出后,导入到Photoshop中进行绘制,这样做主要是为了制作无缝的贴图。
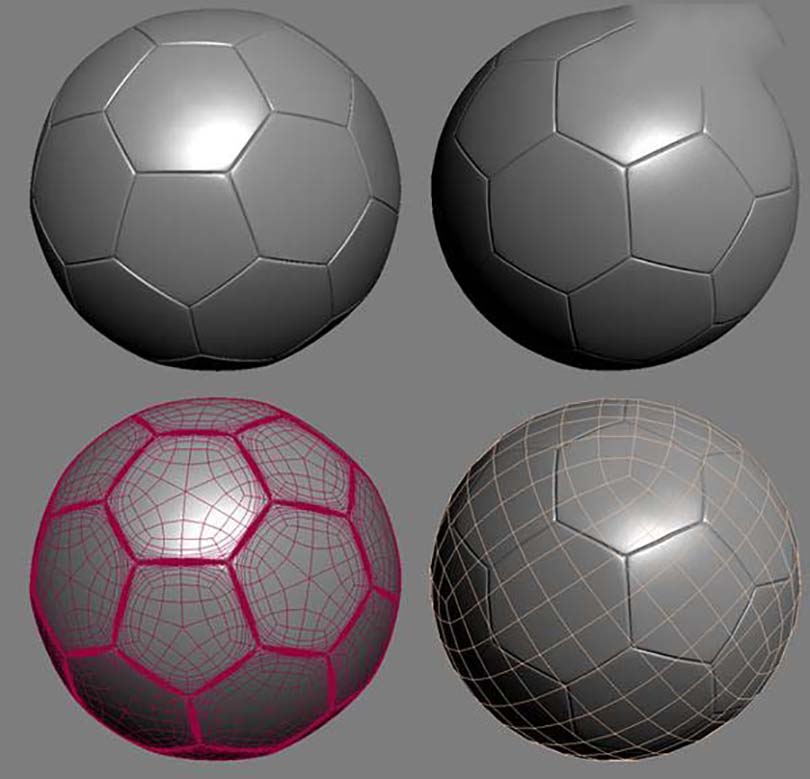
15、这个贴图只是为了给大家展示一下,到这里呢整套教程就完成了,希望你从中得到了你想要的知识,谢谢观看。

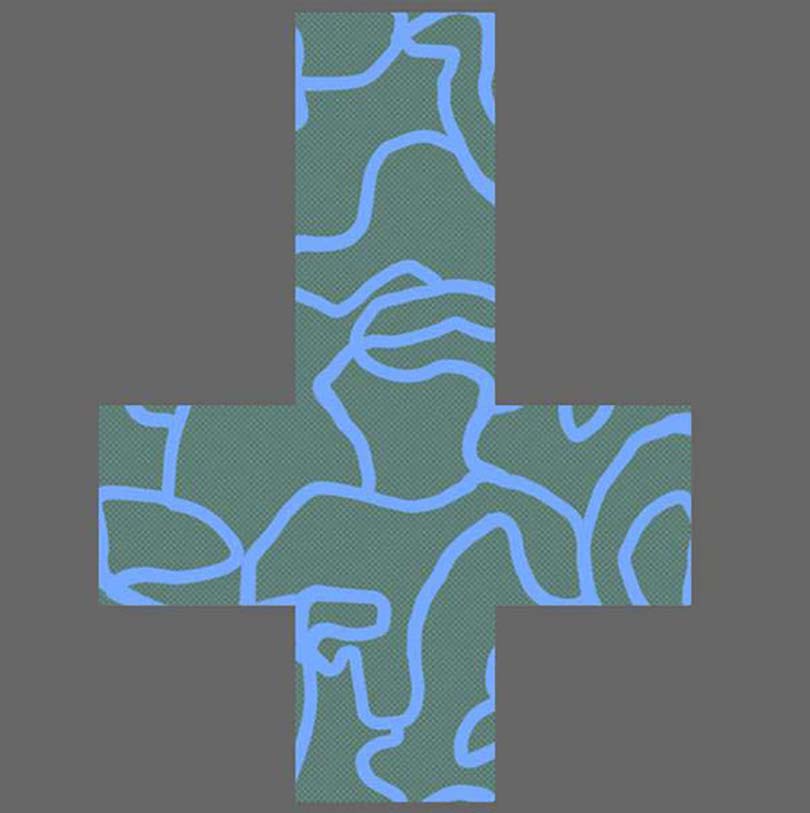
教程完毕!以上就是利用3DsMAX足球贴图具体的制作方法,希望大家看完之后能有一定的收获,大家可以通过以下相关教程学习视频自主实操哦:



