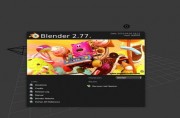Blender 是一款开源的跨平台全能三维动画制作软件,不仅支持各种多边形建模,也能做出动画!如此强大的软件界面操作是怎么样的呢?下面是小编整理的关于blender教程之blender界面基本操作,快来分享吧!
blender界面基本操作一
在 Blender 中,一个基础的控制单位称作一个 Object,每个 Object 都有一个原心 Origin,用于标识物体本地坐标系的原点和控制杆的默认位置。Shift+鼠标选取多个物体。当物体被选中时,它的轮廓线会变成橙色,原心位置会显示坐标轴,在坐标轴附近单击,即可在轴线方向执行操作。
布局与场景:系统默认的界面布局适用于建模,同时系统还内置了多种界面布局。例如有针对 Animation 动画、Compositing 合成、UV Editing 等应用的布局。在主标题栏上单击坐标小按钮,可以选择对应工程的布局。
场景 Scene
在 Blender 中,以.Blender为后缀的文件都是一个 Project工程,每一个工程可以包含多个 Scene 场景,可以使用不同的窗口布局来编辑同一个独立的场景。一个工程中默认只有一个场景,可以添加多个。在主标题栏,可以管理场景。
合并窗口:待鼠标箭头变成十字星时,向右或上拖动,被合并的两窗口之间会出现巨大的半透明箭头。
用户参数设置
参数重置:进入 blender 根目录,\blender\config\,删除 startup.blend
主题设置:可以自定义 Blender 的界面,包括菜单颜色、字体大小、滑块透明度
窗口类型
Blender的界面可以切割出多个编辑窗口,每个编辑窗口都拥有16种类型,每种类型提供了不同的界面和功能。
三维视图
3D View 是最常用的窗口之一,用于显示当前所创建的3D 场景,同时提供了大部分建模时使用的工具菜单和属性菜单。
1.Tools 工具菜单:按 T 可以调出或隐藏。变形、物体、着色、关键帧
2.Properties 属性菜单:按 N 可以调出或隐藏。
Item 物体名称
Tranform:物体属性,包括 Location 位置、Rotation 转动、Scale 比例、Dimensions 尺寸。
View:视图属性,包括 Lens 视图焦距、Lockto 视图对 xx 锁定、默认使用的摄像机名称
Transform Orientation:转换坐标系
Background Images:背景图属性
Display: 显示属性,Only Render 仅显示渲染物体、Outline Selected 仅显示大纲中选择的物体、All Origins 显示所有物体原心、Relationship Lines显示物体间的关系、Toggle Quad View 开关四分视图。
Grease Pencil:蜡笔,视图绘制。
3.View 视图菜单
窗口最大化、四分图、视图缩放
4.Select 选择菜单
select pattern 使用输入查找来选取物体。相似选择、群组选择、反向选择
5.Object 物体菜单
类型转换、显示隐藏H、合并多个物体
6.Mode 模式选择:物体模式、编辑模式、雕刻模式、顶点喷绘
7.Viewport Shading 光影预览:线框、边界框、实体
8.Pivot 控制杆选择
Blender 有3种不同类型的控制杆,分别代表移动、旋转、缩放。
再右边是控制杆使用的坐标轴:全局、局部、万向、法向坐标轴。
9.Layer 层选项,它的原理和 Ps 的图层概念类似,可以将物体存放在不同的层上,用取消和选择的方式来隐藏和显示对应层上的物体,Blender 提供了20个层,每一个层被激活时,小方块显示为灰色。方块中的圆点表示该层至少存放了一个物体。
使用橙色标识出来的圆点,表示当前被选择激活的物体所在层。为物体指定层时,可以首先选择物体,然后使用快捷键 M 将其移动到指定层上。
10.特殊编辑模式
小磁铁代表 Snap 吸附功能,常在物体移动或物体做精确变形时使用。
时间轴窗口
用于显示制作动画时使用的窗口。
时间轴上的绿线标识出了当前帧的时间位置,黄线标识了这一帧上建立有关键帧。
激活红色圆圈可以开启自动添加关键帧功能,在对物体做移动或其他操作时,系统会自动在当前帧上添加对应的关键帧。
View 菜单、Frame 菜单、Playback 菜单
曲线编辑窗口
Blender 采用F-Curve曲线概念来管理物体的动画属性。F-Curve 是一个物体对象属性的最底层结构,每一个曲线控制了一个物体的属性参数,如在 X 轴的位移。
动作编辑窗口
可以编辑多个 Action 动作关键帧
非线性动画编辑窗口
用于制作连续的动画
Action 块是由多个 F-Curve 曲线控制的基本属性动画模块,动画编辑窗口就是讲多个 Action 块组合成一个 Action 体,而在非线性窗口中,每个基本编辑单元都是一个 Action 体,因此它是 Blender 动画编辑中的最顶层工具。
图片编辑器 UV/Image Editor
用于修改 UV、绘制贴图、调整图片颜色
视频序列编辑器 Video Sequence Editor,视频后期处理
文本编辑器 Text Editor: 书写文档、脚本程序,也是一个强大的 PythonIDE
结点编辑器:Node Editor:对材质、纹理、渲染效果添加更多复杂的效果。
逻辑编辑器:Logic Editor:用于游戏的逻辑编写开发。
属性,工具面板, Properties,包括了所有的工具菜单和属性菜单
大纲管理器, Outline:类似操作系统中的资源管理器,使用树形结构来显示场景中物体间的层次关系
信息窗口, Info,提供了系统主要通用功能和资源信息。
文件浏览器, File Browser
控制台窗口, Console,用于显示系统的运行状况,和代码编译、调试,实时查看游戏脚本和逻辑运行结果。
blender界面基本操作二
首先介绍一下界面的大概。

如图,这是一个中文界面,这是第一次打开blender的初始界面,blender对界面的操作有很大的自由。
产生新窗口:画面右上角有个条纹状的白色三角形,往下往左都可以产生心的窗口,新的窗口和原始窗口一样,都有各自的菜单。
各栏显示:因为分开窗口或者本身太多就显示不全,可以按住鼠标中间拖动,通过拖动可以看全所有的栏目。
左右栏的隐藏和显示:可以直接拖动,把左侧的往左拖,右侧的往右拖。或者可以用快捷键,因为3d建模最重要的就是空间,所以很常用,左侧按T键,右侧按N键。
通过右侧的+号也可以打开隐藏的窗口。
T键控制左侧的显示和隐藏,N键控制右侧的显示或隐藏。
图中是默认的初始界面,也可以自己设定自己喜欢的界面,default这是一个默认界面,下拉列表还有一些blender已经设定好的一些界面,因为blender不只是可以建模,可以做动画或者剪辑视频之类的很多功能。
里面有一个正三角倒三角这样的都是下拉列表框,可以选择这里该显示什么,当然也可以自己改,比如右侧是属性,自己也可以改成其他的,然后可以用完再该回来,总之,blender的界面很自由,可以自己随时设定,当然设定舒适了可以提高效率。
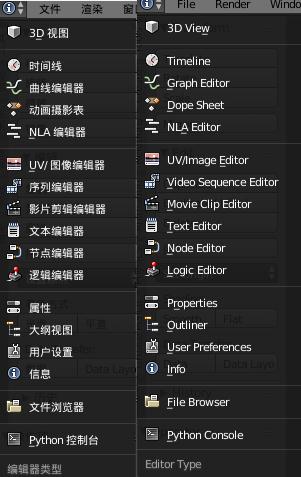
如图,这是各种窗体的中文翻译和原来的英文,在第一张图的默认的第一次打开的界面,那个有个立方体的就是3d视图,也就是模型和调整的时候一直用的视图,因为建模只看一个视图不方便,所以一般切出四个或者两个也可以,两个的话,一个看侧面一个看正面,不过因为自己要调整视角查看,所以要不断调回正视图侧视图什么的,所以看自己的模型复杂程度或者自己的习惯,主流的都是四个,正视图,侧视图,顶视图,透视图,可以自己看着习惯。
第一次打开的那个界面,下面默认是时间线,也就是做动画用的,动画可以用骨骼或者网格,也可以直接移动旋转物体,下面可以调整帧的起始帧终止帧,或者当前帧等,就是一个让物体动起来的动画用的时间线。
右侧是大纲视图,还有属性,通过这个正三角-倒三角,可以把修改当前窗体显示的东西,从而达到自己设置界面的效果。
说一下如何切换blender的语言
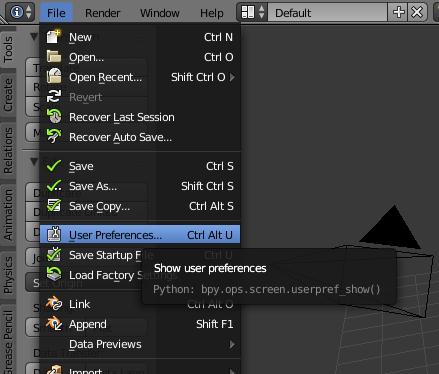
如图,file里面userpreferences(切换中文,翻译出来显示的就是用户设置)里面。
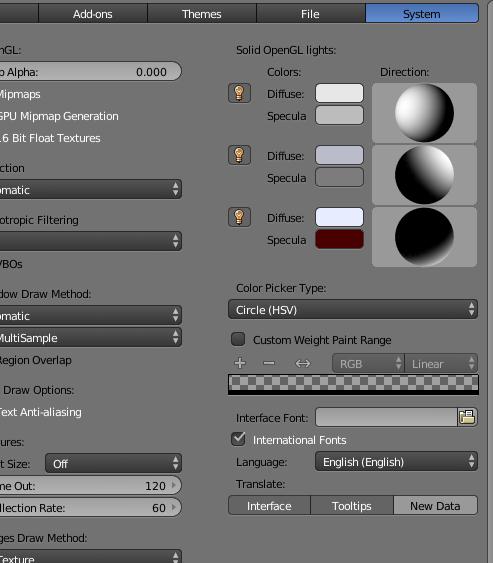
System里面有language,后面默认是english,换成自己需要的语言就可以了,里面有简体中文这个选项,选完之后下面有个保存用户设置(save user settings)就切换成功了。
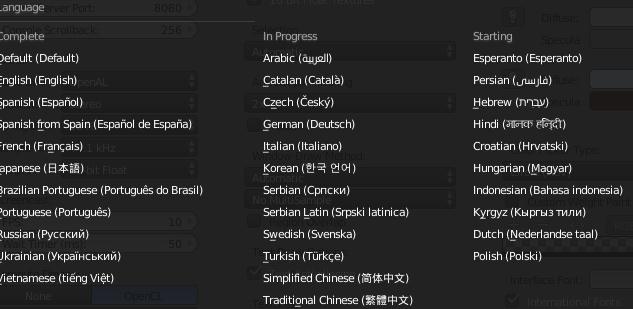
不过,这里切换的是中文界面,如果把鼠标移动到按钮上注解还是英文的。自己也可以经常在中文和英文之间切换,了解另一种语言的翻译和内容。
看了小编整理的关于blender界面基本操作,是不是觉得很有用呢?喜欢的话,赶快分享哦!