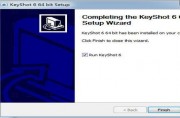keyshot是一个互动性的光线追踪与全域光渲染程序,keyshot的渲染的教程有哪些呢?下面是小编整理的关于keyshot渲染教程之keyshot教你如何简单的渲染冰与水,快来分享吧!
keyshot渲染教程:冰的渲染
1、创建模型
利用SolidWorks创建模型,假如你熟悉SolidWorks,那么下图中的模型你也一定看得懂,由于今天我们重点讲的是KeyShot渲染,所以模型创建过程不作细讲。
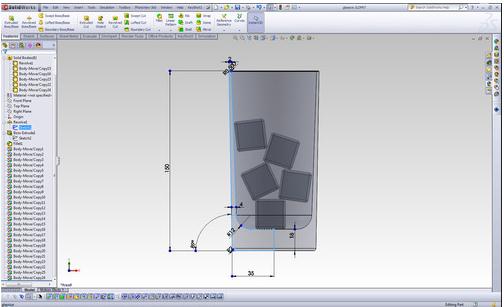
2、导入到KeyShot
打开KeyShot,通过拖放或者‘导入’按钮将模型导入到KeyShot中。起初,你会看到整个模型是白色的,打开界面底部的“项目”窗口,这里Boaz已经将名字改成了‘glass(玻璃)’和‘ice(冰)’,以便知道自己正在处理的部件,选定所有冰部件,右击选择‘Unlinked(取消链接)’相关材质。
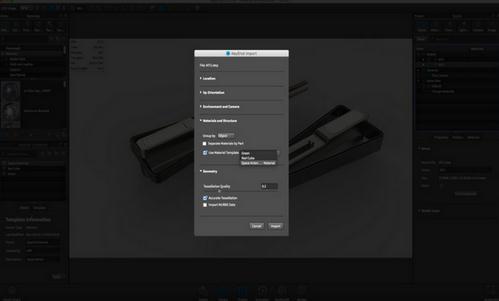
3、更改材质
将玻璃的材质更改为“Solid Glass(实心玻璃)”,其余选择均为默认。
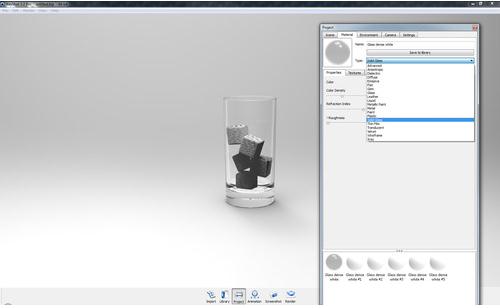
4、调整材质设置
接下来,选中一个冰块,给它分配一个‘液体’材质,将‘折射指数’设置为3,‘外部折射指数’设置为1.5,‘透明度’设置为8,颜色设置为红:220、绿:230、蓝:255。
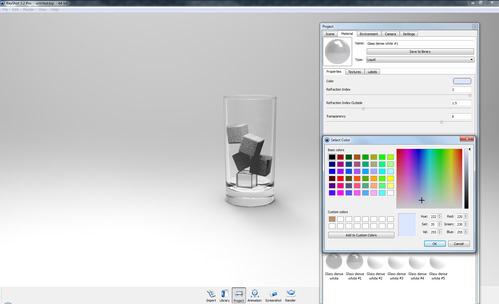
5、创建纹理
此时冰块将变清晰,但仍有一些东西遗漏了。如果你观察凝固的冰块,你会发现它并不是完全透明的,这是因为水结冰时,水里的气泡和颗粒会渗入冻结的冰里,要实现这种效果,就得设置凹凸贴图和不透明贴图,需要在Photoshop里创建纹理。打开Photoshop,创建一个大小为5000X5000,背景为白色的新的空白文档。
然后,创建一个新的空白图层,将其放在背景图层下面。右击背景图层,然后选择‘背景图层…’,点击‘添加图层蒙板按钮’在白色图层上设置一个蒙板,使用蒙板的原因是可以一直修改或者替换蒙板而不影响图像图层本身。接下来选择一个大的多刺毛笔刷,给蒙板涂上黑色,页面四角预留一个“框架”,不用担心蒙板全黑,我们最终获得的是一个没有背景的白色框架,类似于碎冰一样。
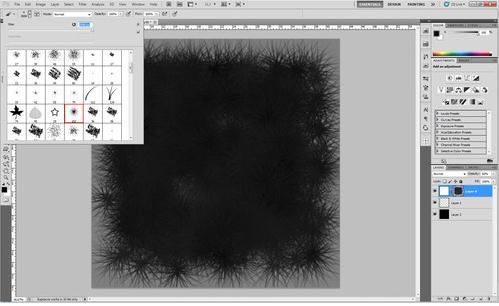
6、保存纹理
将创建好的文件保存为PNG格式,这样,纹理便创建好了。
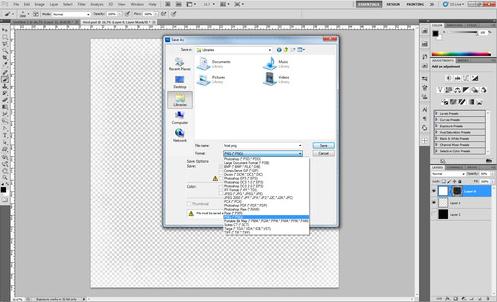
7、应用纹理
在KeyShot里,返回到项目窗口中的材质标签里,点击“纹理”标签,选择最新创建的纹理文件,设置“凹凸”和“不透明”纹理,勾选“同步”复选框,这样如果你想更改一些属性,凹凸纹理便会链接到不透明纹理,这样全新的冰材质就完成了,可以将该材质保存到材质库里,以便后期使用。
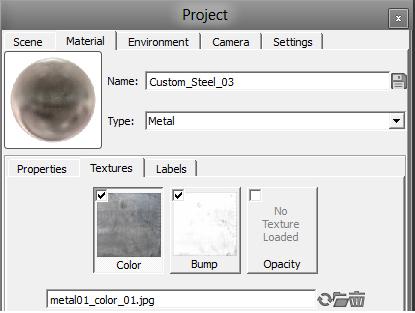
8、复制、粘贴材质
返回到‘场景’标签,将冰材质复制粘贴到其余部件中。
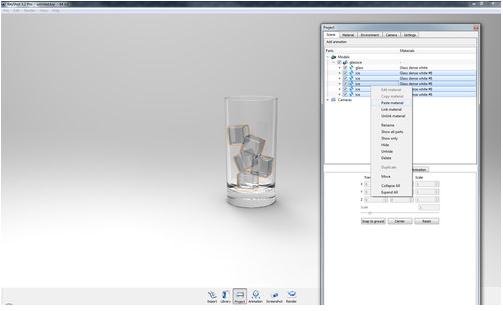
9、调整高级设置
此时的冰看起来好多了,但仍不太透明,这是由于KeyShot通过材质渲染照明的方式引起的,这个时候需要进入“设置”选项,展开“高级”部分,将默认的“光线反射次数”从6提高到12(这个可能因个人项目而异)。不要只是提高数值,因为有些渲染过程时间非常长。接下来打开“全局照明”,如果你喜欢,可以在场景里加入一个漂亮的暗“插图”。
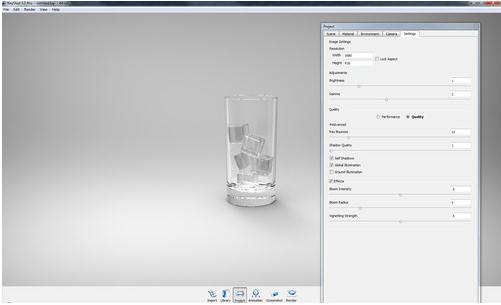
10、应用环境
这一步需要设置照明环境,打开“库”,设置一个漂亮的对比环境,可以选择‘3 point sharp high 2k’。
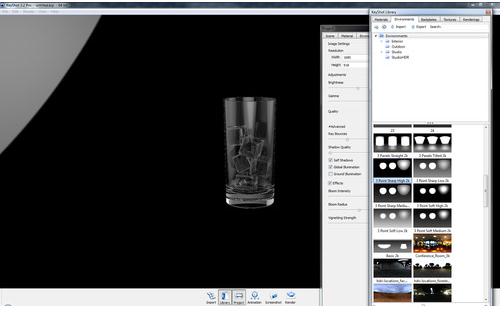
11、调整环境
返回到项目菜单,进入“环境”选项,根据个人喜好修改设置。可以取代“照明环境”,在模型后面配置一种颜色,调成深酷灰色(红:3、绿:3、蓝:4),还可以勾选“地面反射”。
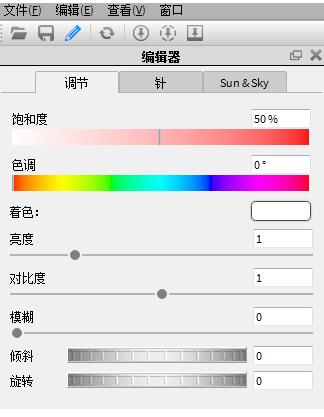
12、调整相机
接下来需要调整相机。进入“相机”菜单,点击“+”创建一个新的相机,给其命名,然后点击“进入编辑模式”,根据自己的喜好设置里面的参数,包括景深,创建一种特写镜头的感觉。通过调整“光圈数值”,可以将焦点没有对准的对象调地更加模糊,但切记不要调地太模糊,调到看起来真实就可以了。完成之后,点击“退出编辑模式”,然后“锁定相机”。
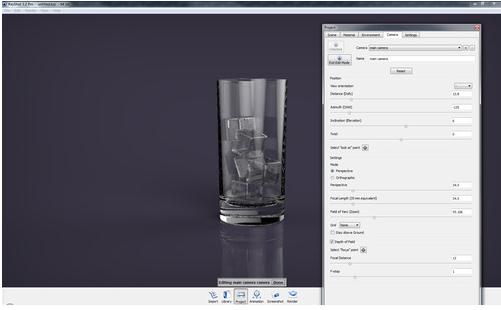
13、设置渲染质量
接下来进入“渲染”菜单。首先,跳转到“质量”选项卡,根据需要设置质量参数,启用“采样值”会得到更高质量的渲染,同时提高“景深”值,因为我们正在这个场景里使用景深功能,最后,将‘光线反射次数’设置为12(或者你想要的数字)。
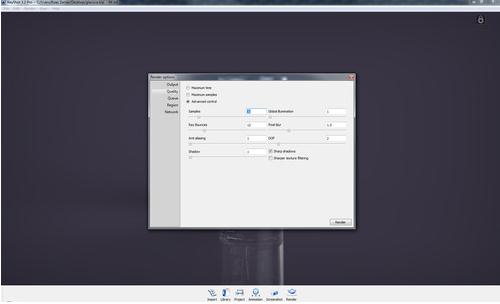
14、等待渲染
返回到“输出”菜单,设置图像大小,像素越高越适合打印,可以通过在Photoshop中打开新的文档,更改大小设置方法,来获得相当于厘米/英尺的像素。你也可以选择另存为TIF格式,获得没有背景的图像。最后,点击渲染,耐心等待,渲染过程可能有点长。
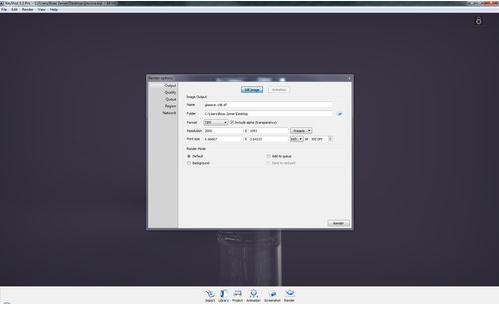
15、最终输出
到这一步,最终效果已经出来了—花了将近10小时的高质量渲染。之所以花了这么长时间,是因为分层透明部分的复杂性,也可能是因为采样值设置得比较高。通常来讲,渲染时间也受部件的不透明度、景深和其他视觉效果影响。

keyshot渲染教程:水的渲染
步骤一:在After Effects中创建水的凹凸贴图。
1、启动After Effects,创建一个Composition,长宽比为2048 x 2048,将其命名为Noise。
2、以相同的长宽比创建一个solid。
3、将分层噪波从Effect菜单应用到创建的solid。
4、在effect Controls(特效控制台)选项卡下面将分层类型改为Dynamic twist(动态扭曲),Noise类型设置为spline,勾选invert(转换)复选框,将对比度调整为55,亮度调整为-7,复杂度调整为12。
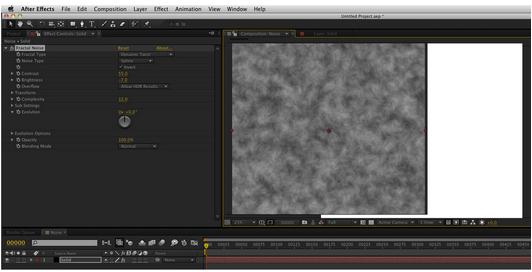
5、依次点击Composition > Save Frame As…
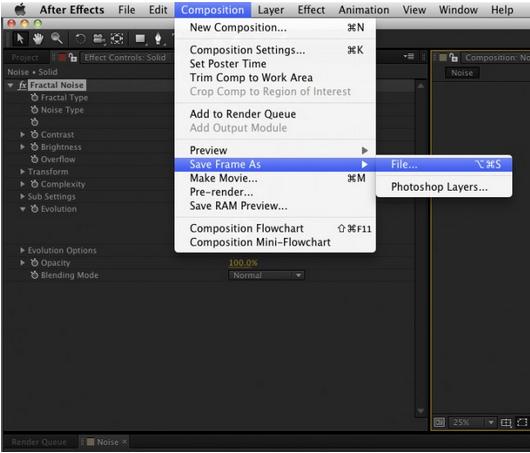
6、选择文件保存位置,然后点击渲染。
步骤二:在Photoshop中平铺和模糊置换贴图。
1、在Photoshop中打开Noise文件。
2、在滤镜菜单下面,应用Offset效果。
3、将水平像素设置为+973,垂直像素设置为+690。
4、使用克隆工具,克隆出你所看到的所有接缝。
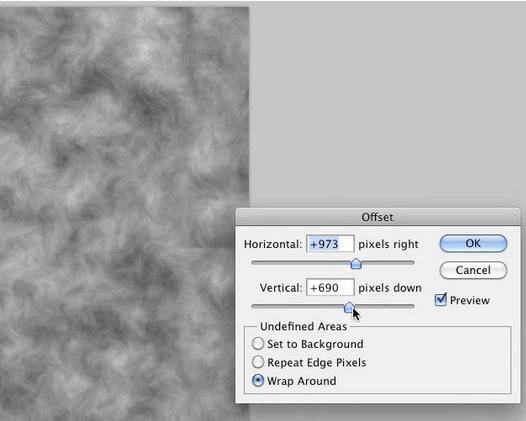
5、选择图层,应用Gaussian模糊滤镜,半径设置为5。
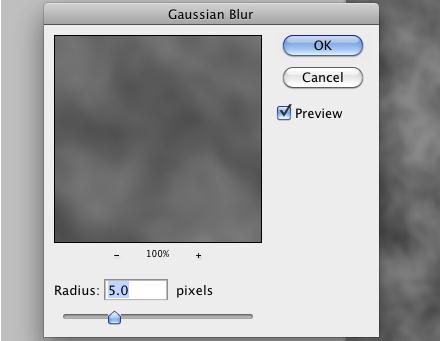
6、将文件保存为jpeg图像格式。
步骤三:在Maya里创建场景。
1、打开Maya,创建一个平面,命名为“水”,将细分宽度和高度设置为20。
2、复制该平面,改名为反射,将其移到“水”平面下面。
3、创建一个相机—将相机放到“水”的边缘,面向水平线。

4、将视窗从perceptive改成相机1,选中所有几何图形进行缩放,以填补两边的间隙。
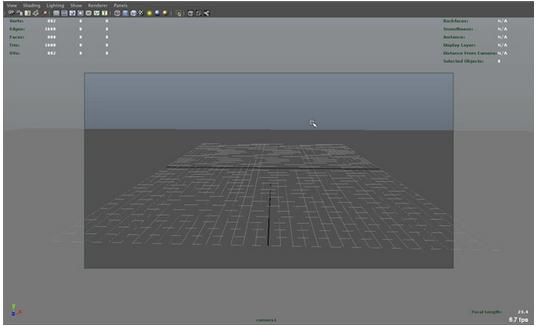
5、创建一个poly球体放到水上面。
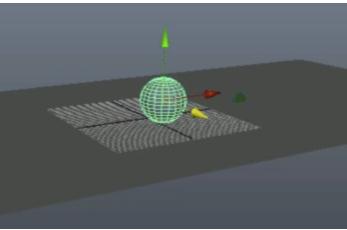
6、选中相机,导航到属性编辑器,将胶片长宽比修改为1.78。
7、退出Maya之前,需要确保场景里的每一个对象都有不同的材质,在材质编辑器下面创建三个不同的lamberts(亮度单位),每个对象分配一个。
8、以FBX格式导出场景。
步骤四:在KeyShot里渲染模型。
1、打开KeyShot,导入FBX文件。
2、使用材质编辑器,拖放平面顶部液体分组里的水材质。
3、接下来,从architecture分组里将Brick材质拖放到底部平面上。
4、右击底部平面打开Brick材质选项,取消勾选fresnel选项。
5、分配一个铬合金材质到球体,降低漫射颜色亮度。
6、在项目 > 相机选项卡下面,将视野修改为1。
7、使用环境选项卡加载HDRI,可以使用KeyShot自带的“hdri-locations_iceland_4k_hdz”。
8、在环境选项下面,将高度调整为-0.400,大小调整为8.5850,旋转调整为21.180。
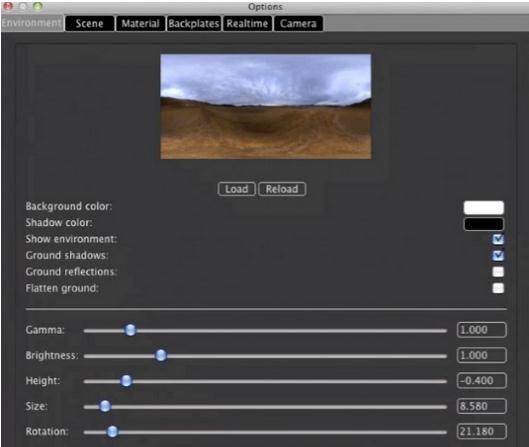
9、载入之前创建好的凹凸贴图,将Scale U和V修改为0.180。
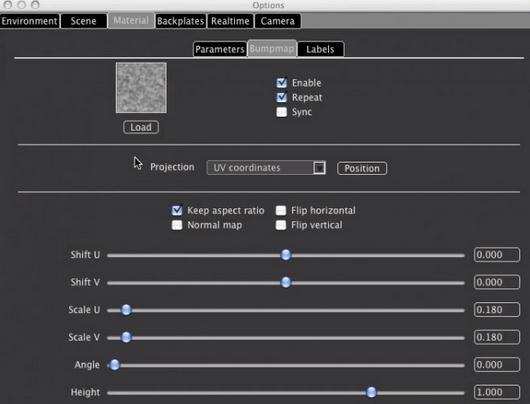
10、在相机选项下面,打开景深,使用‘选择聚焦点’功能定义球体的焦距。
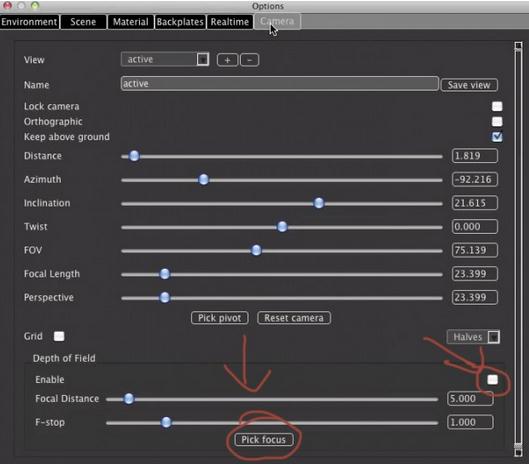
11、最后,在主窗口点击渲染,完成渲染过程。

看了小编整理的关于keyshot渲染教程之keyshot教你如何简单的渲染冰与水,是不是觉得很有用呢?
想要快速熟练使用最新版本的keyshot7.0功能,并且有一个非常系统认识的零基础学员们,可以参考下面这套易学易用无门槛、零基础入门、快速上手的keyshot渲染教程。教程主要分为两部分,第一部分是软件零基础系统学习,第二部分是案例演示。
相关教程学习视频: