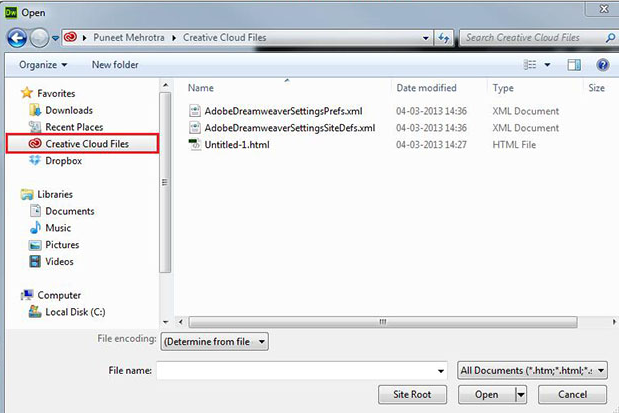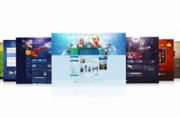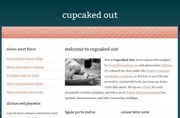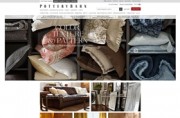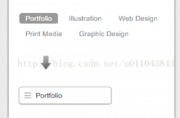通过 Adobe Creative Cloud 订阅帐户,可在两台计算机上激活 Dreamweaver。订阅帐户本质上就是用于购买订阅的 Adobe ID 帐户。与云进行同步的功能与订阅帐户紧密相关。
云同步功能可帮助您将以下 Dreamweaver 设置在两台计算机之间保持同步:
应用程序首选参数:
常规:除“启用相关文件”和“搜索动态相关文件”以外的所有首选参数。
代码颜色:所有首选参数。
代码格式:除标签库以外的所有首选参数。
代码提示:除使用链接“标签库编辑器”作出的更改以外的所有首选参数。
代码改写:所有首选参数。
复制/粘贴:所有首选参数。
CSS 样式:所有首选参数。
文件比较:仅在同一操作系统上运行的计算机之间同步此设置。
文件类型/编辑器:“仅重新加载经过修改的文件”和“启动时保存”。
高亮显示:所有首选参数。
新建文档:除“默认文档类型 (DTD)”和“默认编码”外的所有首选参数。
在浏览器中预览:仅同步“使用临时文件预览”。
网站:除“始终在<右侧/左侧>显示<选项>”以外的所有首选参数。
W3C 验证程序:除使用“管理”作出的更改以外的所有首选参数。
窗口大小:所有首选参数。
在 Mac 上,应用程序栏和应用程序框架设置。
注意:除“文件比较”之外,在计算机之间同步上方列出的所有其他首选参数,无论这些计算机运行什么操作系统都是如此。例如,从 Mac 同步到 Windows。
网站设置:在运行同一操作系统的计算机之间同步所有网站设置(用户名和密码除外)。无法同步用户名和密码。
如果在同一路径中存在同名文件夹,则同步本地网站文件夹的路径和名称。
如果计算机上没有某个网站,则 Dreamweaver 将在默认位置新建一个网站文件夹,并且所有路径都相对于此文件夹。随时可更改此路径。对于所有后续同步,仅同步该网站文件夹中的更改。
键盘快捷方式:仅在运行同一操作系统的计算机之间同步键盘快捷方式。
工作区:退出 Dreamweaver 时保存工作区并与云同步工作区。如果要在不退出 Dreamweaver 的情况下同步工作区更改(在当前会话中),则单击“保存工作区中的当前内容”菜单,然后手动同步设置(“首选参数”>“同步设置”)。
仅在运行同一操作系统的计算机之间同步工作区。
代码段:在运行相同的操作系统的计算机之间同步所有代码段。
注意:
可不同步某项特定设置,例如,“首选参数”。取消选中“首选参数(同步设置)”对话框中需要选中的复选框。
以下情况下不支持与 Creative Cloud 进行同步:
拥有批量许可证并以匿名用户身份登录。
计算机被配置为通过代理服务器连接到 Internet。
从管理员帐户切换到标准用户帐户。
重要:为成功进行同步,请确保您的任何设置文件均未在文件名中包含特殊字符 (\/:*?"<>|)。名称中包含特殊字符的文件不会进行同步,并且 Dreamweaver 会显示错误。
首次同步
在装有 Dreamweaver 的计算机上首次启动它时,将显示以下对话框:
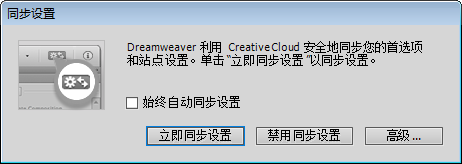
立即同步设置立即将设置与云进行同步。
始终自动同步设置自动同步设置。有关详细信息,请参阅自动同步。
禁用同步设置禁用同步。
注意:
随时可使用“首选参数”对话框启用同步。
高级打开“首选参数”对话框中的“同步设置”选项。
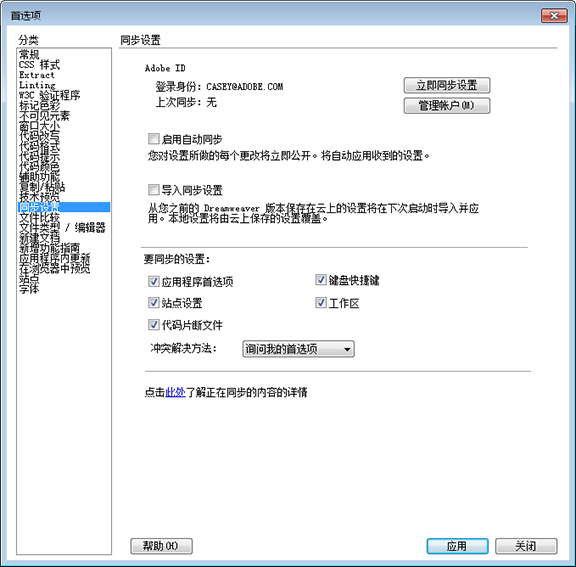
“首选参数”对话框中的“同步设置”
在另一台计算机上,启动 Dreamweaver 时将显示以下对话框:

同步云引入云中的设置。云中的设置将取代第二台计算机中的应用程序首选参数。云中的站点设置将添加到第二台计算机上的设置。
同步本地对另一台计算机上的首选参数和站点设置作出的更改予以保留并推送到云。
始终自动同步设置自动同步设置。有关详细信息,请参阅自动同步。
高级打开“首选参数”对话框中的“同步设置”选项。
以下场景可帮助您了解“同步云”与“同步本地”选项之间的区别:
场景 1
更改第一台计算机上的“首选参数”,然后将这些更改与云同步。在第二台计算机上也更改“首选参数”。然后,在单击以下选项时:
同步云对第一台计算机上“首选参数”的更改即与第二台计算机同步。丢失在第二台计算机上作出的更改。
同步本地对第二台计算机上“首选参数”的更改予以保留并与云同步。下次同步第一台计算机并选择“同步云”时,将在第一台计算机上反映出这些更改。
场景 2
同步云对第一台计算机上站点设置的更改将“添加”到第二台计算机上的设置。
同步本地第二台计算机上的更改予以保留并与云同步。下次同步第一台计算机并选择“同步云”时,新站点将添加到第一台计算机上的设置。
注意:
“首选参数”中在同步时更改的任何设置均不生效。
从 Dreamweaver 的先前版本导入设置
即使您在上一版本 Dreamweaver 中只同步过一次 Dreamweaver 设置和 Creative Cloud,新版本 Dreamweaver 也会在第一次启动时显示以下对话框:

将设置导入 Dreamweaver CC 2014
要导入存储在 Creative Cloud 上的设置,请单击导入同步设置。
注意:此选项稍后将不可用。
要将当前 Dreamweaver 实例中的设置与 Creative Cloud 同步,请单击同步本地。
若要此后自动同步设置,请选择始终自动同步设置。
要查看高级同步设置选项,请单击高级。
如果您未使用上一版本的 Dreamweaver 将设置与 Creative Cloud 同步,则将显示首次同步中描述的选项。
如果要在以后某个时间点导入设置,您可以使用“首选参数”对话框达成此目的。
选择“编辑”>“首选参数”打开“首选参数”对话框。
在“类别”列表中单击“同步设置”。
选择“导入同步设置”,然后单击“关闭”。
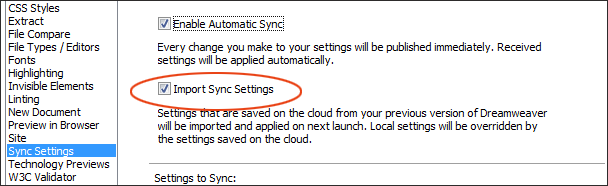
从 Dreamweaver 的先前版本导入设置
退出 Dreamweaver 并再次启动该应用程序,以应用导入的设置。
重要:在“要同步的设置”部分选择的选项不适用于导入在云中保存的设置。当您选择“导入同步设置”选项后,将会导入云中保存的所有设置,并覆盖本地设置。
编辑同步设置的首选参数
使用“首选参数”对话框,可选择要同步的设置、指定冲突解决设置、启用自动同步或触发按需同步。
选择“编辑”>“首选参数”(Windows) 或“Dreamweaver”>“首选参数”(Mac)。
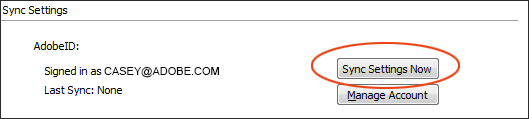
在“类别”列表中单击“同步设置”。
在“要同步的设置”部分中,单击要同步的设置。
在“冲突解决”列表中,单击在同步期间解决冲突的方法。有关详细信息,请参阅在同步期间解决冲突。
要允许每 30 分钟自动同步一次,请单击“启用自动同步”。
要在任何给定时间同步设置(按需同步),请单击“立即同步设置”。
(13.1) 如果云上有更新,并已下载到计算机上,则“立即同步设置”按钮将变为“应用更新”。可立即应用更新或关闭“首选参数”对话框,以后再应用更新。如果在应用更新前对计算机上的 Dreamweaver 实例作出任何更改,则可能会引发冲突,将根据“冲突解决设置”解决该冲突。
单击“应用”以保存对同步设置首选参数作出的更改。
单击“关闭”以退出“首选参数”对话框。
自动同步
可通过以下某种方式启用自动同步:
在同步设置对话框中选择始终自动同步设置。
注意:仅在计算机上安装 Dreamweaver 后首次访问它时显示“同步设置”对话框。对于后续的同步,请使用“首选参数”对话框或 toast 通知。选择编辑 > 首选参数 (Win) 或 Dreamweaver > 首选参数 (Mac),然后选择同步设置 > 启用自动同步。
启用自动同步后,Dreamweaver 每 30 分钟检查一次云中是否有更改,如有更改,则自动同步设置。
手动同步
在“同步设置”对话框中单击“立即同步设置”。
单击“编辑”>“(您的 Adobe ID)”>“立即同步设置”。
在随后出现的 toast 通知中单击“立即同步设置”。要打开通知对话框,请在文档工具栏中单击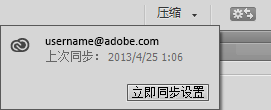
同步前的“立即同步设置”按钮
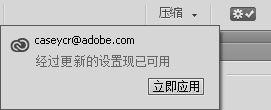
同步后的“立即应用”按钮(仅限 13.1 中)
(13.1) 如果云中有更新,则将其下载到计算机上。然后 toast 通知中的“立即同步设置”按钮变为“立即应用”。可立即应用更新,也可稍后应用更新。如果在应用下载的更新之前对 Dreamweaver 设置作出任何更改,则可能会引发冲突,将根据冲突解决设置进行解决。
Mac 中为“Dreamweaver”>“立即同步设置”,Windows 中为“编辑”>“立即同步设置”。
在同步期间解决冲突
当计算机与云中的设置之间有区别时,将根据“首选参数”对话框中的“冲突解决方法”设置解决冲突。
如果将“冲突解决方法”设置为“我的首选参数”,则在产生冲突时显示以下对话框:

如果选择“记住我的首选参数”选项,则将在“首选参数”对话框中选择您所选的选项(“同步本地”或“同步云”)。
重要:如果按 Esc 关闭“冲突设置”对话框,则执行“本地同步”操作。
直接在 Creative Cloud 上访问资源
可直接从 Dreamweaver 用户界面中打开、选择文件或将其保存到 Creative Cloud 上。从 http://creative.adobe.com 安装“Creative Cloud 连接预览”实用程序。
安装此实用程序后,Dreamweaver 的“打开”、“保存”和“选择”对话框中即出现“Creative Cloud 文件”选项(在屏幕快照中高亮显示)。