摘要:彩妆仿手绘虽然制作过程稍微复杂一点,不过效果更好看也更有个性。处理方法跟仿手绘相同,也是由脸部开始处理,然后再刻画五官及头发等部分。只是彩妆部分需要自己去慢慢刻画,最好多了解一些彩妆的制作技巧,这样绘制的彩妆才会更有吸引力。
原图:

最终效果:

详细步骤:
步骤1:按CTRL+J复制一个背景图层。(打开图复制背景层是一个好习惯,不会浪费你太多时间)
步骤2:改脸型。我不大喜欢原图的脸型,所以修改了一下。个人喜欢,不改也可以。修编辑-自由变换,图片的四周会出现三行三列的小框框,把鼠标放在第三行中间的那个小框框上面,会出现一个由向上箭头和向下的小标记,按住鼠标左键往下拉到自己认为合适的程度就可以了。(改脸型也可以使用滤镜菜单下面的液化滤镜来处理。)
步骤3:磨皮,简单来说就是处理皮肤。这张图片的人物皮肤很干净,没有什么斑点,用滤镜简单处理一下就好了。磨皮,我喜欢用减少杂色,也是最常用的磨皮方法。滤镜-杂色-减少杂色,设置如下。
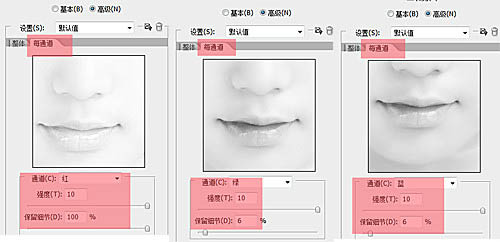
步骤4:将前景色设置为fdf5ec,这个是皮肤的颜色,新建一个空白的图层,按ALT+DELETE填充前景色(前景色和背景色默认是黑色和白色。前景色和背景色切换键:X, 将前景色和背景色恢复成默认颜色:D)。
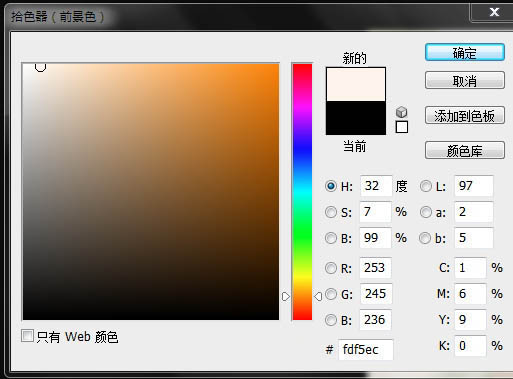
步骤5:将图层的填充度设置为55%;一般情况下,更改图层不透明度和填充度得到的结果是一样的。但是在使用图层样式的时候会有些许区别,自己可以试一下。
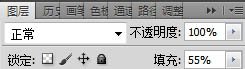
步骤6:图层填充度的更改要依据图而定,不能照搬。换句说,笔刷的大小也好,涂抹工具的强度设定也好等等,这些都不可以照搬,要灵活设置。

步骤7:阴影。同样的方法将皮肤阴影的颜色设置为937f69,新建一个空白图层,(尽量在新的图层上操作,方便修改;)画皮肤的阴影:眼睛,鼻子,下嘴唇,脖子等;图层模式更改为正片叠底。
笔刷的不透明度和流量要适当的调整。至于调到多少,没有规定说一定要调到多少多少。自己去把握去尝试。不透明度应该很好理解。流量是什么呢?想象一下,女孩子化妆的时候,眼影用的越多,颜色就越深。反之就淡。流量越大,颜色就越浓。

步骤8:调色。调色我偏向于使用用色彩平衡,经常使用3到4个甚至更多的色彩平衡来调色。个人喜欢而已。怎么调到自己想要的颜色,我的做法就是不断的尝试,尝试了才知道是不是自己想要的。同时用自己的肉眼去判断是不是自己想要的。颜色是一点点调出来的。转手绘的时候我会不断的调色,一直到调到自己满意为止。
A图层-新建调整图层-色彩平衡,图层填充度100%。
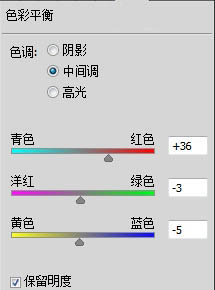
步骤9:B图层-新建调整图层-色彩平衡,图层填充度更改为50%。
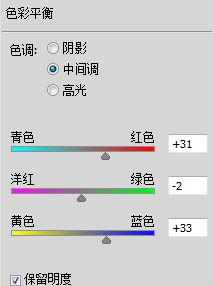
步骤10:C图层-新建调整图层-色彩平衡,图层填充度100%。
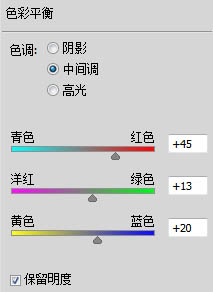
步骤11:D图层-新建调整图层-可选颜色,图层填充度更改为50%。
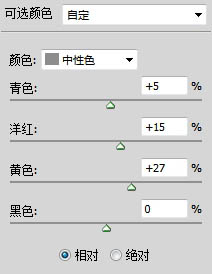
步骤12:E图层-新建调整图层-色彩平衡,图层填充度更改为63%。
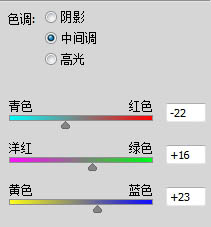
步骤13:F图层-新建调整图层-色彩平衡,图层填充度更改为50%。
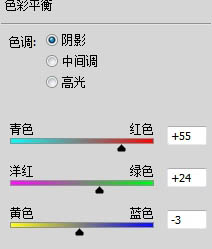
步骤14:G图层-新建调整图层-色彩平衡,图层填充度100%。
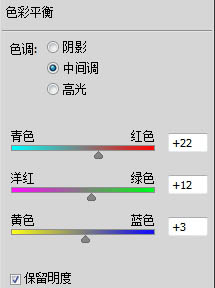
步骤15:H图层-新建调整图层-可选颜色,图层填充度更改为50%。
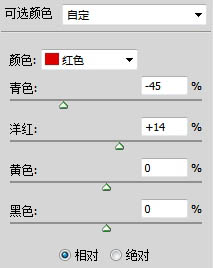
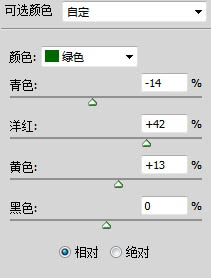
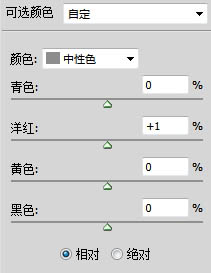
步骤16:I图层-新建调整图层-色彩平衡,图层填充度50%。
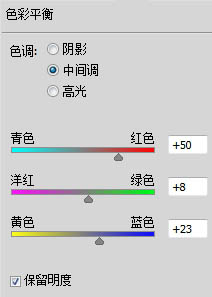
步骤17:这9个调色图层要放在所有图层的最上面(个人做法而已),最好是把相关的图层以组的形式来存放。
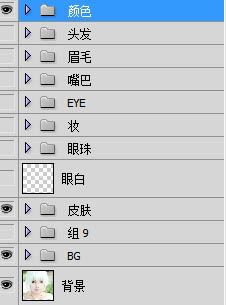
步骤18:新建一个空白的图层(图层-新建-图层,快捷键CTRL+SHIFT+N)),名字改为眼白,新建图层也可以使用CTRL+SHIFT+ALT+N。
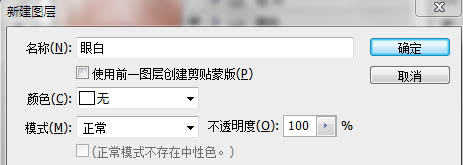
步骤19:用工具栏中的套索工具做出眼白的选区。
![]()
步骤20:选区做出来后,稍微羽化一点点,选择-修改-羽化,填充白色。

步骤21:用工具栏中的钢笔工具按着眼睛的轮廓画路径,简单点说就是画两条弧线。
![]()

步骤22:描边路径。笔刷的大小要依据你的图而定,有的图笔刷值可以设置的很大,有的值则很小。自己去尝试。单击工具栏中的笔刷工具按F5调出笔刷设置的面板,这里可以制作出很多不同效果的笔刷。下面这个是我经常用到的笔刷设置,眼线,头发等都是这样设置的,这样设置的笔刷描边路径之后两头就不是尖尖的。
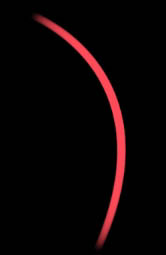
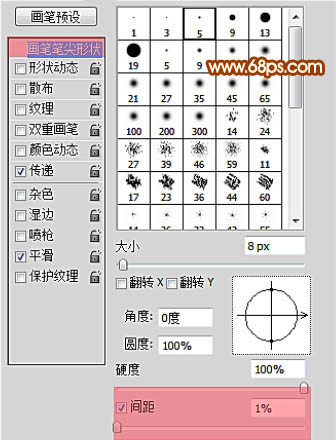
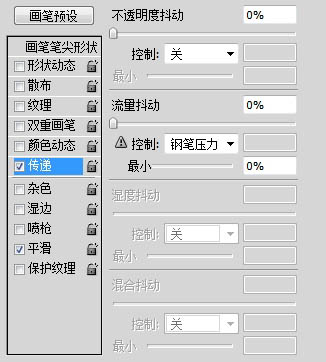
步骤23:笔刷设置好之后,单击工具栏中的钢笔工具,右键,描边路径,记得勾选模拟压力,眼线的颜色可以用吸管吸取原图的颜色,也可以自己设置。
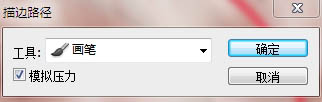
步骤24:用涂抹工具小心的涂抹眼线的两端,这个是把眼角和眼尾的形状涂抹出来。

步骤25:把双眼皮加上。

步骤26:加上眼睛的阴影(可以使用皮肤阴影的颜色,图层模式设置为正片叠底)。

步骤27:眼珠-----做法和视频中的有些不同,修改了些东西画两个圆,新建一个空白的图层,取名叫眼珠,填充自己喜欢的颜色。用橡皮擦掉多余的部分。

步骤28:按住CTRL的同时,单击眼珠这个图层,就可以将这个图层载入选区,菜单栏:选择-修改-收缩,两个像素。(选区收缩的值依图而定,勿生搬硬套)
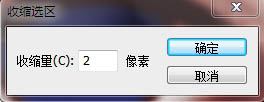

步骤29:选择-修改-羽化,羽化的值可以设置的小一点,0.2-0.4差不多了。新建空白图层,取名眼珠1,将前景色设置为0845a5,图层填充度更改为86%。

步骤30:画两个半圆,可以参考视频中的处理方法。

步骤31:用工具栏中的减淡工具稍微提亮一点点-----可以参考视频中的处理方法。

步骤32:用之前说的方法载入眼珠1这个图层的选区,选择-修改-收缩,3个像素;选择-修改-羽化,半径5像素;图层-新建调整图层-可选颜色,眼珠的颜色也是一点点调的,直到自己满意为止。
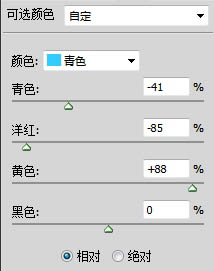

步骤33:载入 眼珠1这个图层的选区,选择-修改-收缩,3个像素;选择-修改-羽化,半径5像素;图层-新建调整图层-色彩平衡。
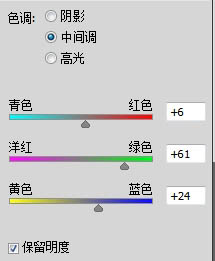

步骤34:载入 眼珠1这个图层的选区,选择-修改-收缩,3个像素;选择-修改-羽化,半径5像素;图层-新建调整图层-色相/饱和度。
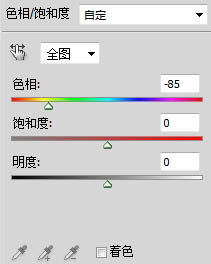

步骤35:载入 眼珠1这个图层的选区,选择-修改-收缩,3个像素;选择-修改-羽化,半径5像素;图层-新建调整图层-色彩平衡。

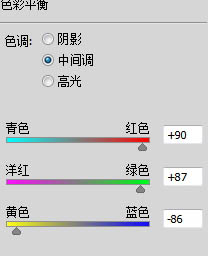
步骤36:新建一个空白图层,按D键将前景色和背景色恢复成默认的前黑后白,按ALT+DELETE填充前景色黑色,图层模式改为颜色减淡。
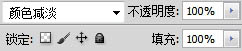
步骤37:按X键,将前景色和背景色切换成前白后黑,用3个像素大小的笔刷,适当的更改下笔刷的不透明度和流量,直接在这个填充了黑色图层模式为颜色减淡的图层上,用你调整了不透明度和流量的笔刷给眼珠子加点东。


步骤38:新建一个空白图层,将笔刷的大小调成5个像素大小,不透明度100%,流量100%。
![]()
步骤39:先画一个“1”字,然后用涂抹工具稍微涂抹一下。

步骤40:加高光。

步骤41:用涂抹工具将一些杂乱的东西去掉,眼皮上的头发,原图的睫毛等。

步骤42:用画眼线的方法把睫毛的路径用钢笔画出来(也可以使用画眼眶的那个路径),描边路径的时候不用勾选路径,也不用按F5调出笔刷的设置面板,只要调整好笔刷的大小就OK,不透明度和流量的数值可以设置的大些。偷懒的话,就直接去网上下载睫毛笔刷。像我在视频中做的那个样子,使用涂抹工具慢慢的涂抹。

步骤43:加几根白的(钢笔画路径然后描边路径)。

步骤44:下面的睫毛,可以用钢笔画路径然后再描边,也可以直接用鼠标画。

步骤45:眼影,颜色&图层模式&笔刷的运用。


步骤46:眼皮上亮晶晶的小东西:新建一个图层,填充为黑色,图层模式为颜色减淡,前景色为白色,用PS自带的喷溅笔刷,设置好笔刷的大小,不透明度。



步骤47:加眼角的小白点。

步骤48:用画眼皮上亮晶晶的方法提亮鼻子,加深下鼻孔,鼻孔可以稍微提亮一点点。

步骤49:嘴巴-------修改了一点点
使用工具栏中的模糊工具将嘴巴上比较明显的细纹模糊掉,或者呢可以高斯模糊整张图片,模糊的数值自己去尝试设置到多少。
吸管工具吸点嘴巴上的颜色,用低透明度和低流量的笔刷铺层色。

步骤50:吸管吸一点嘴角的颜色,唇线。

步骤51:加深一点点。


步骤52:用稍微深一些的红色画嘴巴中间那么一点点的红色。


步骤53:小牙齿,不喜欢就别加吧。

步骤54:用吸管吸取一点头发的颜色,先铺一层颜色。

步骤55:再铺一层稍微深一点的颜色(把握不好颜色的话,就用之前头发的颜色来铺色,图层模式更改为正片叠底)。

步骤56:按着原图头发的走向先将第一层头发用钢笔勾出来。。。。没保存路径,没办法把路径显示出来做参考了。
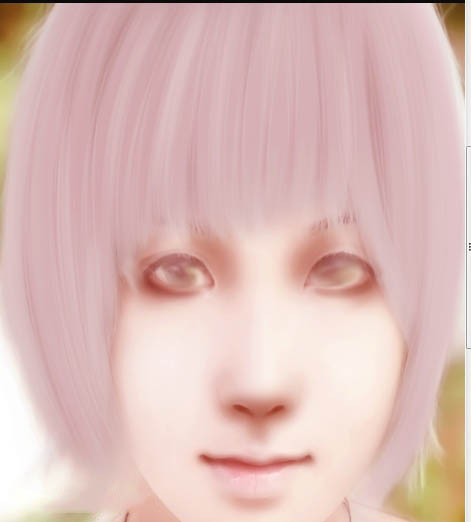

步骤57:勾一些发丝。
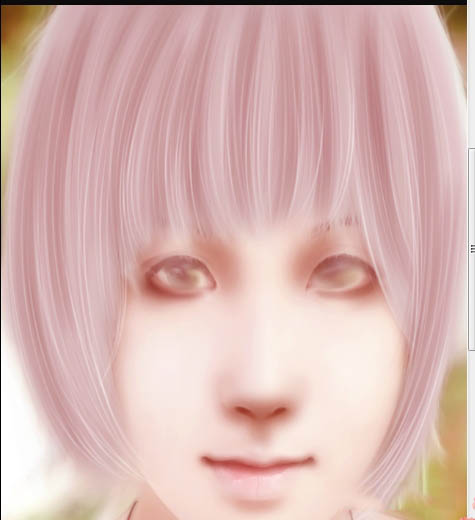
步骤58:再勾一些,实在不想画的,就去网上下载头发笔刷吧。

步骤59:新建一个空白图层,填充黑色,图层模式为颜色减淡,用白色的笔刷给头发加点高光,一些杂乱的小头发可以直接用涂抹工具抹掉。

步骤60:把眉毛和脸部的轮廓线加上:钢笔画路径,描边路径。

背景自己自由发挥,做完了,再检查一下,哪些地方需要修改的。我做图就是,修修改改,改到自己满意为止。
最终效果如下图:

结语:非常不错的教程,非常感谢您的阅读,祝您学习愉快!
更多相关教程:
版权说明:
本文为作者分享,翼虎网鼓励从业者分享原创内容,翼虎网不会对原创文章作任何内容编辑修改!
如作者有特别标注,请按作者说明转载,如无说明,则转载此文章须经得作者同意,
并请附上出处(翼虎网)及本页链接: http://www.yiihuu.com/twjc/29901.html 谢谢合作!
此外,翼虎网非常欢迎原创图文,投稿邮箱:2933280172@qq.com
来源:PS联盟 作者:天使鱼的梦


