摘要:本教程比较简单。主要用到了一个“扭曲”-“置换”命令来应用制作的贴图素材来快速做出大致效果,这里这样做,比用涂抹工具来的更加方便和快捷,然后配合一些“笔刷”来做一些装饰物,最后调色,添加文本即可。提供素材给小伙伴练手,秀色可餐,开动吧!
最终效果

素材下载 密码: q96e
第一步,背景做出来,设置一个渐变-径向渐变,最后稍微高斯模糊一下,柔和一些。
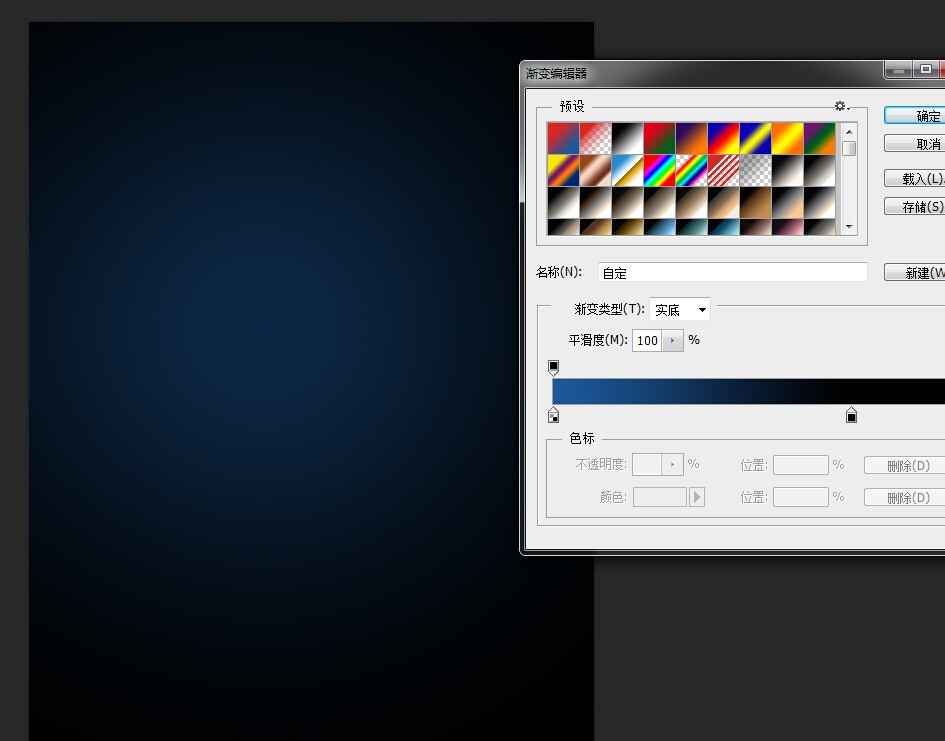
接下来,抠出人物,这里本来想就不赘述了,可还是说一下吧。顺便带一下蒙版的“蒙版调整”命令。这里由于是单色背景,且与主题人物相差比较大。直接用“魔棒”工具,容差值32就可以了。布尔运算为添加到选区,得到选区。单击蒙版按钮,人物大致扣出。
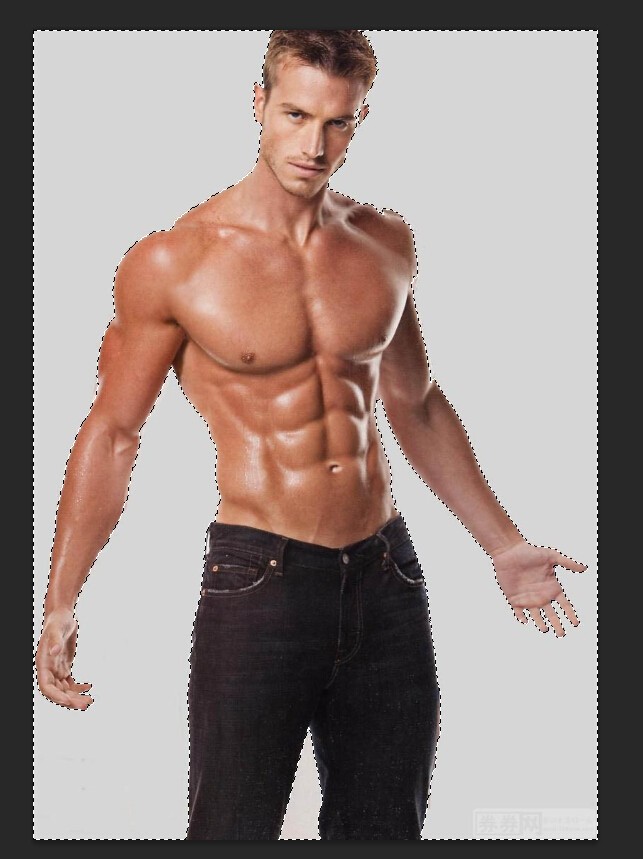
这里可以看到,边缘其实是比较粗糙的。不过,没关系,我们用“调整边缘”命令,稍微做一下柔和化处理就可以了。

右键蒙版,弹出对话框。左键单击“调整边缘”命令,进入编辑面板。
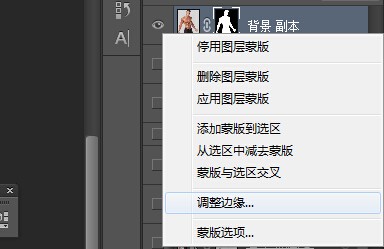
数值如下即可,输出到,设置为“蒙版”。
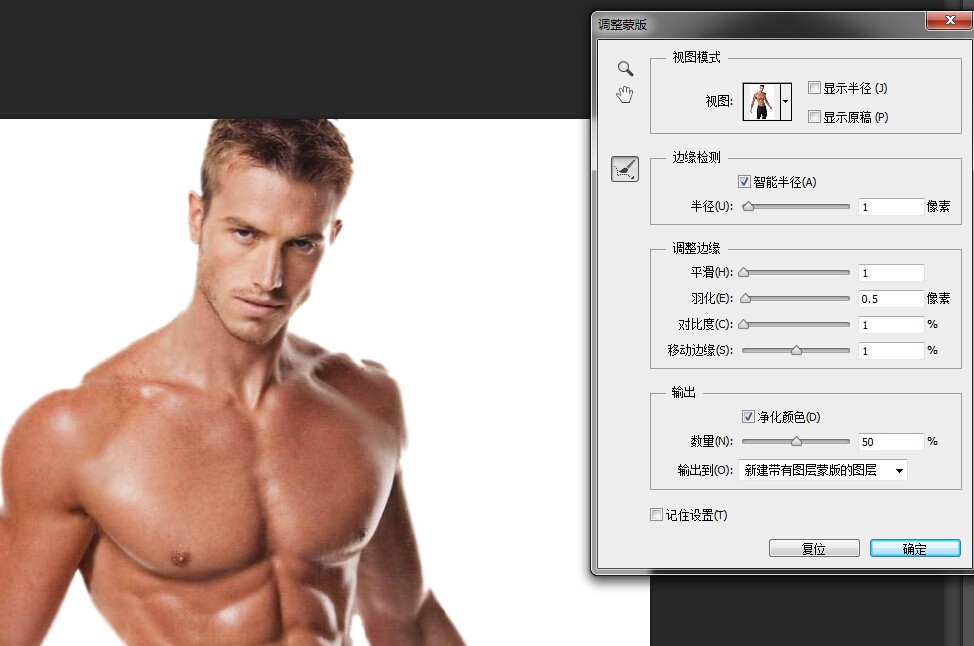
处理之后如图。净化颜色,酌情处理,擦擦边缘。

将图层转换为“智能对象”。
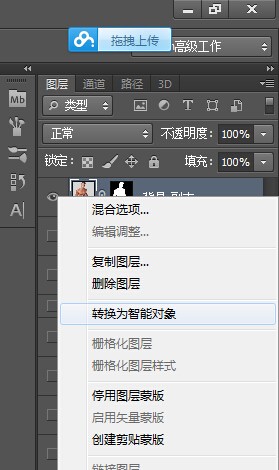
接下来,我们制作“置换贴图”,打开我们的素材图,之所以选择这张素材,是因为它有一种向上喷射的运动感,我想提取这种感觉给人物。人物为全身图,比例修长,而该素材比较的扁。复制一层,用变形工具拉长,左右尽量对称。因为置换文件必须为PSD文件,所以我们将其保存成psd文件,命名为“置换2”。


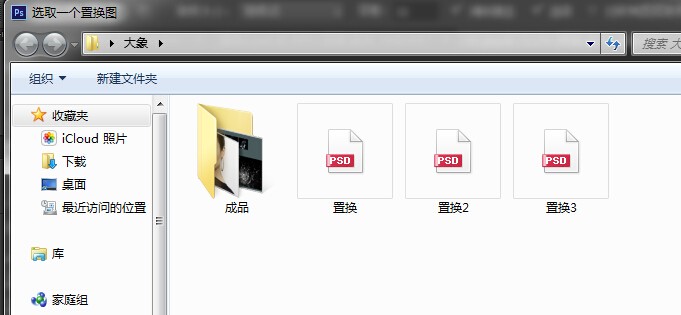
下面,我们做一些装饰物,回到我们的人物处理的psd。新建一层,用钢笔工具勾画一个放射状的形状。拖一个红-橙的渐变。
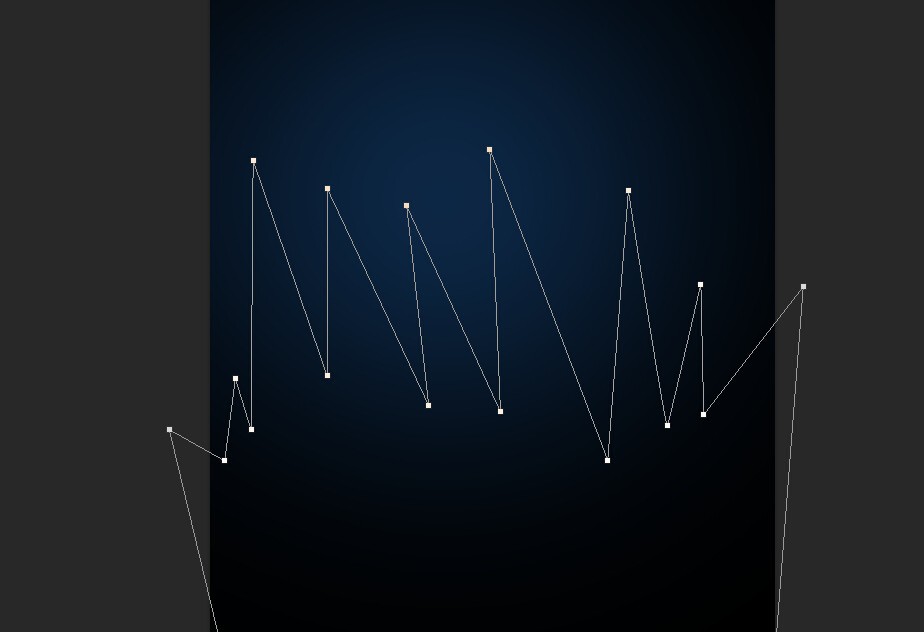
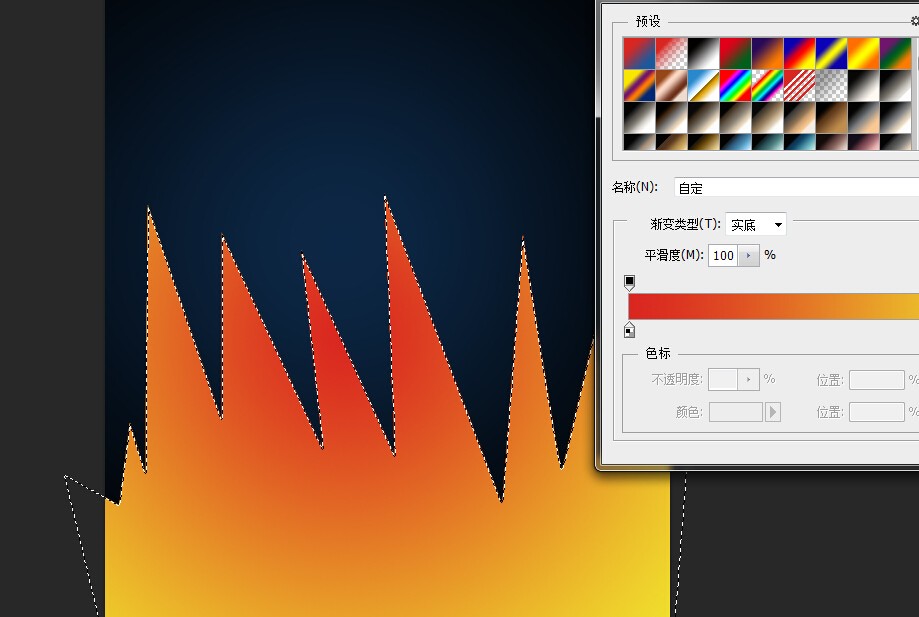
对这个“形状”图层的对象应用-“滤镜”-“扭曲”-“置换”。数值如下。
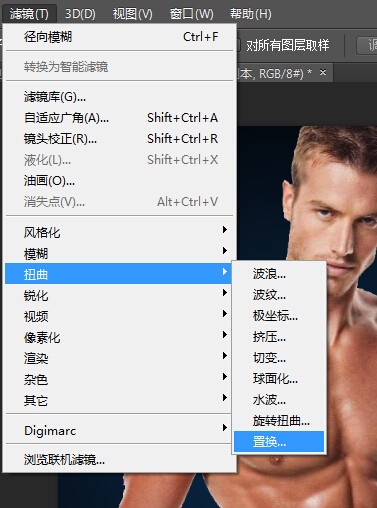
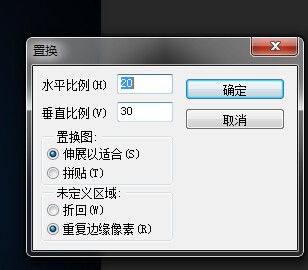
点击确定,找到刚刚存好的“置换2”贴图,确定应用。就可以得到如下效果。
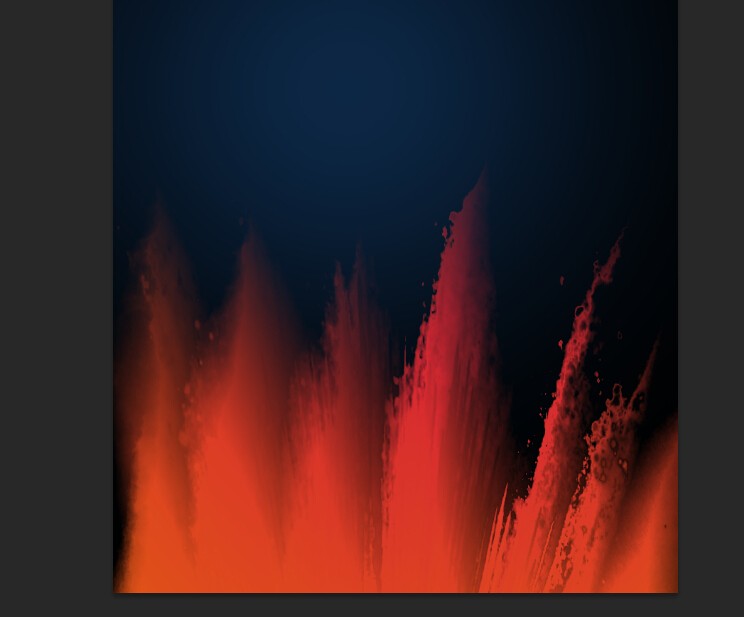
复制一层,对称变换一下。
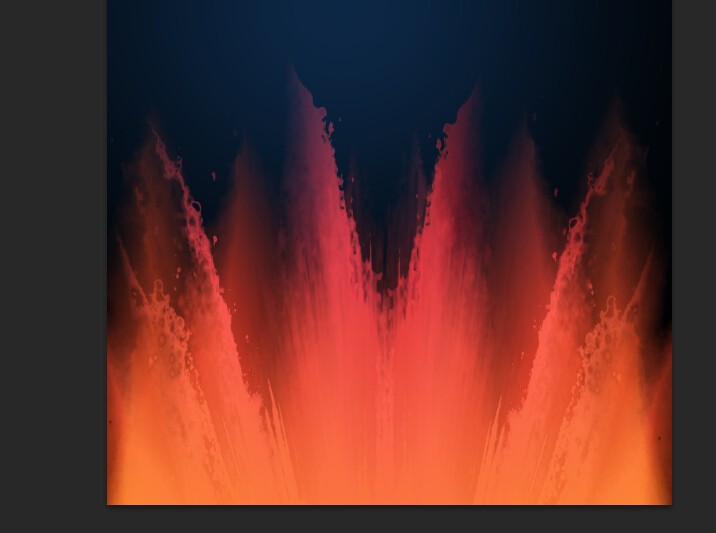
接下来,我们来继续人物的处理(重头戏)。对刚刚的“人物智能对象”执行“滤镜”-“扭曲”-“置换”。数值与上面一样就可以了。贴图还是“置换2”,结果如下:

整体的感觉就出来了。点击智能滤镜上的蒙版,画笔工具,柔角画笔,把头部,肩部不协调的地方擦回来。

为人物添加一个蒙版,利用“墨迹”,“喷溅”等笔刷(尽量选用高质量笔刷)。在身体上来做一些破碎的缺口。笔刷的话,我们上次的墨迹字文字特效教程中就有提供了,如果你没有保存,请点击这里。
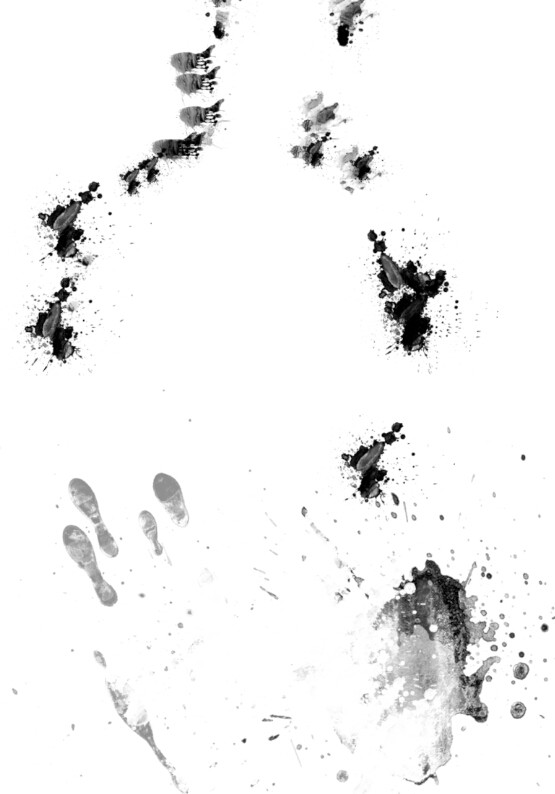

在其上面,新建一层,名为“人体装饰”,同样用该类笔刷,在所画补位,就近取色,做出破碎的装饰。
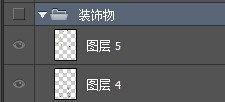
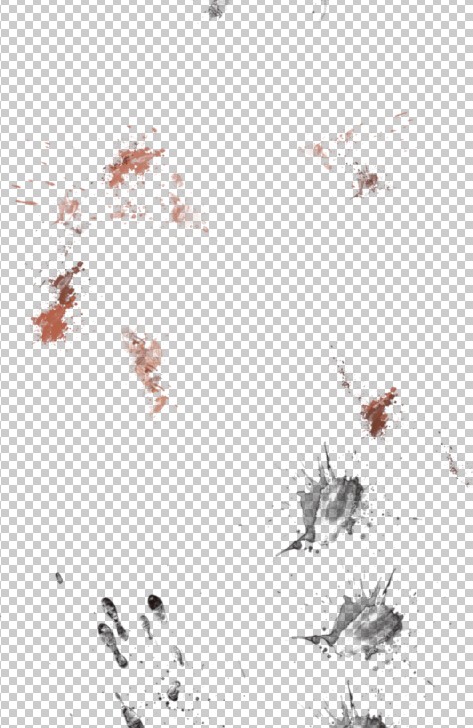

这样人物就处理完了。最后,我添了个文本,这里我随便加的。

让上半身的饱和度低点。用蒙版来控制,黑白渐变即可(不赘述)。
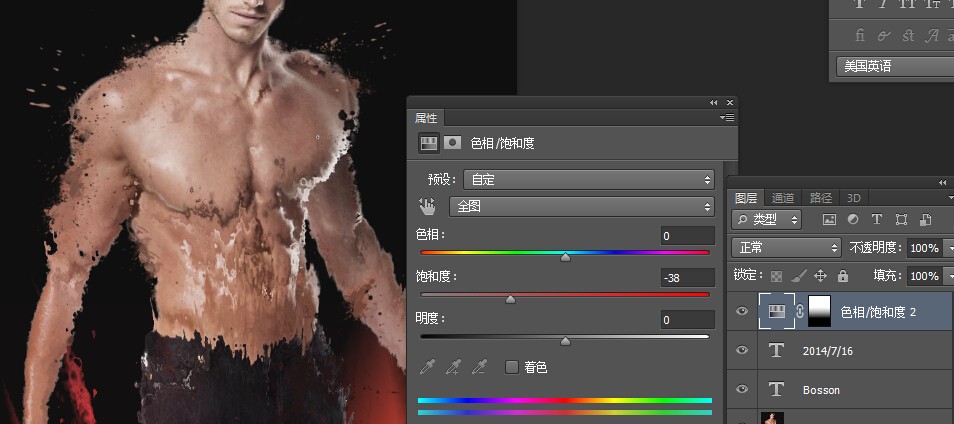
最终完成效果

结语:很酷的教程,据说交作业的都是好孩纸!非常感谢您的阅读,祝您学习愉快!
更多特效教程:
版权说明:
本文为作者分享,翼虎网鼓励从业者分享原创内容,翼虎网不会对原创文章作任何内容编辑修改!
如作者有特别标注,请按作者说明转载,如无说明,则转载此文章须经得作者同意,
并请附上出处(翼虎网)及本页链接: http://www.yiihuu.com/twjc/29899.html
谢谢合作!此外,翼虎网非常欢迎原创图文,投稿邮箱:2933280172@qq.com
作者:P大点S


