摘要:室内油光人像非常常见,消除的方法有很多,通道是最快的。思路:先在通道中找到油光与肤色对比最强的通道,并复制,再用色阶及曲线等单独把油光部分提取出来;转为选区后回到图层面板,创建纯色调整图层(可对蒙版部分适当模糊处理),颜色设置为油光附近的肤色;再用曲线等微调肤色;一次不满意可以重复操作。
最终效果

原图:

步骤1、打开原图素材,选择并复制蓝通道。

步骤2、执行“图像—调整—色阶”参数如下。
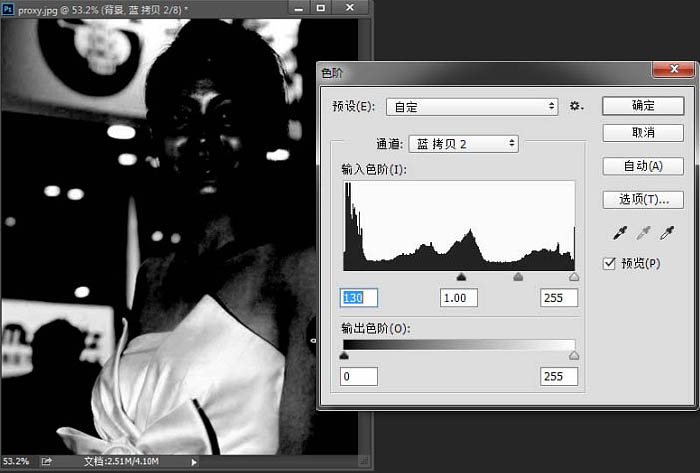
步骤3、擦出没必要的区域,并选择选区。
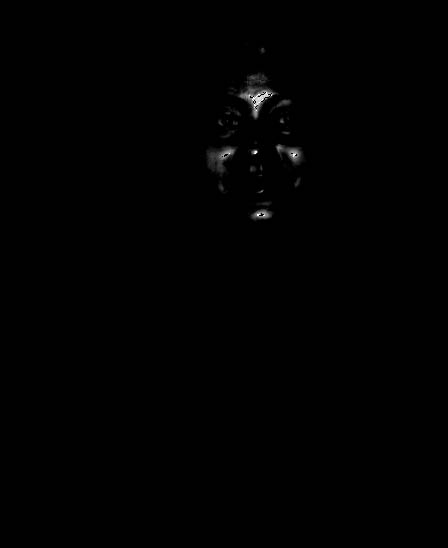
步骤4、填充纯色调整图层,选择油光附近的邻居肤色。
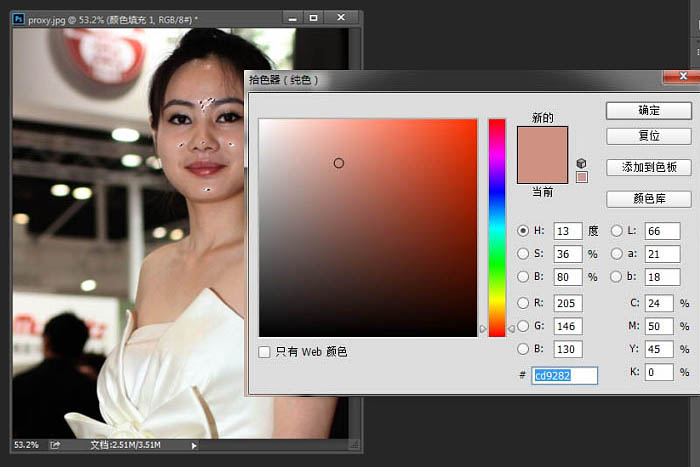
步骤5、效果如下。

步骤6、复制纯色调整图层”颜色填充1”得到颜色填充1拷贝图层,如下图。
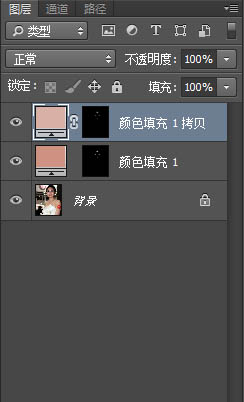
步骤7、分别对“颜色填充1”和“颜色填充1拷贝”图层的蒙版做“滤镜—模糊—高斯模糊”调整,参数分别如下。
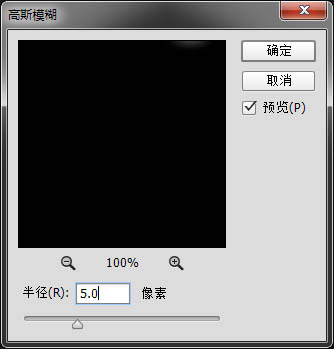
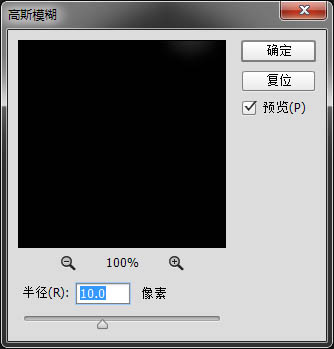
步骤8、分别对“颜色填充1”和“颜色填充1拷贝”图层建立曲线剪贴图层,如下。
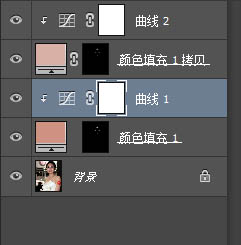
步骤9、曲线调整参数如下。
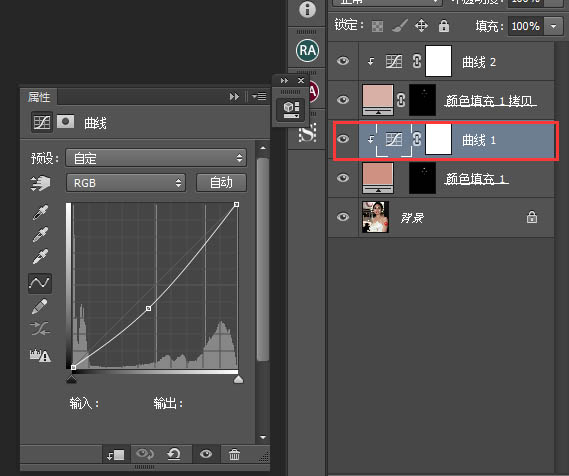
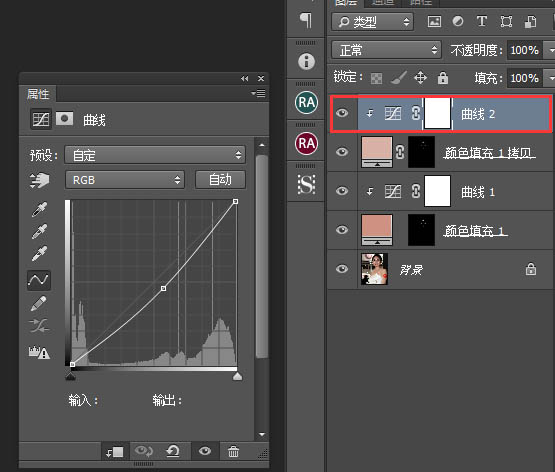
步骤10、得到如下效果。

步骤11、重复1—4项操作,参数如下。
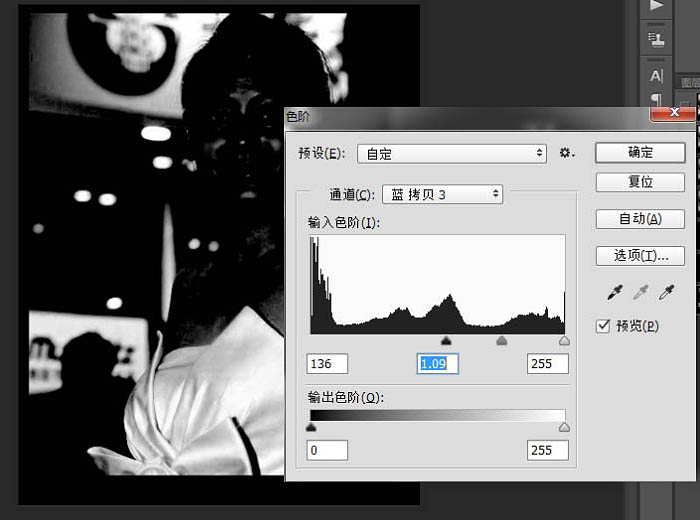
最终效果

结语:很实用的一篇教程,非常感谢您的阅读,祝您学习愉快!
更多相关教程:
版权说明:
本文为作者分享,翼虎网鼓励从业者分享原创内容,翼虎网不会对原创文章作任何内容编辑修改!如作者有特别标注,请按作者说明转载,如无说明,则转载此文章须经得作者同意,并请附上出处(翼虎网)及本页链接: http://www.yiihuu.com/twjc/29869.html 谢谢合作!此外,翼虎网非常欢迎原创图文,投稿邮箱:2933280172@qq.com


