摘要:教程过程介绍得不是很详细,不过思路非常清晰:先定义一款画笔;然后在画笔预设中设置成想要的效果;再在需要增加雪花的图片上,分多层刷上笔刷,并用模糊及动感模糊滤镜做出层次及动感效果即可。
最终效果

原图

步骤1、首先要制作500p*500p大小的笔刷,如下。
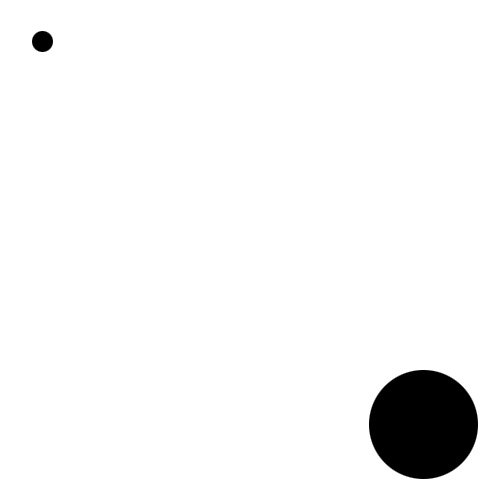
步骤2、设置笔刷大小跟密集程度等等(根据自己喜好设置,以下作为参考)。
依次为:形状动态、散布、传递。
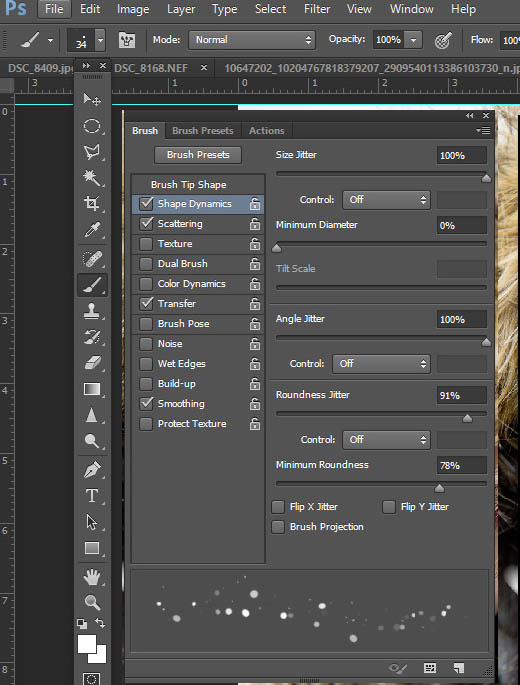
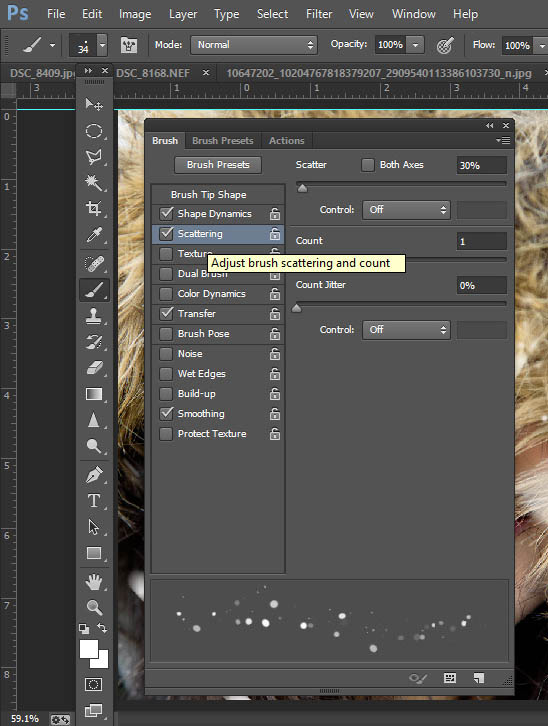
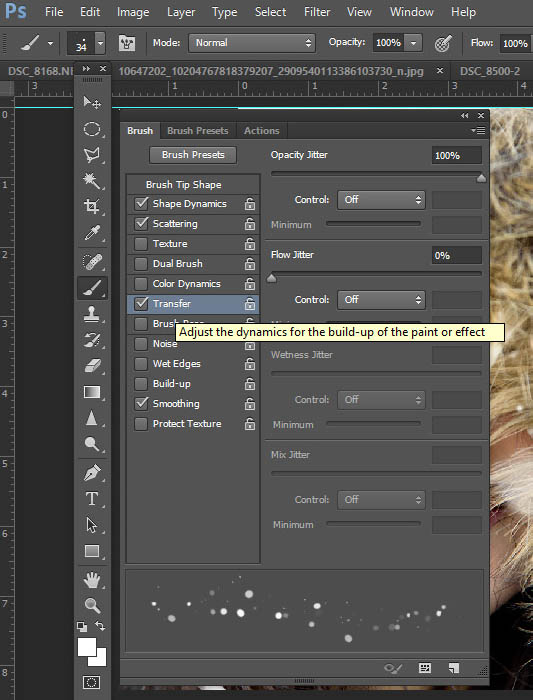
步骤3、设置完以后就开始在照片上画雪花啦!一定要注意尽量分多个图层(我画了4层),每个图层用不同的笔刷大小画(这样是让雪花更有层次感更逼真)。
步骤4、等雪花全部画完以后就开始用高斯模糊工具让雪花变得模糊,其中一两个图层可用动感模糊来模仿出下雪的样子。
尽量避开五官画雪,但即使不小心画了也没关系,可以用橡皮擦擦掉。分多个图层画雪花是为了更有层次感,远处的雪景应该用最小的笔刷画,离镜头最近的应该用最大的笔刷。
最终效果:

结语:教程简单,希望大家喜欢。非常感谢您的阅读,祝您学习愉快!
更多相关教程:
版权说明:
本文为作者分享,翼虎网鼓励从业者分享原创内容,翼虎网不会对原创文章作任何内容编辑修改!如作者有特别标注,请按作者说明转载,如无说明,则转载此文章须经得作者同意,并请附上出处(翼虎网)及本页链接: http://www.yiihuu.com/twjc/29858.html 谢谢合作!此外,翼虎网非常欢迎原创图文,投稿邮箱:2933280172@qq.com


