摘要:使用渐变来制作彩虹是非常快捷的方法。过程:选择好想要的彩虹渐变色,新建图层在合适的位置拉上径向渐变得到初步的彩虹效果;后期适当模糊处理,并把边缘过渡处理自然即可。
最终效果:

原图:

步骤1、新建图层,命名为rainbow。
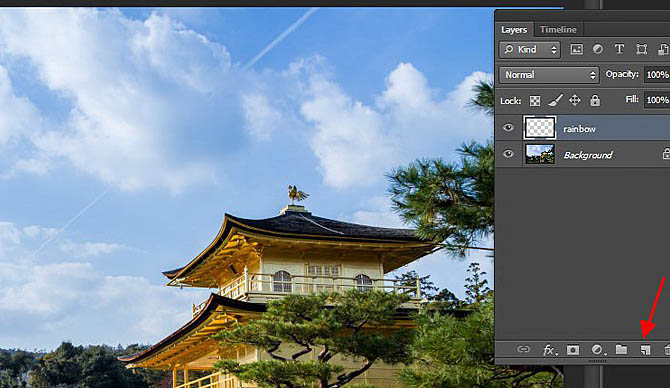
步骤2、点击渐变图层。
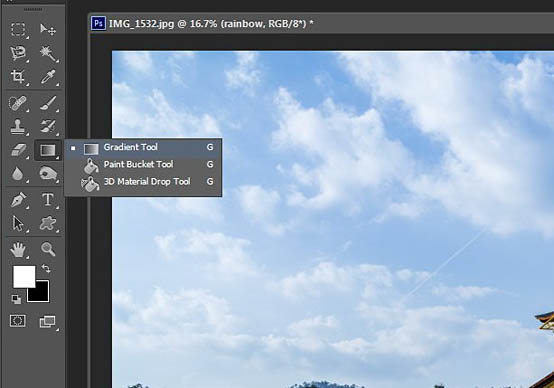
步骤3、点击设置的那个齿轮,选择模式,这里可以选择“特殊效果”。
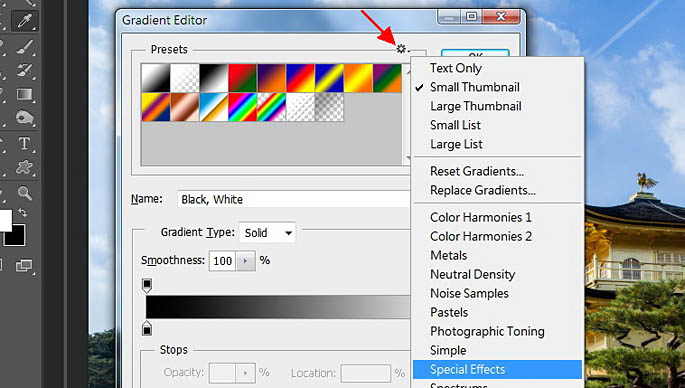
步骤4、选择您喜欢的色彩,看到那个滑动条了没?您还可以通过设置给彩虹添加不一样的颜色。
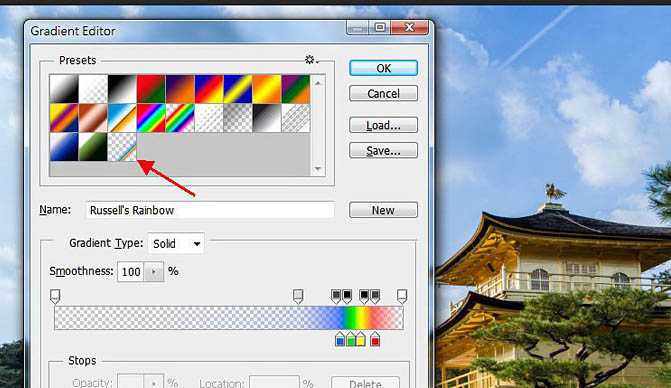
步骤5、如图,选择径向渐变。
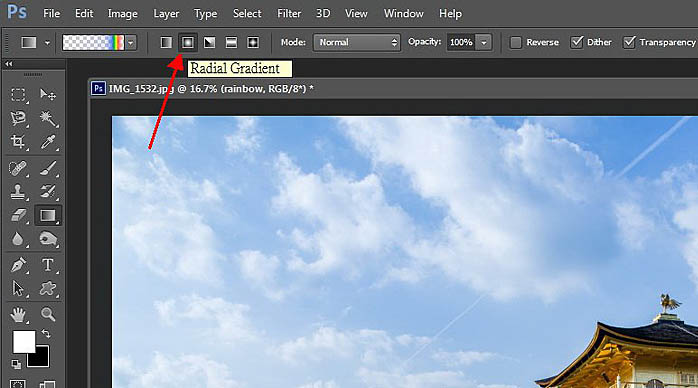
步骤6、拉一个范围出来。

步骤7、就会出现一条彩虹。

步骤8、选择滤色模式。
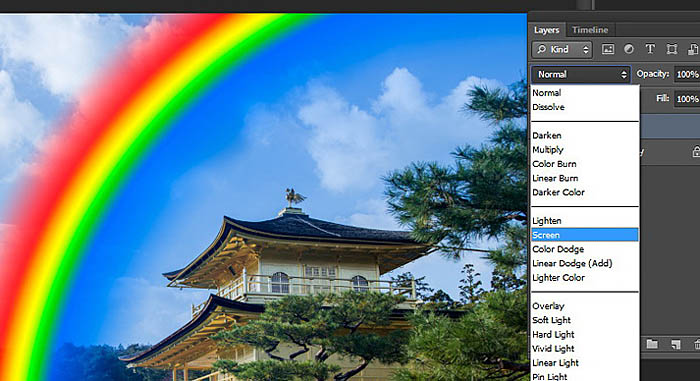
步骤9、可以高斯模糊,将彩虹弄得虚幻一些,数据如图。到此基本就完成了。
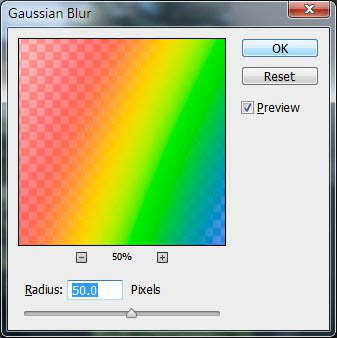
步骤10、下面是给追求完美的朋友的:“彩虹”蓝色的部分和天空之间还是有一些不吻合的痕迹。所以我们再做一个黑白渐变来掩饰。
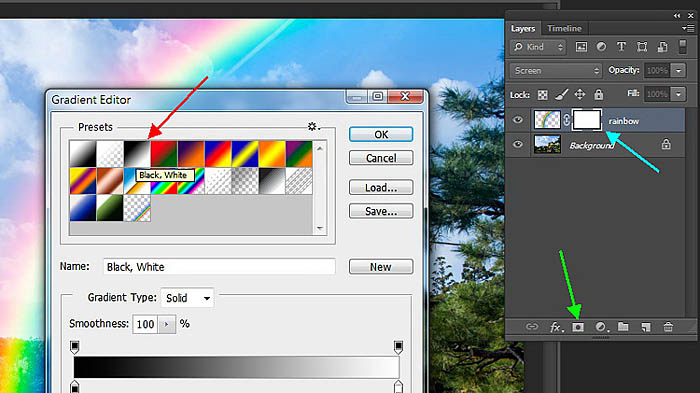
步骤11、这次选择线性渐变。
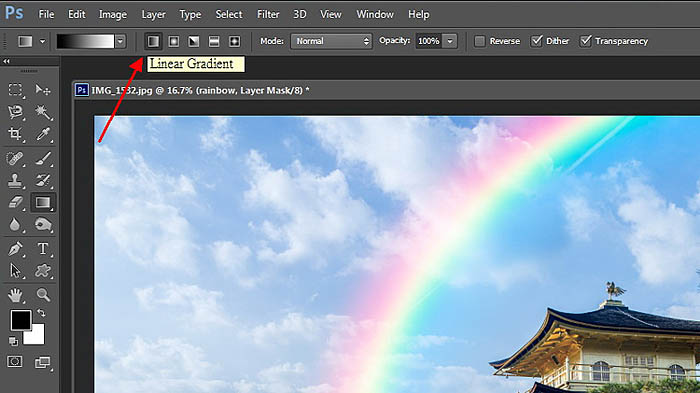
步骤12、注意拉选箭头,这是是竖直方向。

步骤13、接下来可以调整透明度和填充,如果觉得不够亮,可以复制一层图层。

最终效果:

结语:赤橙黄绿青蓝紫,谁持彩练当空舞?教程的重点是渐变的使用。非常感谢您的阅读,祝您学习愉快!
更多相关教程:
PS照片处理:4步将美女制作成素描效果
版权说明:
本文为作者分享,翼虎网鼓励从业者分享原创内容,翼虎网不会对原创文章作任何内容编辑修改!如作者有特别标注,请按作者说明转载,如无说明,则转载此文章须经得作者同意,并请附上出处(翼虎网)及本页链接: http://www.yiihuu.com/twjc/29828.html 谢谢合作!此外,翼虎网非常欢迎原创图文,投稿邮箱:2933280172@qq.com
,PS照片处理,PS图像处理


