摘要:对于南方不常见到雪的妹子来说,一组美丽的雪景照是多么的难能可贵,但是下雪天拍外景,对妹子跟摄影师来说,都是残暴的,冷死模特不说,对器材也是一种考验。会做雪景以后,一年四季想什么时候拍雪景都可以啦~~~本篇教程向大家分享一分钟变雪景的后期处理技巧,简单粗暴,快学起来吧~
最终效果图:

方法1
雪花素材1
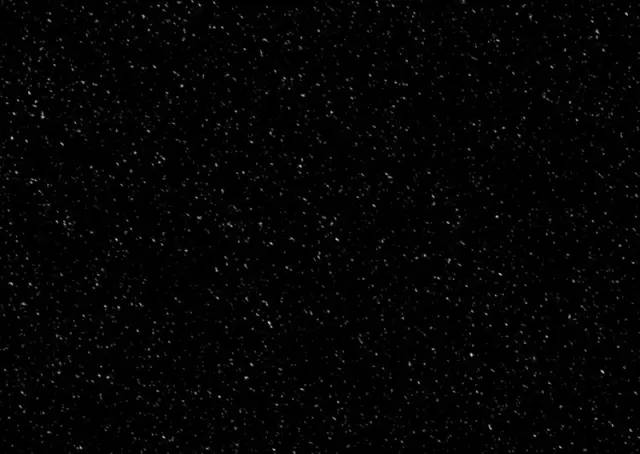
雪花素材2

第一步、首先导入LR原片。

1.用LR对原片进行调整。

2.如图所示,点开HSL,点开饱和度那栏,数值如下:

3.把背景的饱和度都降到最低,然后保存,用PS打开。

第二步、1.用PS打开后,饱和度降25%,然后添加素材。素材用滤色叠加,图1素材,叠加一次,透明度可根据喜好改。

2.图二也是滤色上去,用动感模糊,该数值如图,叠加,可叠加2次,雪的多少根据喜好改透明度。

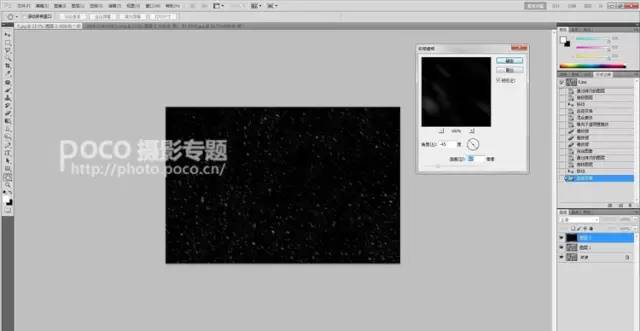
3.然后基本上就是雪景的效果了,照片整体滤色提亮,根据喜好自己加,然后整体调色即可。

设置色彩平衡数值如下:

其实不调色的我都觉得不错了,我相信大家可以自由发挥调出更多好看的色调。
方法2
很多时候,想给照片改变一下意境,怎么办?那就自己动手为你的照片加点雪吧!简单的步骤,让你的照片有另一种效果,大家一起往下看一看吧!

1.先打开一张图片,这里以一张木屋为例子

2.再在之上创建一个新图层,暂且命名标记为snow(Ctrl + Shift + Alt + N),并填充白色(按D设置为默认颜色,然后按Ctrl +退格来填充背景色),这个图层即用来作为后面的雪景图层。
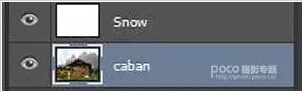
3.双击这个图层snow,调整混合图层样式,各项参数如下所示。
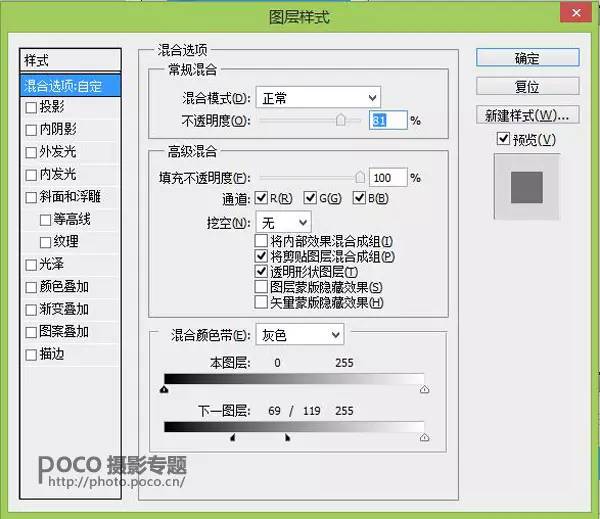

4.再添加一个图层蒙板到图层snow,然后对蒙版填充黑色,并把房子和周围的树擦出来,如图示


5.创建一个新图层,填充它为黑色(按D,然后按Alt +退格来填充前景色)。打开滤镜>杂色>添加杂色,具体参数如下:

接着打开 滤镜>模糊>高斯模糊,模糊量的大小将决定雪花的大小。

将图层的模式调整为滤色,大体上一些雪花已经出来了

6.但现在的雪花看起来不太好看。因此,可添加一个曲线调整层来解决这个问题。创建一个新的曲线调整图层(图层>新调整图层>曲线),并使曲线图层只对下一图层起作用(按住Alt,鼠标移到两个图层中间点击一下)。
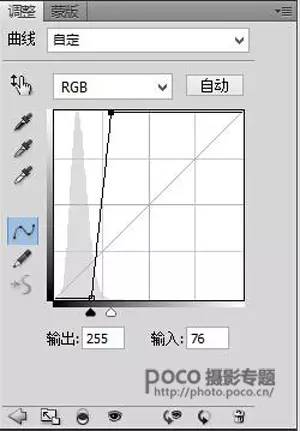
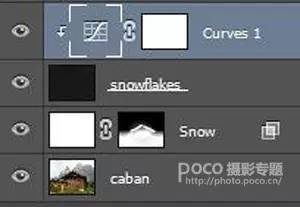

7.若画面中的雪花大小都一致,感觉真实性还是差一点,可以另外再添加一些大点的雪花。重复步骤5和6,但当你使用高斯模糊的时候,参数要变得大一些(你可以试试2.5或3)。

8.给第二个雪花图层(snowflake2)添加一个图层蒙版(选择图层>图层蒙版>显示全部)。然后用画笔擦掉一些比较大的雪花。
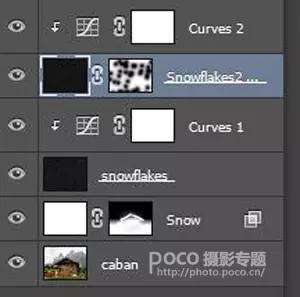

9.之后,要添加的就是正在下的雪花,增加一点动态,先重复步骤5和6再创建出一些静态的雪花。

然后再对该图层(Falling snowflake)进行调整,选择滤镜>模糊>动感模糊。
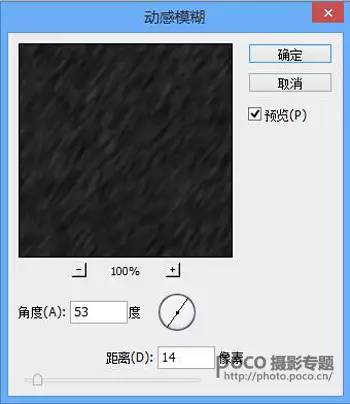
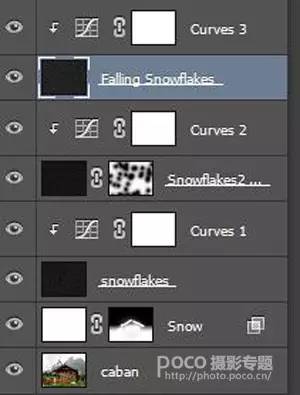

10.为了再增加拟真度,新建一个图层(Extra Snow),用画笔给小屋的屋檐上添加一些积雪

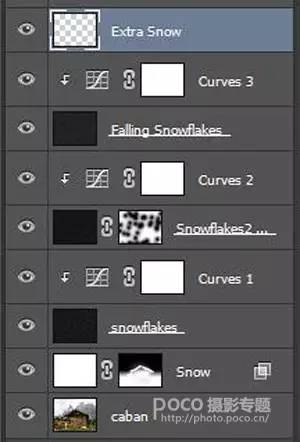
11.最后为了让雪花和背景色调融为一体,创建一个新的色彩平衡调整图层,加一点青色和蓝色。
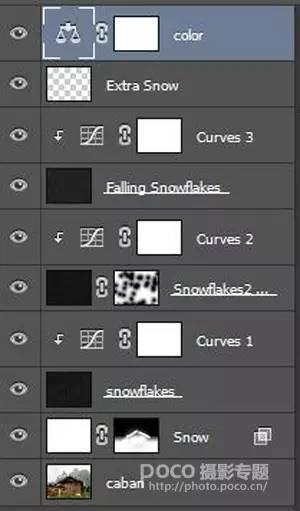
最后得出成片,同样的方法你也可以应用到其他照片的环境中去,会得出什么样的意外效果,就由你们去尝试啦!

结语:雪花飘啊飘~雪花飘啊飘~好美好浪漫~
更多相关教程:
使用滤镜绘制从天而降的火球特效
用PS来创建酷炫的科幻激光特效
版权说明:
本文为作者分享,翼虎网鼓励从业者分享原创内容,翼虎网不会对原创文章作任何内容编辑修改!如作者有特别标注,请按作者说明转载,如无说明,则转载此文章须经得作者同意,并请附上出处(翼虎网)及本页链接。谢谢合作!
原文链接:http://www.yiihuu.com/twjc/29625.html


