摘要:美女照片(特别是特写的照片)的锐化要求与风光、静物等题材照片锐化的要求有所不同,它要求我们在提高照片锐度的同时,不能把美女皮肤的毛孔、皱纹以及任何的瑕疵变得明显。因此我们的锐化操作有明确的选择性和目的性:突出锐化MM的眼睛、睫毛、眉毛、嘴唇、头发,已经身上的饰物、衣服等等;适当锐化眼帘、鼻头、身上的皮肤;面部皮肤不锐化或者轻微锐化。
最终效果图

素材图

在进行锐化之前,应当先完成对MM进行美容、装修等编辑操作,不过这不是本教程主题,跳过,不懂的可以找相关教程。这是已经美容完成的照片图层。
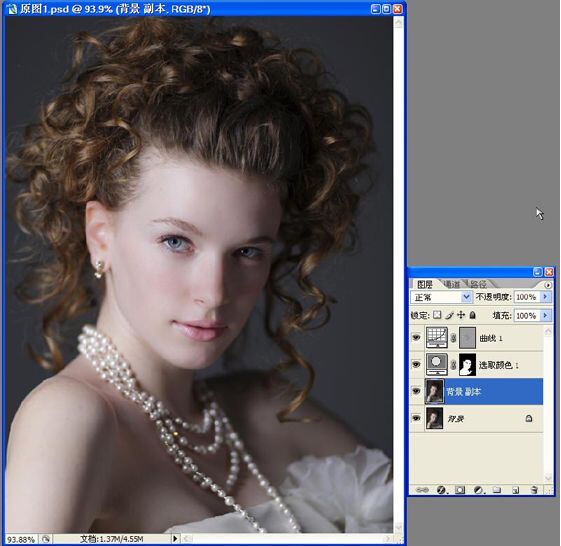
序言:美女锐化照片与其他图片有什么不同?
美女照片(特别是特写的照片)的锐化要求与风光、静物等题材照片锐化的要求有所不同,它要求我们在提高照片锐度的同时,不能把美女皮肤的毛孔、皱纹以及任何的瑕疵变得明显。因此我们的锐化操作有明确的选择性和目的性:
1.突出锐化MM的眼睛、睫毛、眉毛、嘴唇、头发,已经身上的饰物、衣服等等;
2.适当锐化眼帘、鼻头、身上的皮肤;
3.面部皮肤不锐化或者轻微锐化。
第一步:进入“通道”面板,按住Ctrl键,鼠标左键点击“红”色通道,得到一个选区。
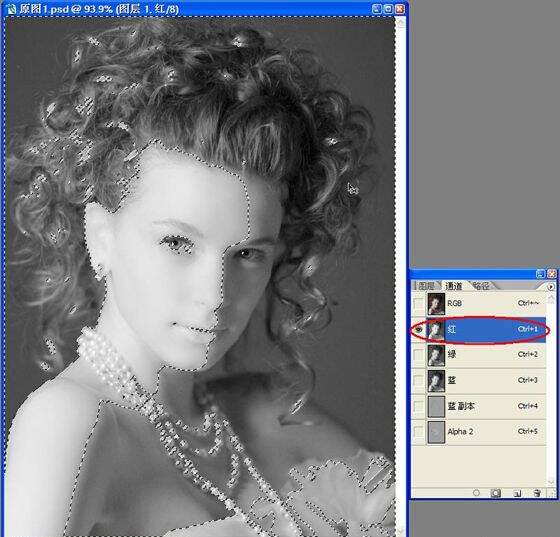
在这里为什么要选“红”通道来得到选区呢?这里要对“通道”进行一下解释。通道就像传统暗房里的遮片,传统暗房在对照片放大时,用不同的遮片放在底片之上,通过几次遮挡曝光,黑色遮片盖住的地方不曝光,白色(应该是透明)遮片的则完全曝光来进行二次创作。到了数字时代,我们更方便了,因为我们有了通道,通道白色的地方就是要“曝光的”(或者说是让我们选择来进行处理的)像素,黑色的是不用的像素。看了这个解释,大家再把红、绿、蓝三个通道打开看看,明白了吧?红色通道最能分离皮肤和其它元素,就像是专门为我们锐化准备的一样。
第二步:单击“RGB”复合通道,回到“图层”面板,单击“背景 副本”图层。按Ctrl+Shift+I键,反选选区。按Ctrl+J键,复制选区并得到一个新的图层“图层 1”。
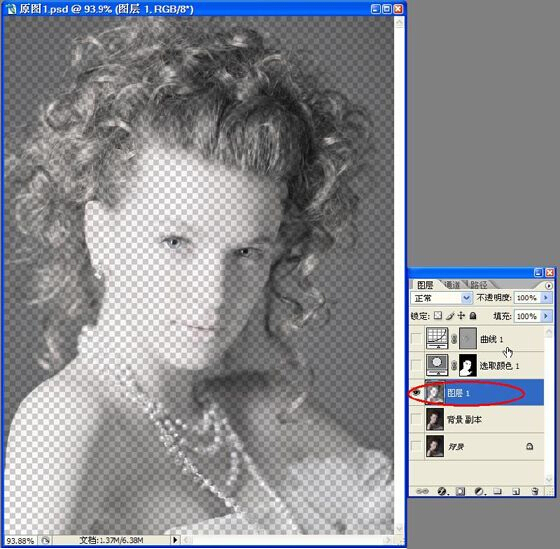
第三步:对“图层 1”应用USM锐化,还参数如图,锐化2次。
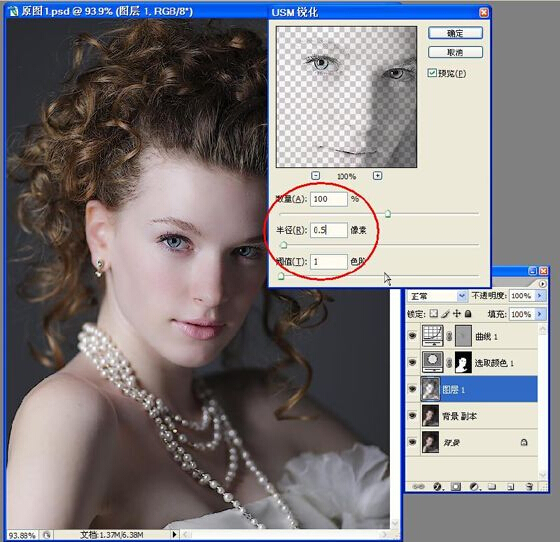
到此锐化已经取得阶段性成果了。后面要进行的是选择性修饰的内容了。选择性修饰与前面几步进行的锐化方法没有必然的联系,它不是必须的,它也可以在USM锐化、Lab锐化、亮度锐化、极致边界锐化等所有锐化方法的基础上使用,是锐化的提高和完善。
第四步:
单击图层面板下部的“添加图层蒙版”按钮,为“图层1”增加一个蒙版。
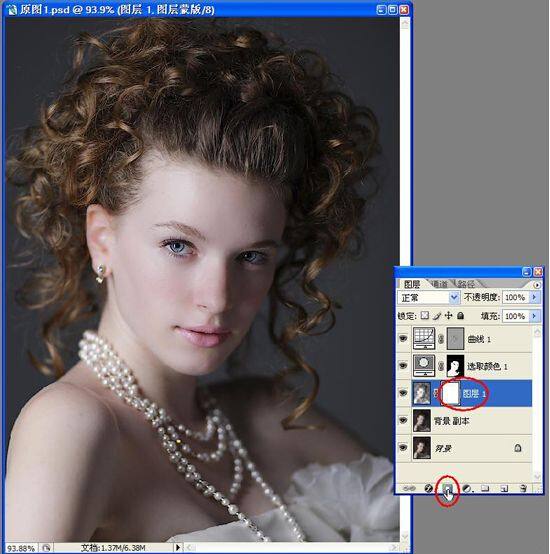
挑选一个中性画笔。画笔大小根据需要确定。

选择用黑色画笔涂抹MM脸部皮肤等完全不需要锐化的部位。边涂边查看效果,仔细修缮。被黑色画笔涂抹到的部位,锐化效果完全消失了.
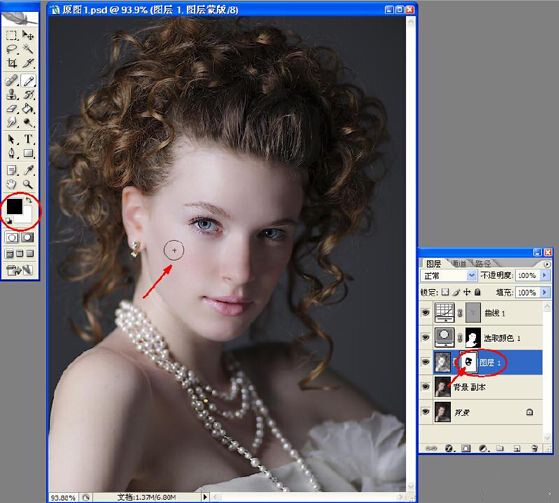
改变画笔的颜色,选用灰色画笔。注:灰色的R、G、B三个参数相等。我在这里选择160,当然也可以是其它的,比如100或者180,R=G=B=255即为白色,R=G=B=0即为黑色。
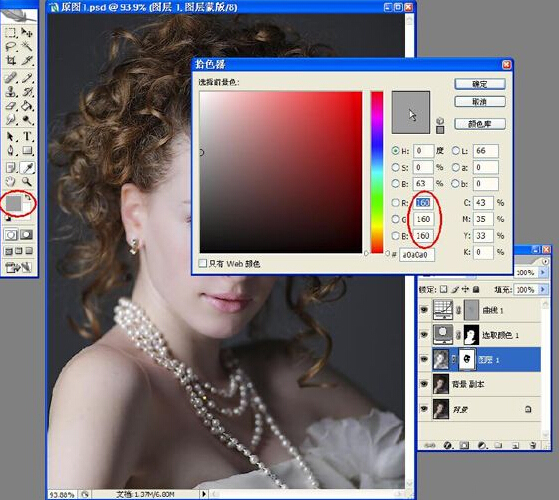
对需要部分锐化程度的部位,比如眼帘进行中灰涂抹,锐化效果部分消退。大家可以根据需要的锐化程度选择中灰的“灰度”。
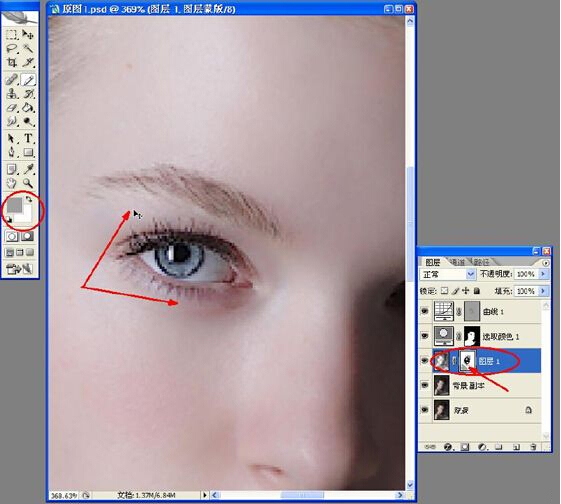
第五步:最后,将锐化图层的混合模式改为“亮度”,调整图层不透明度至满意位置。锐化结束。
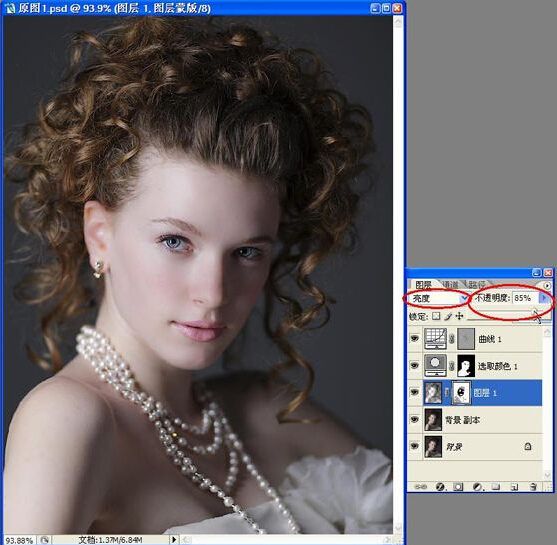
结语:感谢各位同学的认真阅读,在下一期教程里,我将带给大家更多高精的教程分享!
更多相关教程:
版权说明:
本文为作者分享,翼虎网鼓励从业者分享原创内容,翼虎网不会对原创文章作任何内容编辑修改!如作者有特别标注,请按作者说明转载,如无说明,则转载此文章须经得作者同意,并请附上出处(翼虎网)及本页链接。
原文链接:http://www.yiihuu.com/twjc/29535.html
,PS照片处理,photoshop磨皮,PS图像处理

