摘要:这篇教程将介绍将人手制作成冰冻效果的方法,其他物体也可以采用同样的方法制作成冰冻效果。主要依靠PS的滤镜,使用的滤镜很多,过程相对复杂,要先把需要制冰的部分抠出来,复制多层并分别使用不同滤镜,再分别修改混合模式,最后就可以叠加出冰冻纹理效果。
最终效果:

素材图:

第1步:打开素材,用钢笔把要做冰冻效果的手抠出来。
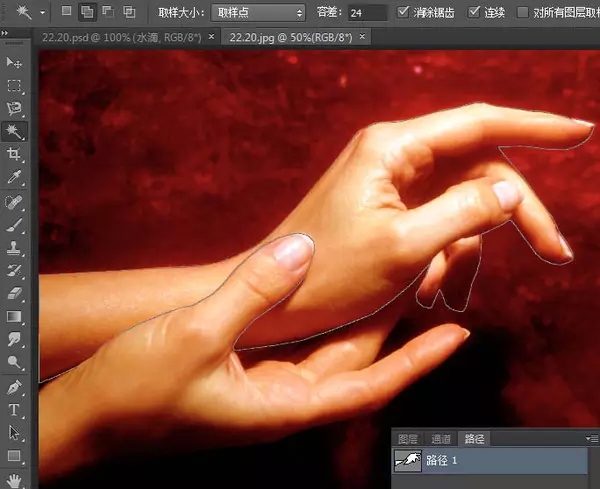
第2步:载入路径选区,将选区内的图像复制到四个新的图层,叠放顺序如图,选择图层1和图层1副本,隐藏其他两个。
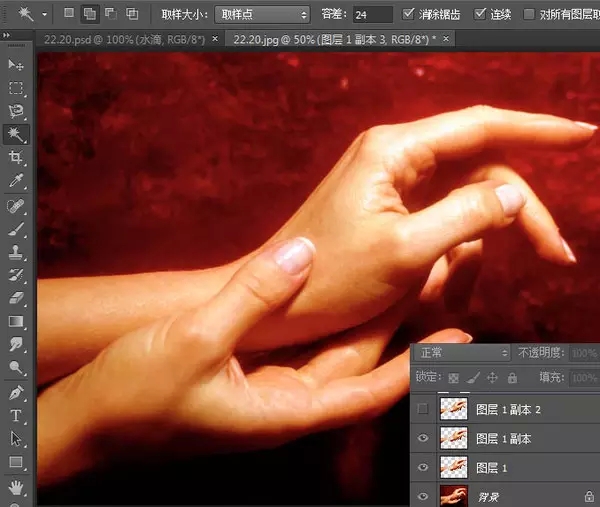
第3步:选择图层1副本,执行滤镜>艺术效果>水彩命令,设置参数如图。
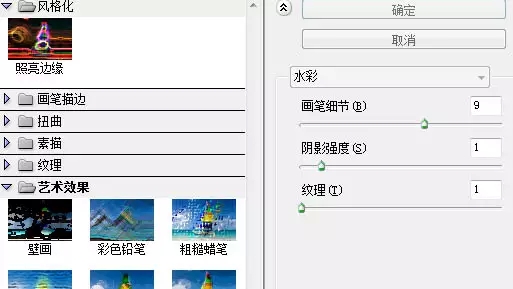
第4步:打开图层1副本的图层样式对话框,按住ALT键拖动本图层的黑色滑块,如图,以隐藏图像中较暗的像素。
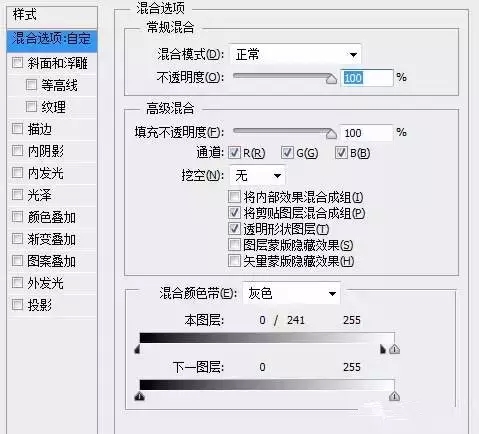
第5步:显示并选择图层1副本2,执行滤镜>风格化>照亮边缘命令,参数如图。
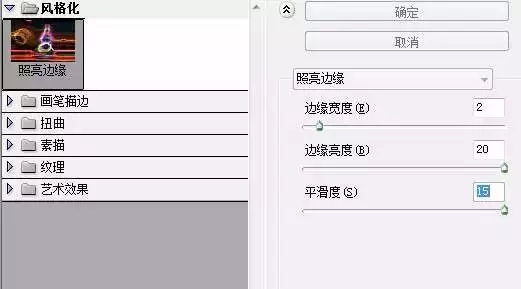
第6步:完成上一步,效果如图。

第7步:选择并显示图层1副本3,执行滤镜>素描>铬黄渐变命令,参数如图。
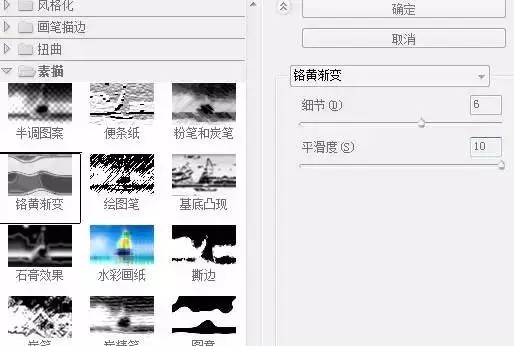
第8步:将图层1副本3的混合模式改为滤色。
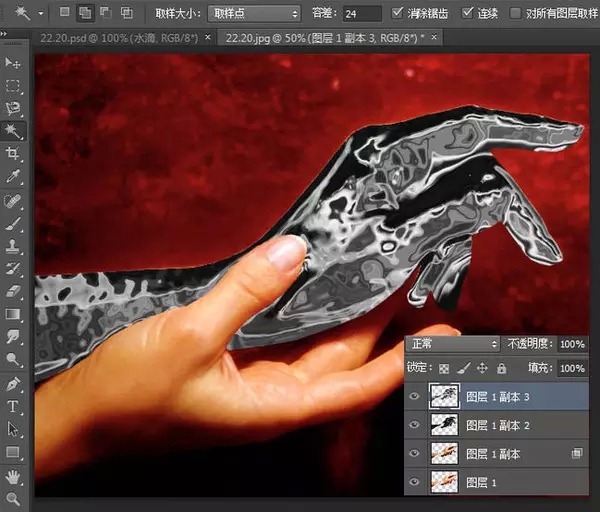
第9步:现在已经有一点冰冻的效果了。
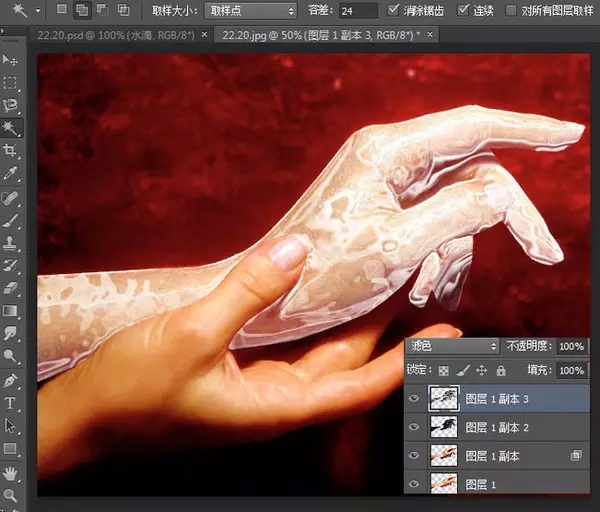
第10步:打开色阶对话框,向右拖动阴影滑块,将图像调暗,参数如图。
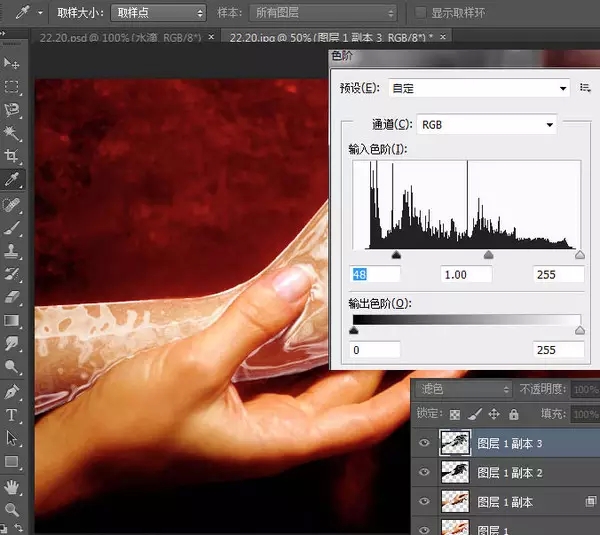
第11步:选择图层1副本2图层,Ctrl+T自由变换,将本层图像向上向左变大一点,稍微比手大一点可以看到间隙就行。
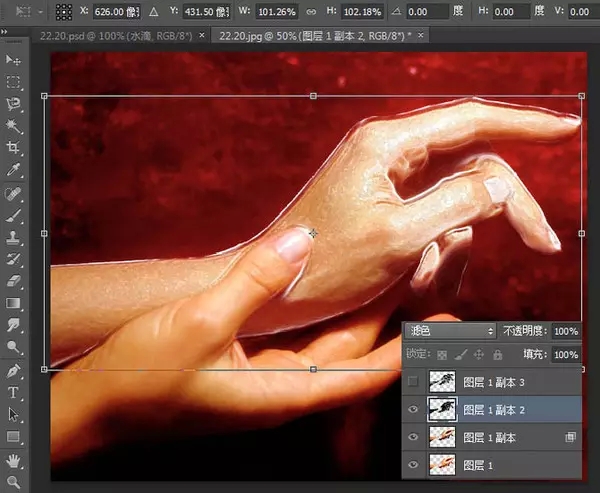
第12步:创建色相/饱和度调整图层,参数如图。
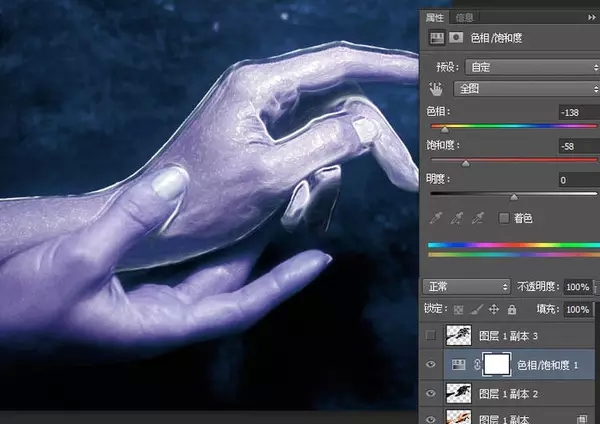
第13步:使用柔角画笔工具(前景色选择黑色)涂抹冰雕以外的图像,将其隐藏(蒙版效果)。降低画笔的不透明度,在食指中指上涂抹灰色(其他部位也可稍稍涂抹)。
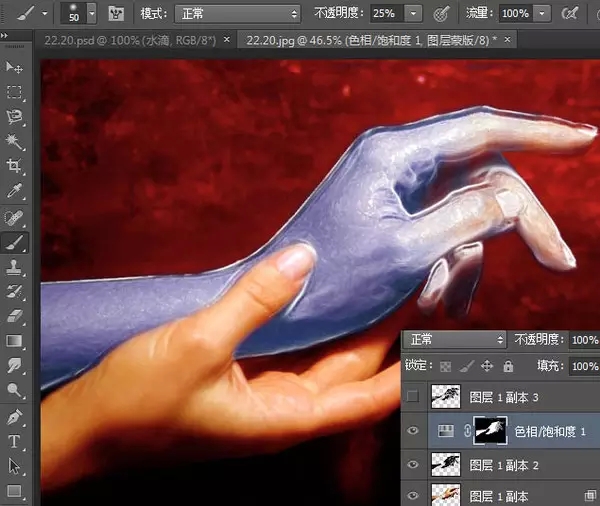
第14步:选择图层1,隐藏背景和图层1外的其他图层,锁定图层1的透明像素(锁栏第一个图标),用仿制图章工具(直径90像素,样本选择所有图层),在背景上取样,将复制的图像覆盖在图层1的整个手上。
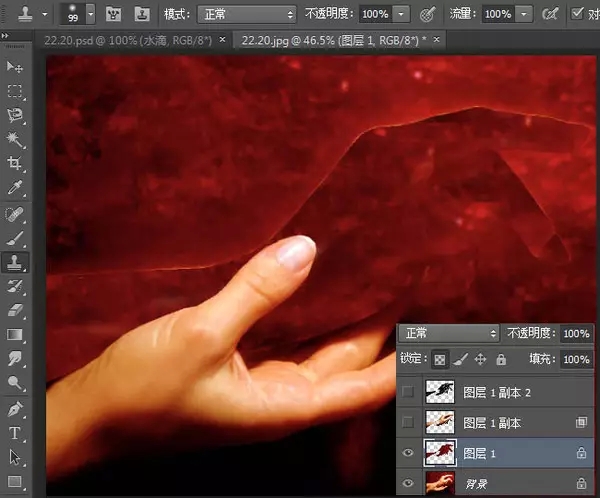
第15步:显示所有图层,将图层1副本的混合模式改为明度。
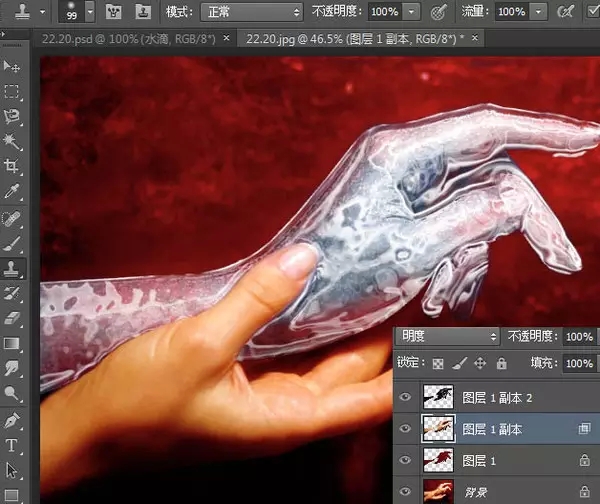
第16步:在图层1副本下方新建图层2,按住ctrl键选择图层1,载入选区,再在新的图层选区中填充白色。
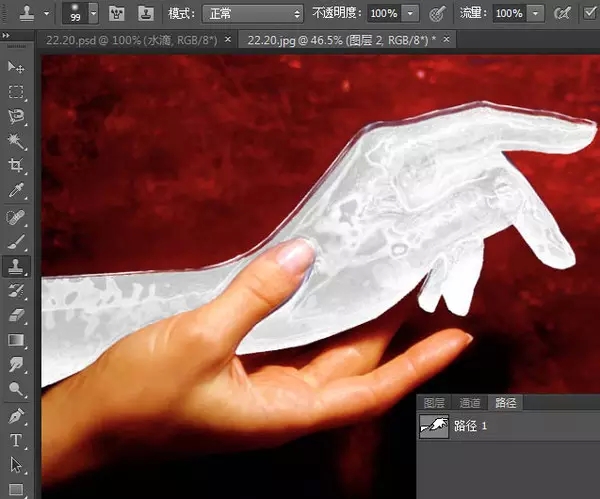
第17步:因为左手是透明冰雕,所以右手被遮挡部分也应该依稀可见,所以在图层2中用画笔绘制手指效果。
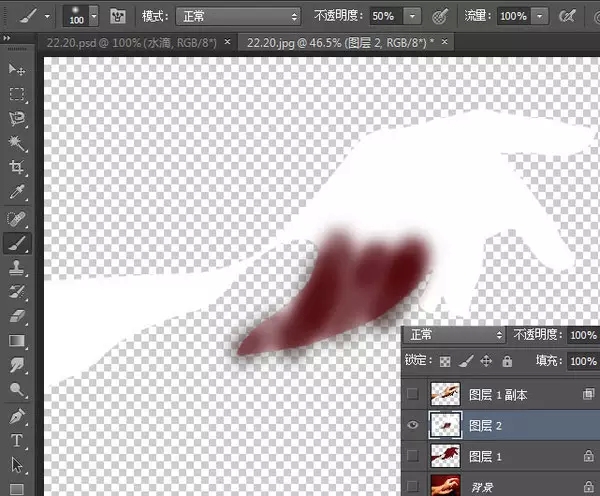
第18步:设置图层2不透明度为80%,添加蒙板,用灰色和黑色涂抹手指区域,使该部分不至于太亮。再在图层1上方新建一个图层3,设置不透明度为40%。

第19步:载入图层1的选区,反选,使用画笔工具(柔角,200像素直径,不透明度30%)在图层3上绘制冰雕周围发光区域。
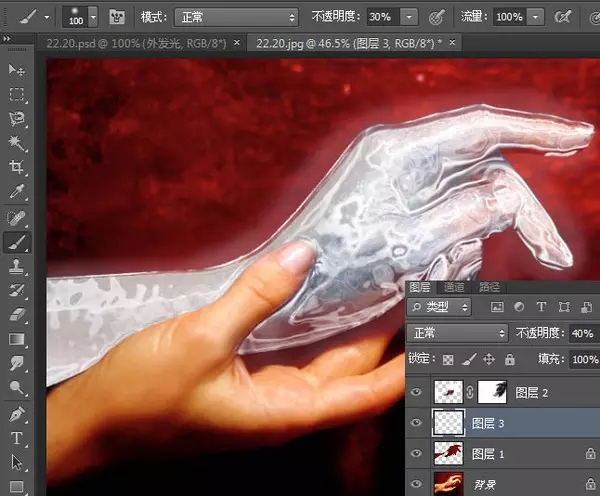
第20步:在图层1副本3上方新建一个图层4,执行滤镜>渲染>云彩命令,生成云彩效果,再执行分层云彩命令,使其产生更加丰富的变化,打开色阶对话框,将高光滑块左移,参数如图,该图层用来形成裂纹效果。
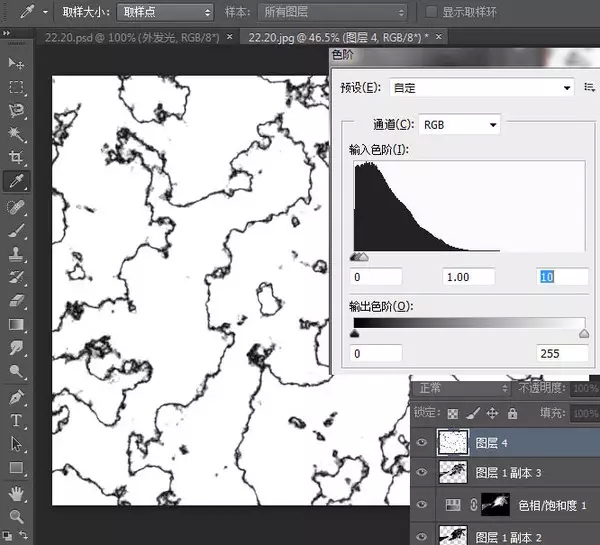
第21步:更改图层4混合模式为颜色加深,创建剪贴蒙板。

第22步:在副本1下方新建图层5,使用画笔工具在冰雕上绘制白色线条,用涂抹工具修改其形状,表现融化的水滴效果,设置不透明度为50%。
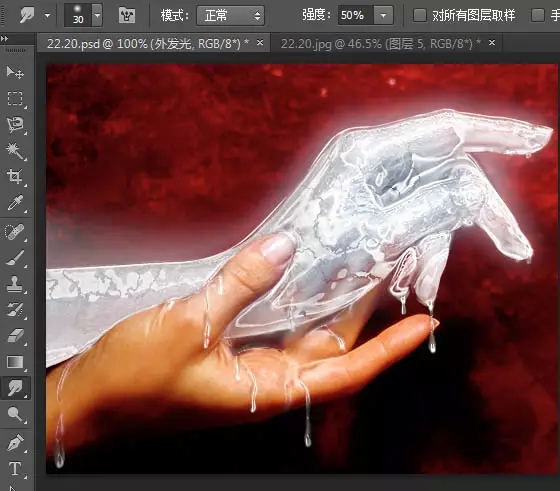
第23步:最后更改图层5的图层样式,设置如图。
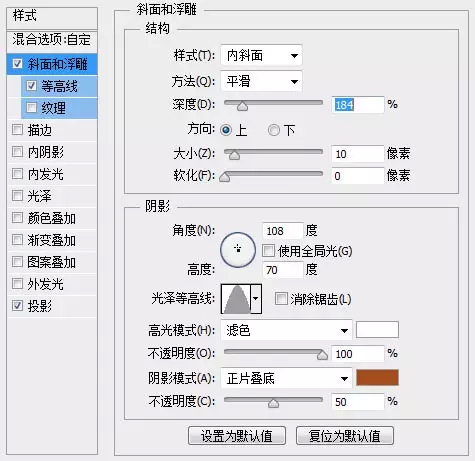
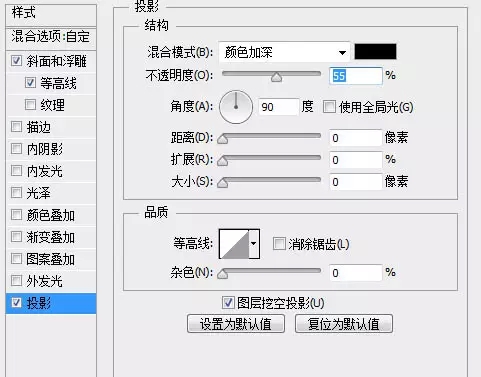
最终效果:

结语:感谢各位同学的认真阅读,在下一期教程里,我将带给大家更多高精的教程分享!
更多相关教程:
版权说明:
本文为作者分享,翼虎网鼓励从业者分享原创内容,翼虎网不会对原创文章作任何内容编辑修改!如作者有特别标注,请按作者说明转载,如无说明,则转载此文章须经得作者同意,并请附上出处(翼虎网)及本页链接。
原文链接:http://www.yiihuu.com/twjc/29512.html


