摘要:如何为物体或人物做出像蜡烛燃烧后融化的状态呢?这篇教程将会用钢笔勾勒物体融化的形状,再通过图层混合样式做出物体融化表明的真实感。
效果图

第一步:打开鼠标素材。然后把背景解锁(双击图层上的那个小锁图标)。再新建一个背景图层放到鼠标素材下面。

第二步:用滴管工具吸取鼠标下方的颜色。
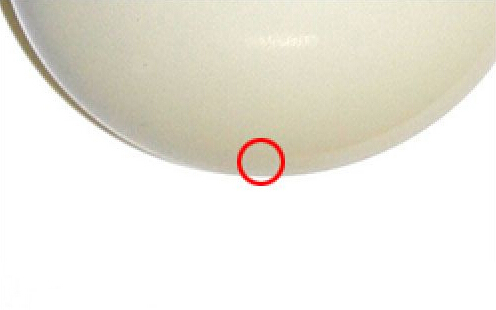
第三步:使用钢笔工具(形状图层模式)画出水往下滴的形状,颜色为我们上一步填充的色。
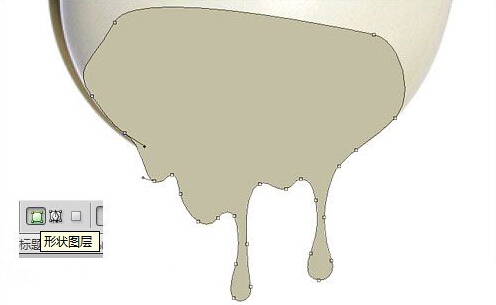
第四步:把形状做好以后,右键点击图层,选择栅格化图层,再使用加深工具(属性如图),加深一下水滴形状边缘的阴影部分:

第五步:使用减淡工具(属性设置如图)将水滴形状中凸起的部分减淡,营造出立体感:

第六步:双击图层进入图层样式,图层样式设置如下:
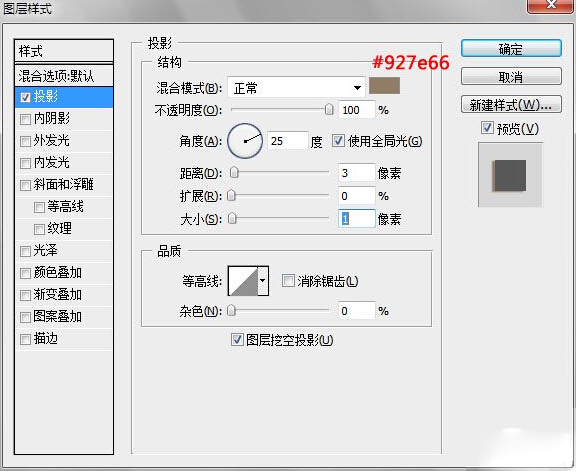
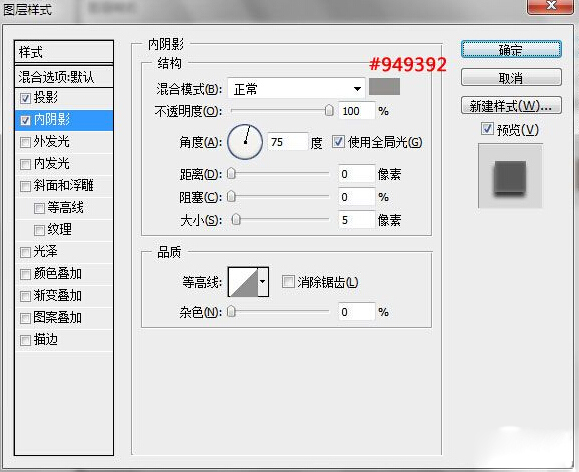
做完上面几步以后,你的效果应该是:

第七步:使用橡皮工具,像素是50像素,来擦除图层的边缘,可以用较高透明度的柔边橡皮(降低硬度)擦边缘,让融化形状融合到鼠标素材上。

第八步:再用减淡工具(大小:60px,范围:中间调,曝光:10% ),删除掉水流图层上方,让两个素材融合得更好,如下:
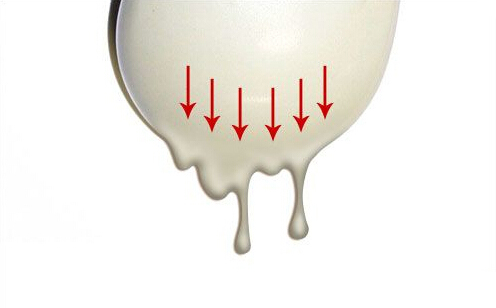
第九步:因为鼠标表面有点杂质点,所以水滴上也应该有这样的效果。按住CTRL在点击水流图层,选出水流形状的选区 ,再新建一个图层,选区内填充黑色。

第十步:把图层都隐藏起来,只留下刚才新建的黑色图层,目的是我们后面加滤镜不会影响到其它图层。选择黑色图层后,执行滤镜>杂色>添加杂色。设置如下:
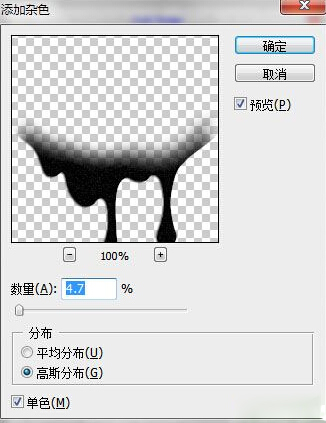
第十一步:更改黑色图层的混合模式为“柔光”,得到下面的效果。

最终效果图

结语:主要技巧是运用图层混合模式以及加深、减淡工具做出融化水滴立体感,还有配合原素材做出杂点效果。
更多相关教程:


